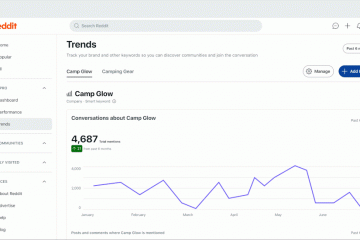Das Aktivieren oder Deaktivieren des Dunkelmodus in Windows 10 und Windows 11 ist unkompliziert. Mit einer einzigen Einstellung können Sie das Erscheinungsbild Ihres Betriebssystems und aller Windows-Apps steuern. Möglicherweise wünschen Sie sich jedoch eine detailliertere Kontrolle. Vielleicht möchten Sie den dunklen Modus nur für den Datei-Explorer verwenden, während Windows im hellen Modus bleibt. Oder vielleicht bevorzugen Sie den Dunkelmodus für Ihr Betriebssystem, möchten aber den Hellmodus für bestimmte Apps wie Outlook, Microsoft Edge, Notepad oder Fotos. In dieser Anleitung erfahren Sie, wie Sie diese Einstellungen an Ihre Vorlieben anpassen:
So aktivieren Sie den Dunkelmodus für Windows 10-Apps wie den Datei-Explorer
Wenn Wenn Sie den Dunkelmodus für alle Windows 10-Apps sowie das Betriebssystem aktivieren möchten, sollten Sie die Anweisungen in dieser Anleitung lesen und befolgen: So aktivieren oder deaktivieren Sie den Dunkelmodus in Windows 10.
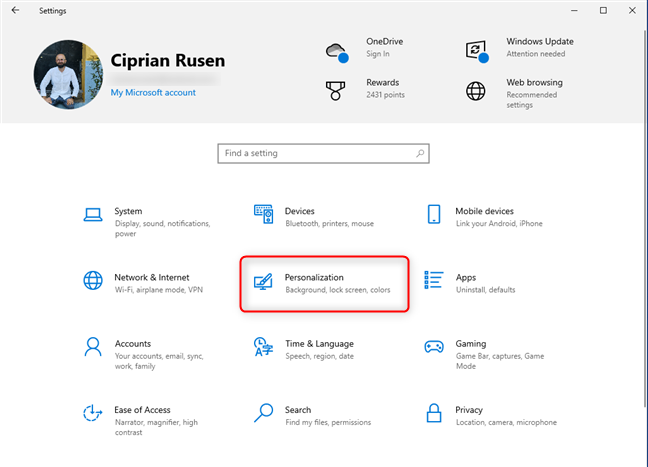
Lesen Sie jedoch weiter, wenn Sie den Dunkelmodus nur für Windows-Apps wie den Datei-Explorer aktivieren möchten , Fotos und Einstellungen. Öffnen Sie zunächst die Windows 10-Einstellungen-App (Windows + I). Klicken oder tippen Sie im Fenster „Einstellungen“ auf „Personalisierung“.
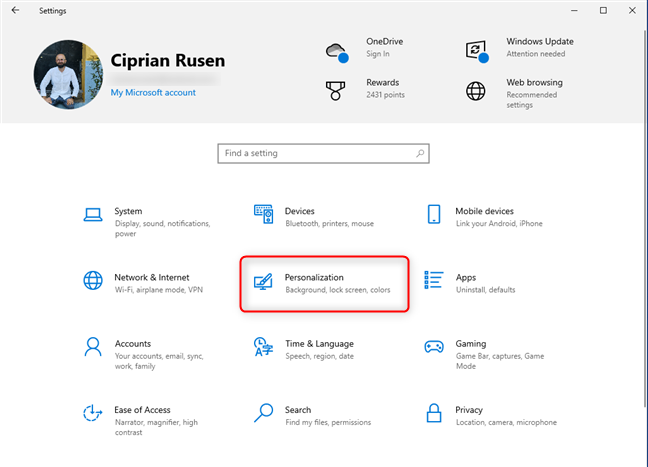
Gehen Sie in den Windows 10-Einstellungen zu Personalisierung
Wählen Sie in der linken Seitenleiste „Farben“ aus. Suchen Sie rechts nach dem Dropdown-Feld „Farbe auswählen“ und klicken oder tippen Sie darauf.
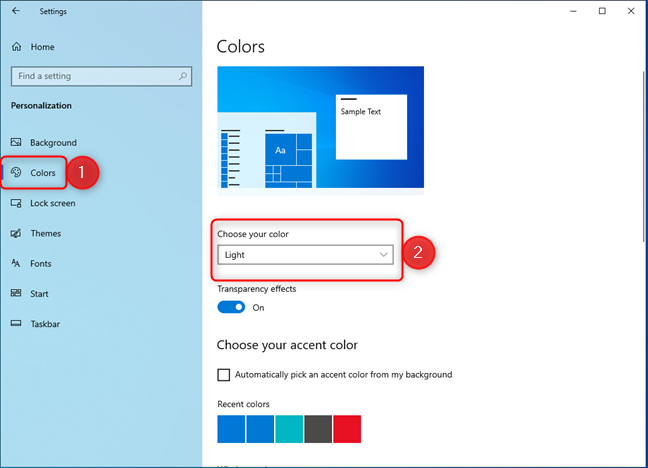
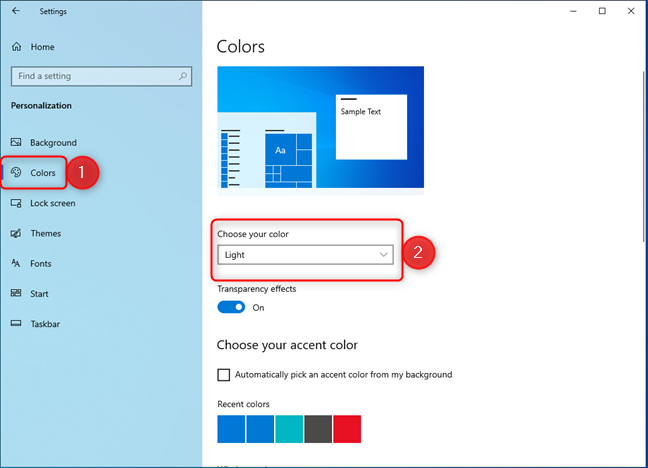
Klicken oder tippen Sie auf „Farben“ > „Wählen Sie Ihre Farbe“
Unter „Auswählen“. Wählen Sie für Ihre Farbe „Benutzerdefiniert“ anstelle von „Hell“ oder „Dunkel“.
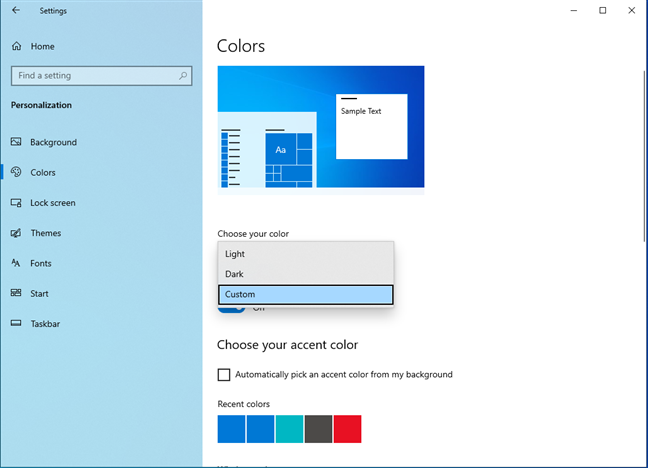
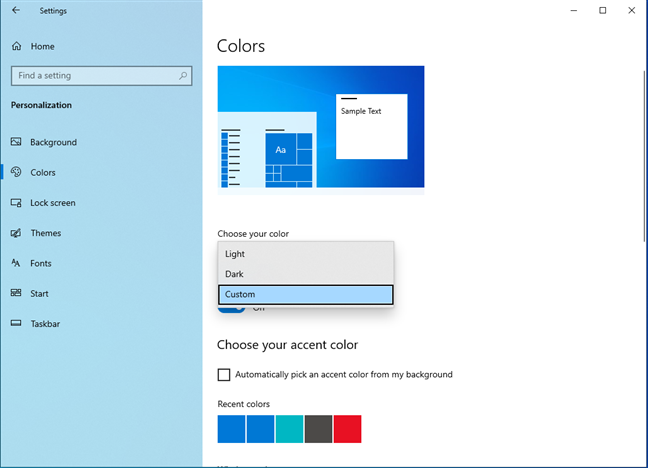
Wählen Benutzerdefiniert
Windows 10 zeigt dann zusätzliche Optionen zum Personalisieren des Standard-Windows-Modus und des Standard-App-Modus an.
Wählen Sie unter „Wählen Sie Ihren Standard-App-Modus“ die Option „Dunkel“. Die Einstellungen-App wird sofort dunkel.
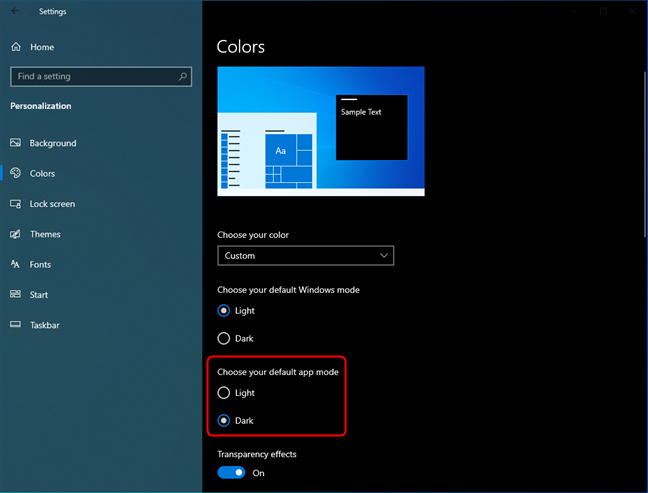
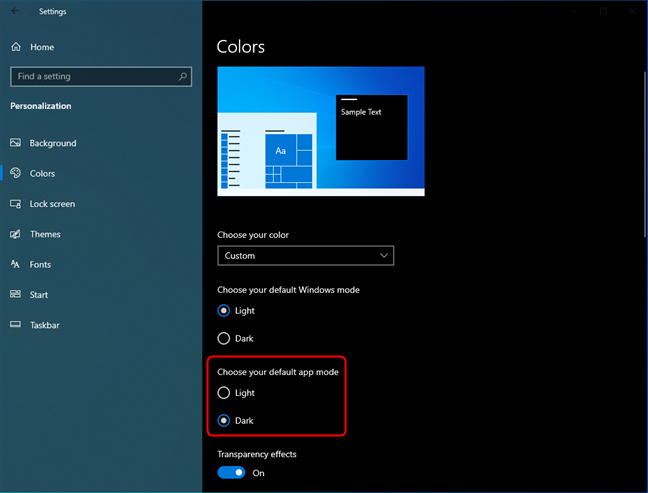
Wählen Sie Dunkel als Standard-App-Modus
Datei-Explorer und Andere Windows 10-Apps wie Outlook, Fotos und Rechner verwenden den Dunkelmodus für ihre Benutzeroberfläche.
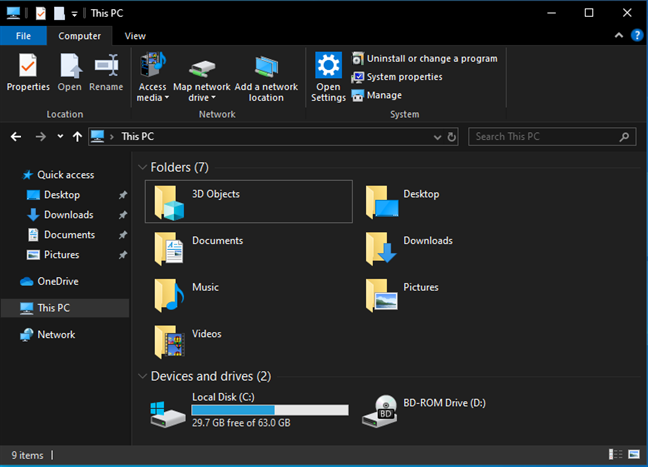
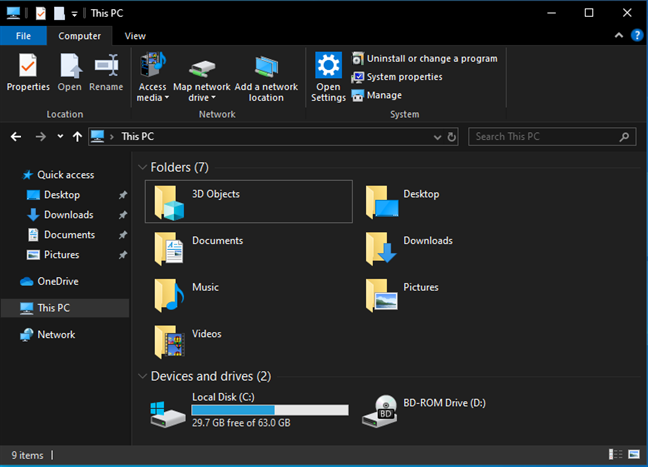
Viel Spaß mit der Datei Explorer und andere Apps im Dunkelmodus
TIPP: Möglicherweise möchten Sie auch wissen, wie Sie den Dunkelmodus in Microsoft Edge ein-und ausschalten.
Anleitung Deaktivieren Sie den Dunkelmodus für Apps in Windows 10
Wenn Sie den Dunkelmodus für Ihre Windows 10-Apps, einschließlich des Datei-Explorers, nicht mehr verwenden möchten, öffnen Sie erneut die Einstellungen und navigieren Sie zu Personalisierung > Farben. Wählen Sie unter „Wählen Sie Ihren Standard-App-Modus“ die Option „Hell“ statt „Dunkel“ aus.
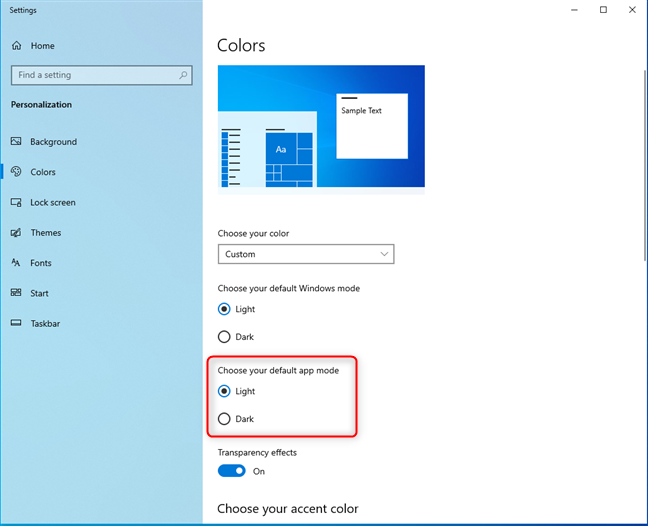
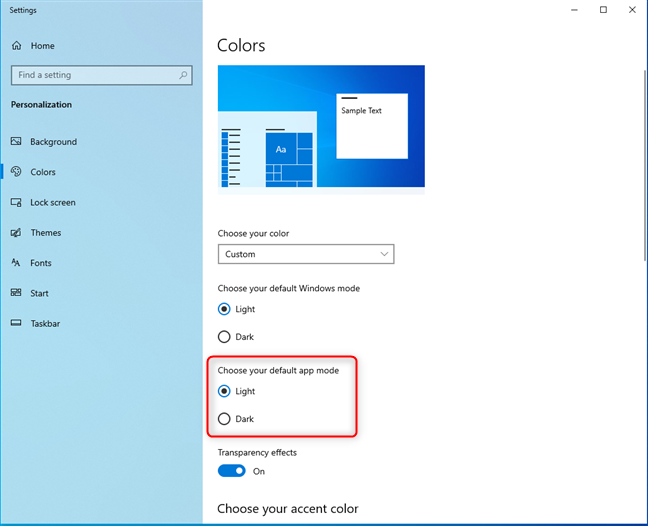
Dunkelmodus für Windows 10-Apps deaktivieren
Dunkler Modus ist jetzt für den Datei-Explorer und alle anderen Windows 10-Apps deaktiviert.
WICHTIG: Wenn Sie die Optionen im Screenshot oben nicht sehen, haben Sie sie zuvor aktiviert Dark Mode für das gesamte Betriebssystem. Klicken oder tippen Sie in diesem Fall auf die Dropdown-Liste unter „Wählen Sie Ihre Farbe“ und wählen Sie „Licht“. Der Dunkelmodus wird in Windows 10 und allen Microsoft-Apps, die Sie in diesem Betriebssystem verwenden, deaktiviert.
So aktivieren Sie den Dunkelmodus für den Datei-Explorer und andere Apps in Windows 11
Um den Dunkelmodus für alle Microsoft-Apps in Windows 11 sowie das Betriebssystem zu aktivieren, folgen Sie den Anweisungen in der Anleitung: So aktivieren Sie den Dunkelmodus in Windows 11.
Wenn Sie jedoch lieber den Dunkelmodus aktivieren möchten Nur für Apps wie Datei-Explorer, Fotos, Notizblock und Einstellungen: Öffnen Sie die Windows 11-Einstellungen-App (Windows + I) und befolgen Sie die nächsten Schritte. Wählen Sie im Fenster der App „Einstellungen“ Personalisierung und dann Farben aus.
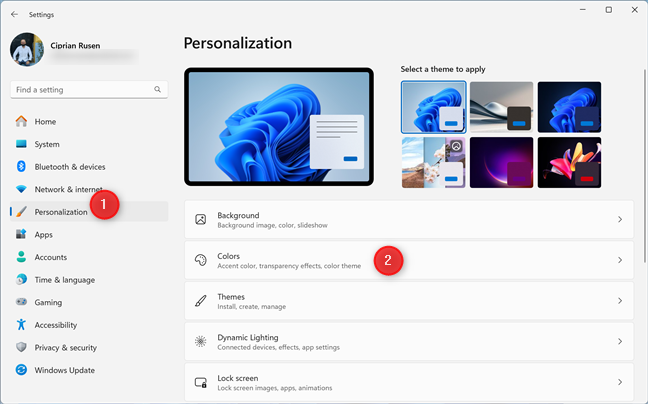
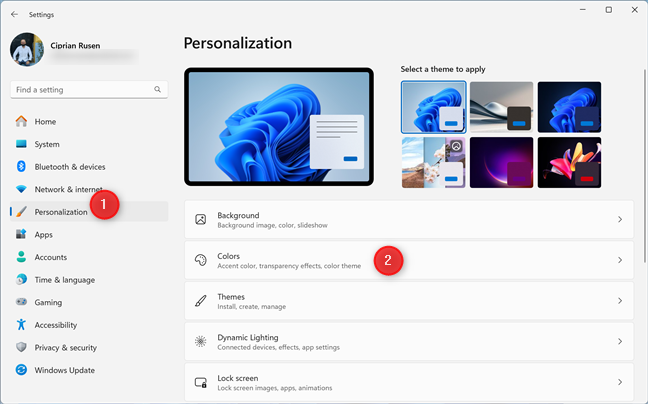
Gehen Sie in den Windows 11-Einstellungen zu Personalisierung > Farben
Klicken oder tippen Sie auf der rechten Seite der App „Einstellungen“ auf die Dropdown-Liste neben „Wählen Sie Ihren Modus“ und wählen Sie „Benutzerdefiniert“.
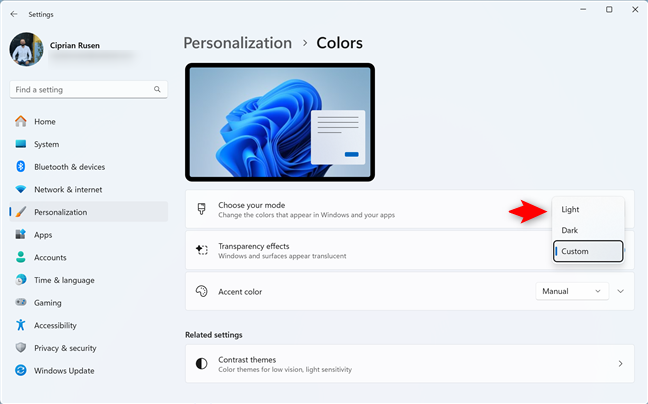
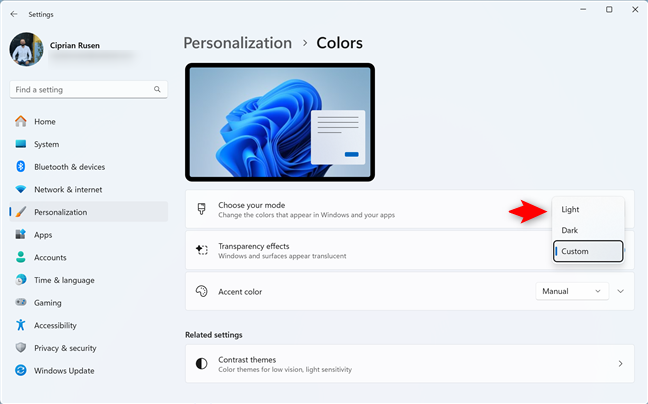
Wählen Sie neben „Auswählen“ die Option „Benutzerdefiniert“ aus Ihr Modus
Unter „Wählen Sie Ihren Modus“ werden zwei zusätzliche Optionen angezeigt:
Wählen Sie Ihren Standard-Windows-Modus – Sie können den von Windows 11 verwendeten Farbmodus festlegen. Wählen Sie Ihren Standard-App-Modus – ermöglicht Ihnen die Auswahl welchen Farbmodus Sie für die in Windows 11 enthaltenen Microsoft-Apps wünschen: Datei-Explorer, Microsoft Edge, Outlook, Taschenrechner, Notizblock, Fotos usw.
Klicken oder tippen Sie auf die Dropdown-Liste neben Wählen Sie Ihren Standard-App-Modus und wählen Sie Dunkel.
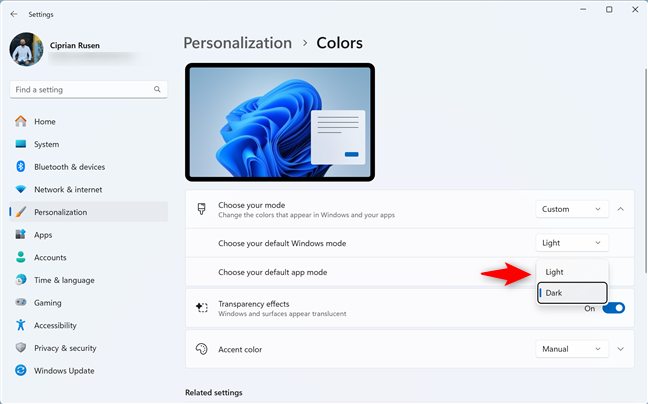
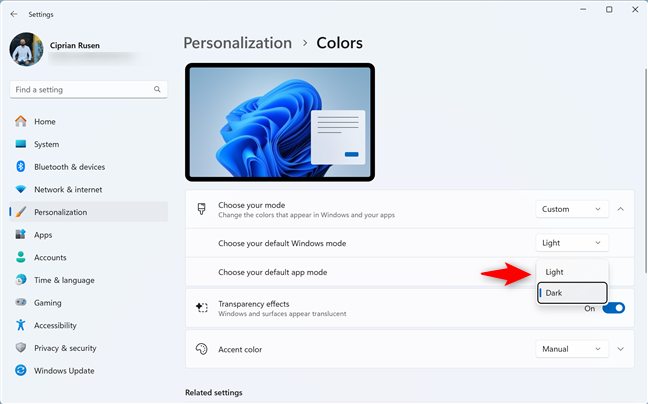
Stellen Sie den Standard-App-Modus auf Dunkel
Dunkler Modus ist Jetzt für Windows 11-Apps wie den Datei-Explorer aktiviert.
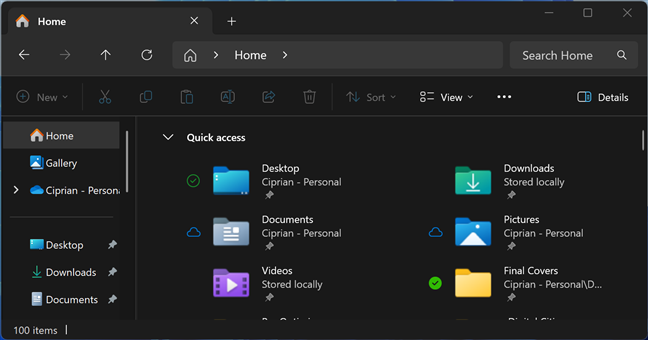
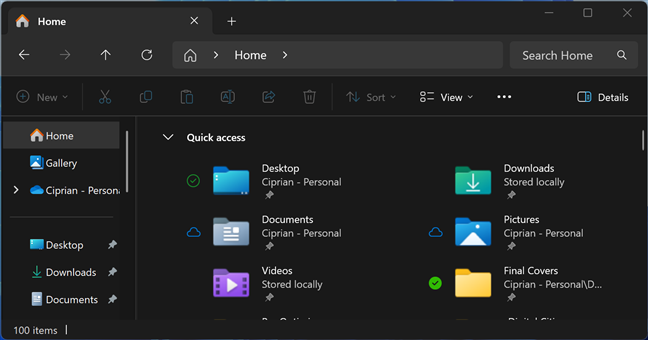
Viel Spaß mit der Datei Explorer und andere Apps im Dunkelmodus
TIPP: So aktivieren Sie den Dunkelmodus in Microsoft Office oder Microsoft 365.
So deaktivieren Sie den Dunkelmodus für Apps in Windows 11
Wenn Ihnen die Verwendung des Dunkelmodus für die in Windows 11 enthaltenen Microsoft-Apps zu langweilig ist und Sie ihn deaktivieren möchten, öffnen Sie die Einstellungen und gehen Sie zu Personalisierung > Farben. Suchen Sie unter „Wählen Sie Ihren Modus“ nach der Dropdown-Liste „Wählen Sie Ihren Standard-App-Modus“, klicken Sie darauf und wählen Sie „Licht“ aus.
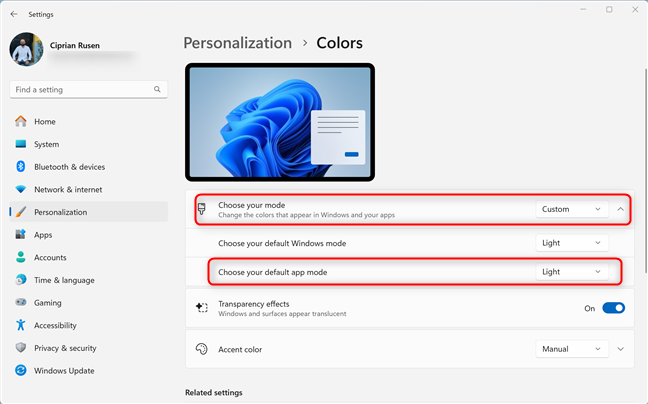
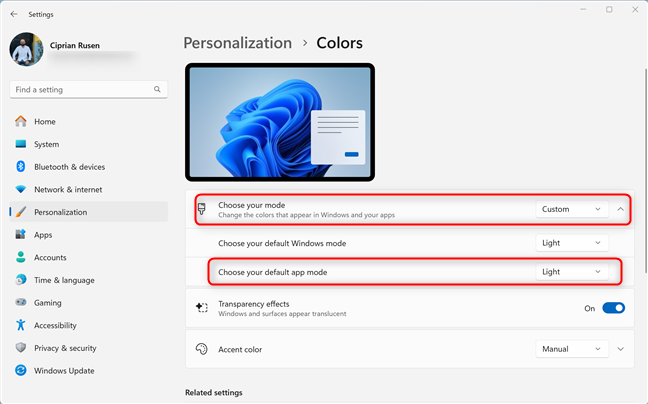
Dunkelmodus für Windows 11-Apps deaktivieren
WICHTIG: Wenn die im Screenshot oben gezeigte Option „Wählen Sie Ihren Standard-App-Modus“ nicht angezeigt wird, klicken oder tippen Sie einfach auf die Dropdown-Liste neben „Wählen Sie Ihren Modus“ und wählen Sie aus Hell.
Experimentieren Sie mit dem Dunkelmodus für Windows-Apps!
Jetzt wissen Sie, wie Sie den Dunkelmodus für Windows 10-und Windows 11-Apps verwalten. Ganz gleich, ob Sie den Datei-Explorer, den Taschenrechner, Outlook oder andere Microsoft-Apps an Ihre Stimmung – oder Ihren Koffeinspiegel – anpassen möchten – der Vorgang ist unkompliziert. Wie Sie gesehen haben, können Sie mit nur wenigen Klicks in der App „Einstellungen“ schneller zwischen Hell-und Dunkelmodus wechseln, als Sie sagen können: „Meine Augen tun weh!“ Passen Sie also Windows nach Ihren Wünschen an, und Ihre Augen werden es Ihnen danken. 🙂 Wenn Sie Fragen oder Probleme zu diesem Thema haben, kommentieren Sie die folgenden Optionen und lassen Sie es mich wissen.