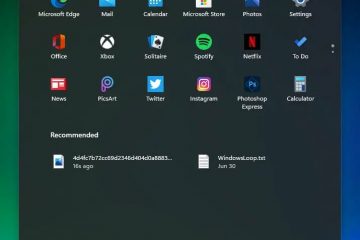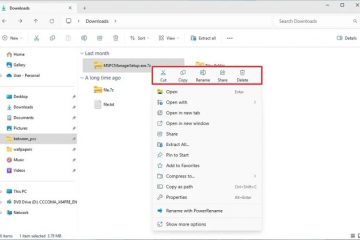Wenn Sie jemals einen VPN-Client (Virtual Private Network) unter Windows 10 verwendet haben, um eine Verbindung zu einem privaten Netzwerk herzustellen, ist Ihnen möglicherweise aufgefallen, dass das Surfen im Internet erheblich langsamer wird. Ich war selbst dort und habe mich gefragt, warum eine auf Sicherheit und Datenschutz ausgelegte Funktion dazu führt, dass sich mein Online-Erlebnis träge anfühlt.
Das Problem liegt in der Funktionsweise von VPN-Verbindungen. Wenn Sie eine Verbindung zu einem VPN-Server herstellen, fügt Ihr Gerät automatisch eine neue Standardroute für Ihr Netzwerk hinzu. Das bedeutet, dass Ihr gesamter Webverkehr (ja, jede Website, die Sie besuchen) über die VPN-Verbindung und das entfernte private Netzwerk statt über Ihr lokales Internet gesendet wird. Obwohl dieses Setup die Sicherheit erhöhen kann, geht es oft zu Lasten der Geschwindigkeit.
Die Lösung für dieses Problem ist die Implementierung von „Split-Tunneling“, einer Netzwerkfunktion, die es Ihnen ermöglicht, währenddessen Zugriff auf das private Netzwerk aufrechtzuerhalten Stellen Sie sicher, dass der Webverkehr über Ihre lokale Internetverbindung fließt. Durch die Aktivierung dieser Funktion können Sie Ihre Browsing-Geschwindigkeit verbessern und gleichzeitig mit dem VPN verbunden bleiben.
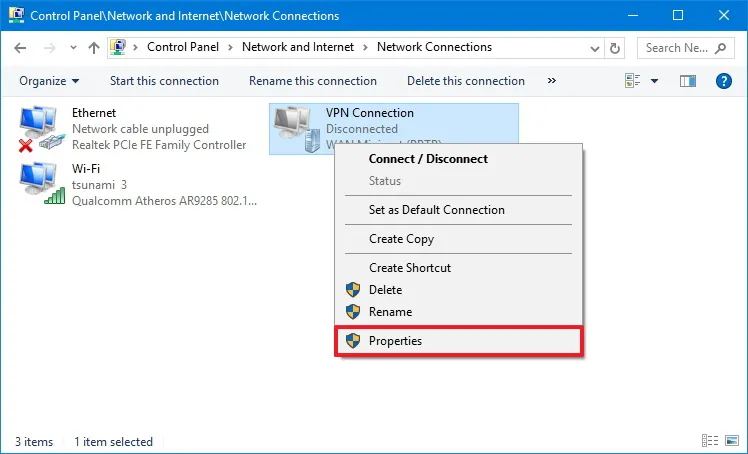
In dieser Anleitung erkläre ich die Schritte zum Einrichten von Split-Tunneling unter Windows 10 Beheben Sie eine langsame Internetverbindung während einer VPN-Sitzung.
Beheben Sie eine langsame VPN-Internetverbindung mithilfe von Split-Tunneling unter Windows 10
Um eine langsame VPN-Verbindung unter Windows 10 zu beheben, führen Sie die folgenden Schritte aus:
Öffnen Sie die Systemsteuerung.
Nur @media-Bildschirm und (min-width: 0px) und (min-height: 0px) { div[id^=”bsa-zone_1659356505923-0_123456″] { min-width: 336px; Mindesthöhe: 280 Pixel; } } @media nur Bildschirm und (min-width: 640px) und (min-height: 0px) { div[id^=”bsa-zone_1659356505923-0_123456″] { min-width: 728px; Mindesthöhe: 280 Pixel; } }
Klicken Sie auf Netzwerk und Internet.
Klicken Sie auf Netzwerk-und Freigabecenter.
Klicken Sie auf Option „Adaptereinstellungen ändern“ im linken Bereich.
Klicken Sie mit der rechten Maustaste auf den VPN-Verbindungsadapter und wählen Sie die Option Eigenschaften.
Klicken Sie auf Registerkarte Netzwerk.
Deaktivieren Sie die Option „Internetprotokoll Version 6 (TCP/IPv6)“.
Aktivieren Sie die Option und wählen Sie sie aus „Internet Protocol Version 4 (TCP/IPv4)“ Option.
Klicken Sie auf die Schaltfläche Eigenschaften.
Klicken Sie auf die Schaltfläche Erweitert Klicken Sie auf die Schaltfläche IP-Einstellungen.
Deaktivieren Sie die Option „Standard-Gateway im Remote-Netzwerk verwenden“, um die Aufteilung zu aktivieren Tunnelbau.
Klicken Sie auf die Schaltfläche OK.
Klicken Sie erneut auf die Schaltfläche OK.
Klicken Sie auf OK noch einmal.
Sobald Sie die Schritte abgeschlossen haben, haben Sie Split-Tunneling unter Windows 10 erfolgreich konfiguriert. Dadurch kann Ihr Gerät gleichzeitig mit zwei verschiedenen Netzwerken verbunden bleiben.
Überlegungen zur Verwendung von Split Tunneln
Es ist wichtig zu beachten, dass das Deaktivieren der Option „Standard-Gateway im Remote-Netzwerk verwenden“ einige Überlegungen erfordert. Diese Einstellung ermöglicht zwar den Zugriff auf das Remote-Netzwerk, gilt jedoch nur für Der Teil des Netzwerks, der mit der Netzwerk-ID übereinstimmt, die mit der IP-Adresse verknüpft ist, die Sie erhalten. Dies bedeutet, dass Sie sich je nach den Anforderungen Ihres Remote-Netzwerks möglicherweise an Ihren Netzwerkadministrator wenden sollten, um sicherzustellen, dass diese Änderungen keine Auswirkungen auf Ihre Verbindung haben.
Für viele Benutzer ist das Ändern dieser Einstellungen erforderlich ist sinnvoll, da dadurch verhindert wird, dass unnötiger Webverkehr über das VPN geleitet wird, was die Browsing-Geschwindigkeit verlangsamen kann. Aus Sicherheitsgründen besteht jedoch das Standardverhalten, den gesamten Datenverkehr über das VPN zu leiten. Indem Unternehmen den gesamten Internetverkehr über das VPN leiten, können sie Sicherheitsmaßnahmen wie Firewalls, Filter und Überwachungstools durchsetzen. Dieses Setup gewährleistet die Einhaltung von Unternehmensrichtlinien und bietet eine sichere Umgebung, als ob Mitarbeiter physisch mit dem Netzwerk verbunden wären.
Es ist auch erwähnenswert, dass die Standardeinstellungen für die meisten VPN-Benutzer ausreichend sind, da sie häufig nur mit einem VPN-Benutzer interagieren Netzwerk gleichzeitig. Split-Tunneling ist ideal für fortgeschrittene Anwendungsfälle, bei denen gleichzeitiger Zugriff auf lokale und Remote-Ressourcen erforderlich ist.
Obwohl sich dieses Handbuch auf Windows 10 und 11 konzentriert, gilt das Konzept des Split-Tunneling für andere Windows-Versionen, einschließlich Windows 8.1 und Windows 7.
Andere Gründe für eine langsame Internetverbindung
Andere Faktoren können ebenfalls zu langsamen Internetgeschwindigkeiten beitragen, wenn Sie eine VPN-Verbindung unter Windows verwenden. Beispielsweise kann die Entfernung des VPN-Servers die Latenz erhöhen und die Geschwindigkeit verringern. Wenn der VPN-Server mit Benutzerverkehr überlastet wird, kann dies zu langsameren Verbindungen führen. Außerdem verschlüsseln VPNs Ihre Daten, um die Sicherheit zu erhöhen. Dieser Vorgang erfordert jedoch mehr Systemressourcen und kann Ihre Verbindung verlangsamen, insbesondere bei Protokollen mit hoher Verschlüsselung.
Einige ISPs (Internetdienstanbieter) verlangsamen VPN absichtlich Datenverkehr, insbesondere wenn eine hohe Bandbreitennutzung festgestellt wird. Probleme mit Ihrem Heimnetzwerk, wie schwache WLAN-Signale, veraltete Hardware oder Bandbreitenüberlastung, können die Internetgeschwindigkeit verringern. Einige Apps, wie Streaming-Dienste, große Downloads oder Cloud-Synchronisierungstools, können um Bandbreite konkurrieren und Ihr Internet träge machen. Darüber hinaus können sich auch die lokalen Firewall-oder Antiviren-Einstellungen auf die Geschwindigkeitsleistung auswirken.