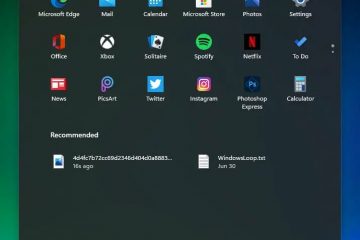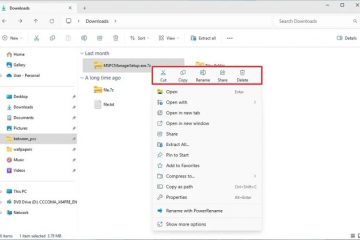Windows installiert die falschen oder veralteten Treiber? So deaktivieren Sie die automatische Treiberinstallation in Windows 10 und 11.
Wenn es um Windows-Updates geht, stören Benutzer häufig einige Dinge. Zum einen handelt es sich um automatische Updates, die Sie anhalten können, zum anderen um die automatische Treiberinstallation. Die automatische Treiberinstallation funktioniert größtenteils einwandfrei. Abgesehen vom Grafiktreiber habe ich beispielsweise seit Jahren keine Treiber mehr manuell installiert – Windows hat sie automatisch für mich erledigt.
Es gibt jedoch Situationen, in denen die automatische Treiberinstallation Probleme verursacht, z. B. Fehler, falsche oder veraltete Treiber. Wenn Sie mit diesen Problemen konfrontiert sind, erfahren Sie hier, wie Sie automatische Treiberaktualisierungen in Windows 11 und 10 deaktivieren. Fangen wir an.
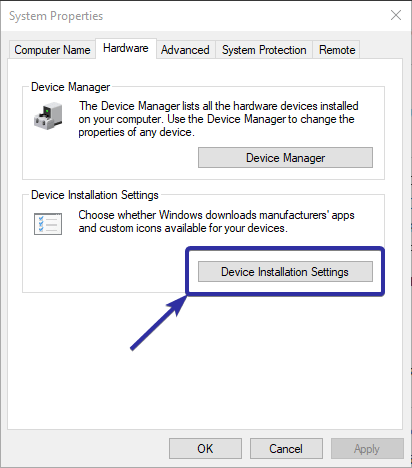
Bevor Sie beginnen
Die folgenden Methoden und Schritte funktionieren sowohl unter Windows 11 als auch unter Windows 10. Zum Deaktivieren der automatischen Funktion sind Administratorrechte erforderlich Treiberaktualisierungen. Bevor Sie fortfahren, erstellen Sie bitte aus Sicherheitsgründen einen Systemwiederherstellungspunkt.
1. Automatische Treiberaktualisierungen in den Geräteinstallationseinstellungen deaktivieren
Sie können Windows ganz einfach daran hindern, Ihre Treiber automatisch zu aktualisieren, indem Sie die Geräteinstallationseinstellungen verwenden. Dies ist jedoch keine strikte Einschränkung. Wenn Windows feststellt, dass ein Treiberupdate für die Systemfunktionalität, Sicherheit oder Stabilität unerlässlich ist, installiert es das Update möglicherweise trotzdem. Diese Methode ist nützlich für diejenigen, die unnötige Updates verhindern möchten, ohne Treiberaktualisierungen vollständig zu blockieren.
Öffnen Sie das Startmenü. Suchen Sie und öffnen Sie „Erweiterte Systemeinstellungen anzeigen“.Gehen Sie zur Registerkarte „Hardware. Klicken Sie auf die Schaltfläche „Geräteinstallationseinstellungen“.
Wählen Sie „Nein (Ihr Gerät funktioniert möglicherweise nicht wie erwartet). )“-Option. Klicken Sie auf „Speichern“. Änderungen“-Schaltfläche.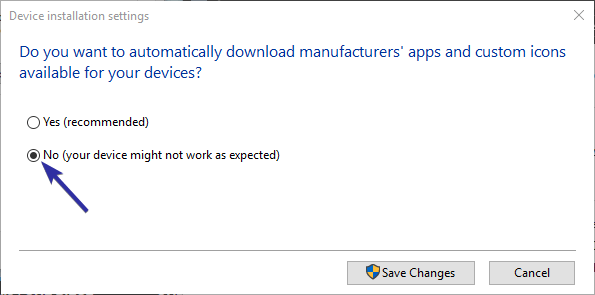 Starten Sie Ihren Computer neu. Nach dem Neustart sind automatische Treiberaktualisierungen deaktiviert.
Starten Sie Ihren Computer neu. Nach dem Neustart sind automatische Treiberaktualisierungen deaktiviert.
2. Deaktivieren Sie automatische Treiberaktualisierungen über Gruppenrichtlinien
Hinweis: Gruppenrichtlinien sind nur in den Editionen Pro und Enterprise verfügbar. Wenn Sie eine Home-Edition verwenden, befolgen Sie die Registrierungsmethode.
Mit der Richtlinie „Keine Treiber in Windows Update einbeziehen“ können Sie automatische Treiberaktualisierungen unter Windows 11 und Windows 10 einfach deaktivieren. So geht’s.
Drücken Sie „Windows-Taste + R, um das Ausführen-Dialogfeld zu öffnen. Geben Sie gpedit.msc ein und drücken Sie die Eingabetaste, um die Gruppenrichtlinie zu öffnen.Gehen Sie zur „Computerkonfiguration“. > Administrative Vorlagen > Windows-Komponenten > Windows Update > Von Windows Update angebotene Updates verwalten. Doppelklicken Sie auf die Richtlinie „Keine Treiber in Windows Update einbeziehen“.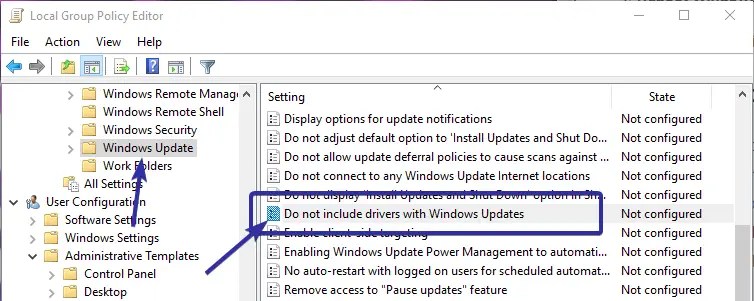 Wählen Sie „Aktiviert“-Option.
Wählen Sie „Aktiviert“-Option.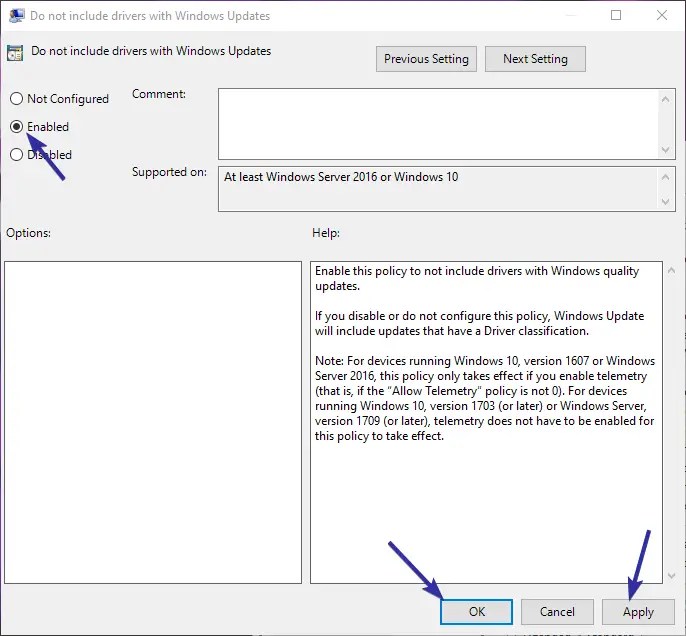 Klicken Sie auf „OK“, um die Änderungen zu speichern.Starten Sie Ihren Computer neu. Nach dem Neustart sind automatische Treiberaktualisierungen deaktiviert.
Klicken Sie auf „OK“, um die Änderungen zu speichern.Starten Sie Ihren Computer neu. Nach dem Neustart sind automatische Treiberaktualisierungen deaktiviert.
3. Automatische Treiberaktualisierungen über den Registrierungseditor deaktivieren
Hinweis: Bevor Sie fortfahren, empfehle ich Ihnen dringend, eine Sicherungskopie der Registrierung zu erstellen.
Indem Sie die Option „ExcludeWUDriversInQualityUpdate “-Wert im Registrierungseditor können Sie die automatische Treiberinstallation deaktivieren. So geht’s:
One-Click-Methode
Für diejenigen, die die Registrierung nicht bearbeiten möchten Werte manuell, ich habe eine erstellt Ein-Klick-Lösung, die automatische Treiberaktualisierungen aktiviert oder deaktiviert, herunterladen die One-Click-ZIP-Datei.
Nachdem Sie die ZIP-Datei heruntergeladen haben, extrahieren Sie sie in Ihr Desktop (klicken Sie mit der rechten Maustaste auf die Datei und wählen Sie „Alle extrahieren“), klicken Sie mit der rechten Maustaste auf die Datei „disable-automatic-driver-updates.reg“ und wählen Sie „Zusammenführen.”
Klicken Sie zweimal auf die Schaltfläche „Ja“und Sie sind fertig.
Nach dem Zusammenführen der Registrierungsdateien werden automatische Treiberaktualisierungen deaktiviert.
Um automatische Treiberaktualisierungen zu aktivieren, klicken Sie mit der rechten Maustaste auf „enable-automatic-driver-updates.reg“-Datei und wählen Sie „Zusammenführen“.
Manuelle Methode
Drücken Sie „Windows-Taste + R“, um das Ausführen-Dialogfeld.Geben Sie regedit ein und drücken Sie die Eingabetaste, um die Windows-Registrierung zu öffnen. Gehen Sie zu „HKEY_LOCAL_MACHINE\SOFTWARE\Policies\Microsoft\Windows“ Ordner.Klicken Sie mit der rechten Maustaste auf den Ordner „Windows“ in der linken Seitenleiste. Wählen Sie „Neu > Schlüssel“ Option.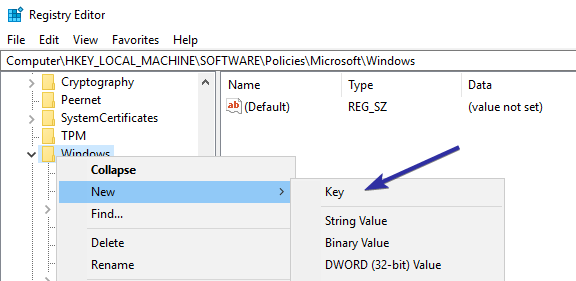 Setzen Sie „WindowsUpdate als Ordnernamen. Klicken Sie mit der rechten Maustaste auf den Ordner „WindowsUpdate“. Wählen Sie „Neu >“. DWORD-Wert (32-Bit). Benennen Sie den Wert als „ExcludeWUDriversInQualityUpdate“.
Setzen Sie „WindowsUpdate als Ordnernamen. Klicken Sie mit der rechten Maustaste auf den Ordner „WindowsUpdate“. Wählen Sie „Neu >“. DWORD-Wert (32-Bit). Benennen Sie den Wert als „ExcludeWUDriversInQualityUpdate“.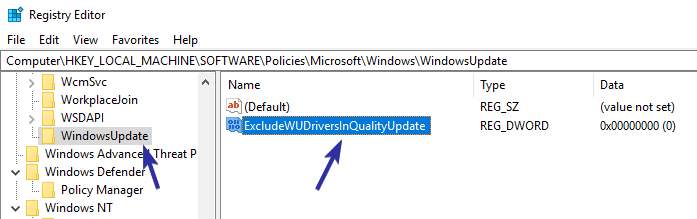 Double-Klicken Sie auf den neuen Wert. Geben Sie „1“ in das Wertdatenfeld ein. Klicken Sie auf „OK“, um den Wert zu speichern ändern.
Double-Klicken Sie auf den neuen Wert. Geben Sie „1“ in das Wertdatenfeld ein. Klicken Sie auf „OK“, um den Wert zu speichern ändern.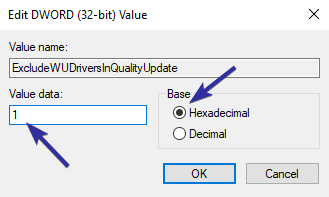 Schließen Sie den Registrierungseditor.Starten Sie Ihren Computer neu und die automatischen Treiberaktualisierungen werden deaktiviert.
Schließen Sie den Registrierungseditor.Starten Sie Ihren Computer neu und die automatischen Treiberaktualisierungen werden deaktiviert.
Übernehmen Sie die Kontrolle über Laufwerksaktualisierungen in Windows – Fazit
Zusammenfassend lässt sich sagen, dass es drei Möglichkeiten gibt, automatische Treiberaktualisierungen sowohl in Windows 11 als auch in Windows 10 zu stoppen.
Wenn Sie keine strengen Einschränkungen wünschen und einfach nur unnötige Treiber vermeiden möchten Um Updates durchzuführen, verwenden Sie die Methode Geräteinstallationseinstellungen. Diese Option funktioniert bei allen Editionen – Home, Pro und Enterprise. Um automatische Updates wieder zu aktivieren, wählen Sie einfach die Option „Ja“.
Für Benutzer, die automatische Treiberaktualisierungen vollständig blockieren möchten, ist die Gruppenrichtlinie-Methode die effektivste, aber sie ist es auch Nur in den Editionen Pro und Enterprise verfügbar. Wenn Sie Windows Home verwenden, ist die Registrierungsmethode die beste Alternative.
Um automatische Treiberaktualisierungen über Gruppenrichtlinien zu aktivieren, wählen Sie „ Option „Nicht konfiguriert“. Ändern Sie für die Registrierungsmethode entweder die „Wertdaten“ auf „0“ oder löschen Sie den Wert „ExcludeWUDriversInQualityUpdate“.
Wenn Sie Probleme mit einem bestimmten Treiberupdate haben, z. B. mit der Grafik Wenn Sie Fragen haben oder Hilfe benötigen, können Sie die automatischen Treiberaktualisierungen für dieses bestimmte Hardwaregerät deaktivieren Ich helfe Ihnen gerne weiter.