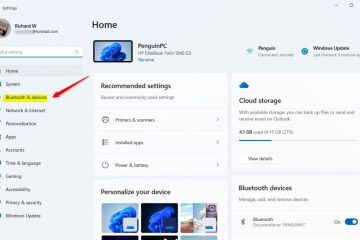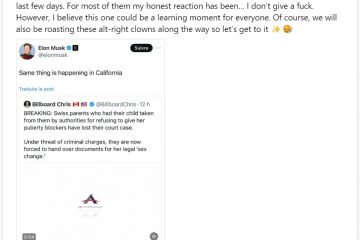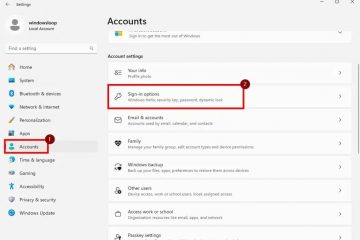In diesem Artikel wird erläutert, wie Sie die Bestätigungsaufforderung beim Löschen von Nur-Online-Cloud-Dateien im Datei-Explorer in Windows 11 aktivieren oder deaktivieren.
Der Windows-Datei-Explorer ist eine Dateimanageranwendung im Microsoft Windows-Betriebssystem enthalten. Über eine grafische Benutzeroberfläche können Sie Dateien und Ordner anzeigen, kopieren, verschieben, löschen, umbenennen und hierarchisch organisieren.
Sie können Nur-Online-Dateien zulassen, wenn Sie OneDrive oder Dropbox in Windows 11. Cloud-Dateien sind solche, die in der Cloud und nicht lokal gespeichert werden.
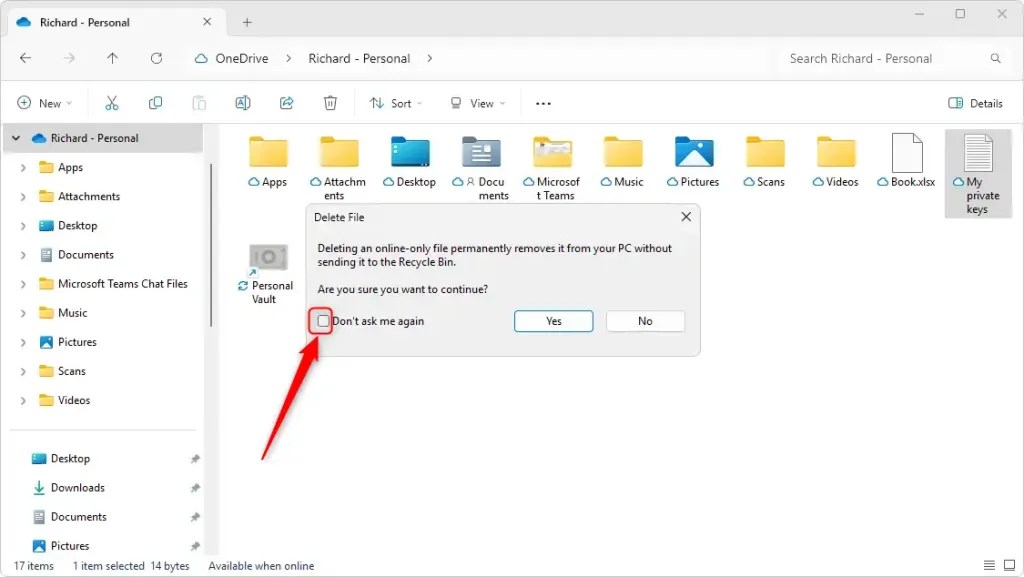
Wenn Sie eine nur online verfügbare Datei von einem Cloud-Speicherort im Datei-Explorer löschen, wird Folgendes angezeigt: Bestätigungsaufforderung „Datei löschen“, um zu bestätigen, dass die Datei dauerhaft entfernt wird, ohne sie in den Papierkorb zu verschieben.
Diese Aufforderung kann aktiviert oder deaktiviert werden. Die folgenden Schritte zeigen es Ihnen So geht’s.
Aktivieren/deaktivieren Sie die Eingabeaufforderung zum Löschen von Dateien im Datei-Explorer
Wenn Sie eine Nur-Online-Datei (Cloud-Datei) im Datei-Explorer löschen, werden Sie aufgefordert, dies zu bestätigen Durch das Löschen wird die Datei dauerhaft gelöscht, ohne dass die Datei aufgerufen werden muss Papierkorb.
Deaktivieren Sie das Kontrollkästchen neben „Nicht mehr fragen“, um die Eingabeaufforderungen zu aktivieren und weiterhin zu erhalten.
Um es zu deaktivieren, aktivieren Sie das Kontrollkästchen die Kiste; Sie erhalten in Zukunft keine Eingabeaufforderungen mehr.
Aktivieren oder deaktivieren Sie Eingabeaufforderungen zum Löschen von Cloud-Dateien mit dem Registrierungseditor
Eine andere Möglichkeit, die Bestätigungsaufforderung zum Löschen von Cloud-Dateien im Datei-Explorer zu aktivieren oder zu deaktivieren, besteht darin, Folgendes zu tun: Verwenden Sie den Windows-Registrierungseditor.
Denken Sie daran, Ihre Registrierung zu sichern, bevor Sie Änderungen vornehmen oder einen Systemwiederherstellungspunkt erstellen als Vorsichtsmaßnahme.
Öffnen Sie zunächst die Windows-Registrierung und navigieren Sie zum Ordnerschlüsselpfad unten.
Computer\HKEY_CURRENT_USER\Software\Microsoft\Windows\CurrentVersion\Explorer\SyncRootManager
Rechtsklick SyncRootManager > Neu > DWORD-Wert (32-Bit) und benennen Sie den neuen DWORD Donotshowagain.
Doppelklicken Sie auf Donotshowagain und ändern Sie den Wert 0 immer, um eine Bestätigung zum Löschen der Cloud-Datei im Datei-Explorer zu erhalten.
Geben Sie 1 ein, um die Bestätigungsaufforderung zu deaktivieren.
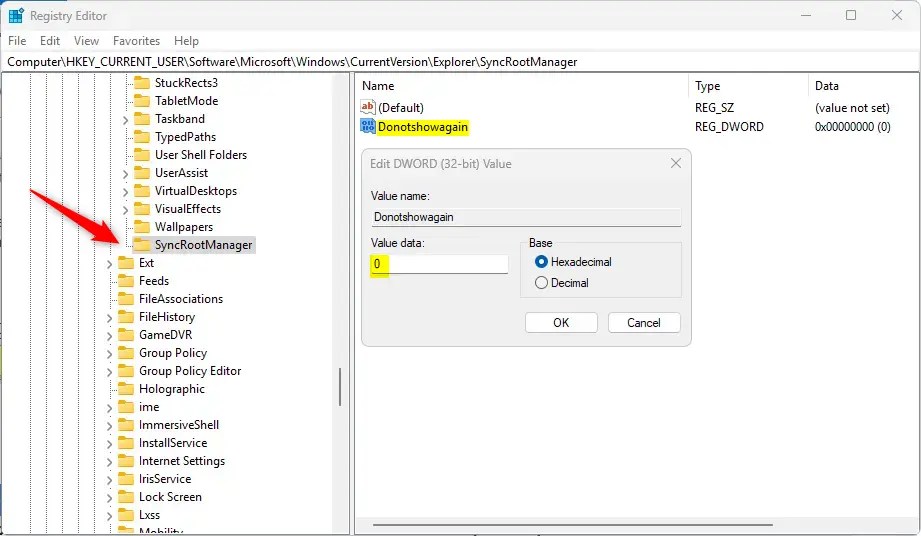
Sie Möglicherweise müssen Sie Ihren Computer neu starten, um die Änderungen zu übernehmen.
Das sollte reichen!
Fazit:
Zusammenfassend lässt sich sagen, dass die Verwaltung der Bestätigungsaufforderung zum Löschen von nur online verfügbaren Cloud-Dateien im Datei-Explorer von Windows 11 Ihr Benutzererlebnis verbessern kann. Hier sind die wichtigsten Punkte, die Sie beachten sollten:
Das Aktivieren der Löschbestätigungsaufforderung bietet eine zusätzliche Sicherheitsebene und stellt sicher, dass Sie wichtige Dateien nicht versehentlich entfernen. Das Deaktivieren der Eingabeaufforderung kann Ihren Arbeitsablauf optimieren, wenn Sie häufig Dateien verwalten und nicht unterbrochen werden möchten. Sie können diese Funktion einfach über die Einstellungen des Datei-Explorers oder den Windows-Registrierungseditor aktivieren oder deaktivieren. Sichern Sie immer Ihre Registrierung und erstellen Sie einen Systemwiederherstellungspunkt, bevor Sie Änderungen vornehmen, um unbeabsichtigte Folgen zu vermeiden. Unabhängig davon, ob Sie sich für Eingabeaufforderungen entscheiden oder nicht, ist es für eine effiziente Dateiverwaltung in Windows 11 von entscheidender Bedeutung, zu wissen, wie Sie das Löschen Ihrer Cloud-Dateien verwalten.