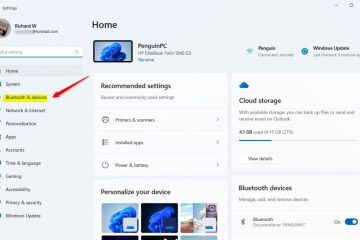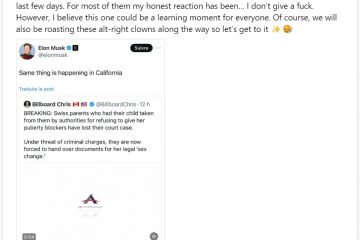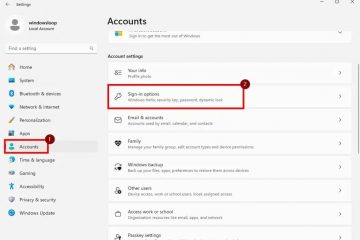Mit einem einfachen Trick können Sie die Höhe der Taskleiste ändern und die Größe der Symbole in Windows 11 auf klein, mittel oder groß anpassen. So geht’s.
Im vorherigen Schritt In Windows-Versionen können Sie ganz einfach die Option „Kleine Taskleistenschaltflächen verwenden“ umschalten, um die Größe der Taskleiste anzupassen. Allerdings hat Microsoft diese Option in Windows 11 entfernt. Während dies für die meisten Benutzer möglicherweise keine Rolle spielt, kann es für einige jedoch unerlässlich sein. Zum Beispiel , auf Laptops mit begrenzter Geschwindigkeit Wenn Sie weniger Platz auf dem Bildschirm haben, vergrößert eine kleinere Taskleiste die gesamte Bildschirmfläche.
Die gute Nachricht ist, dass Sie die Höhe und die Höhe der Taskleiste anpassen können, auch wenn die Einstellungen-App von Windows 11 diese Funktion nicht enthält Die erste Methode verwendet ein kostenloses Tool namens Windhawk, mit dem Sie die Höhe und die Symbolgröße der Taskleiste genau steuern können. Die zweite Methode verwendet einen bekannten Registry-Hack für diejenigen, die keinen dritten verwenden möchten-Party-Tool. Los geht’s gestartet.
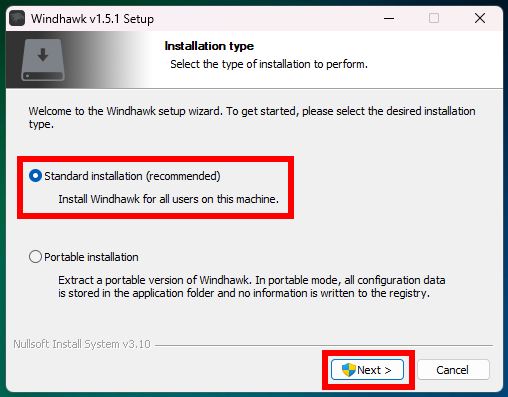
Bevor Sie es wissen
Um die Höhe der Taskleiste in Windows 11 zu ändern, sind Administratorrechte erforderlich.
Ändern Sie die Höhe der Taskleiste und die Symbolgröße in Windows 11
Holen Sie sich Windhawk hier. Doppelklicken Sie auf die heruntergeladene Datei und installieren Sie Windhawk. Öffnen Sie das Startmenü. Suchen Sie und öffnen Sie Windhawk. Gehen Sie zu „Explore“tab.Type „Taskleistenhöhe“ in der oberen Suchleiste. Klicken Sie auf die Schaltfläche „Details“ im Abschnitt „Taskleistenhöhe und Symbolgröße“. Klicken Sie auf „InstallierenRisiko akzeptieren und installieren“. Gehen Sie nach der Installation zur Registerkarte „Einstellungen“. Passen Sie die folgenden Optionen um die Höhe und das Symbol der Taskleiste zu ändern Größe.SymbolgrößeHöhe der TaskleisteBreite der TaskleistenschaltflächeSobald Sie fertig sind, klicken Sie auf die Schaltfläche „Einstellungen speichern“. , Sie haben die Taskleiste und die Symbolgröße in Windows 11 geändert.
Detaillierte Schritte (mit Screenshots)
Zuerst müssen Sie Windhawk installieren. Laden Sie es dazu hier herunter, doppelklicken Sie auf das heruntergeladene Installationsprogramm und befolgen Sie die Anweisungen auf der Seite. Anweisungen auf dem Bildschirm.
Öffnen Sie als Nächstes das Startmenü, indem Sie die Windows-Taste drücken. Suchen Sie nach „Windhawk“ und klicken Sie auf „Öffnen“, um die Anwendung zu starten.
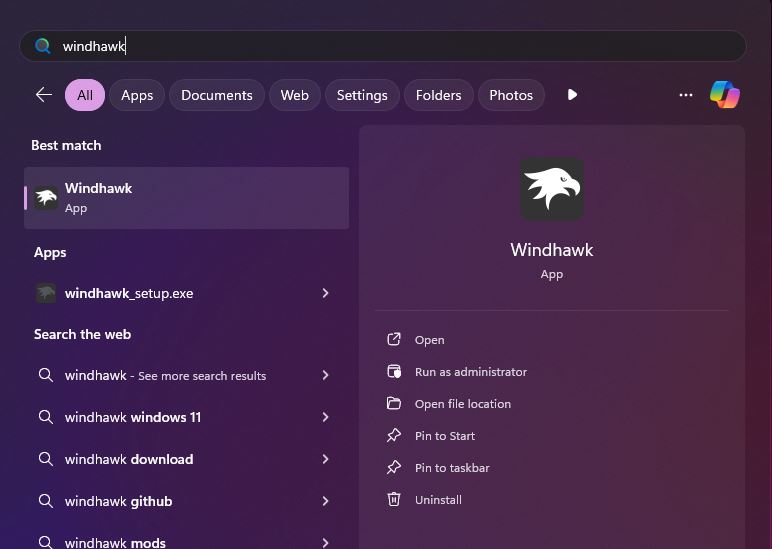
Sobald die Anwendung geöffnet ist, klicken Sie auf Schaltfläche „Erkunden“ oben.
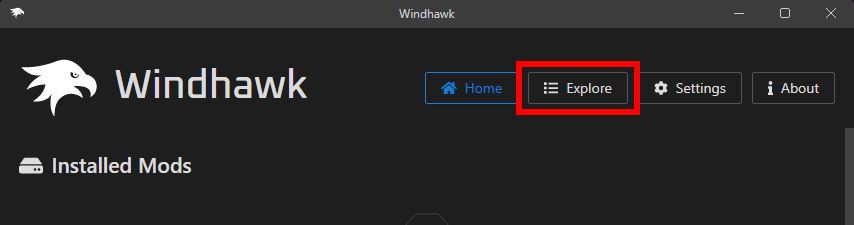
Geben Sie „Taskbar-Höhe“in die obere Suchleiste ein und klicken Sie dann „Details“ unter dem Mod „Taskleistenhöhe und Symbolgröße“.

Klicken Sie auf „ Schaltfläche Installieren.
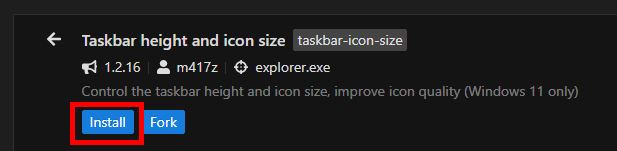
Wenn Sie dazu aufgefordert werden, klicken Sie auf die Schaltfläche „Risiko akzeptieren und installieren“, um den ausgewählten Mod zu installieren.
Sobald der Mod installiert ist, gehen Sie zur Registerkarte „Einstellungen“. Hier können Sie die Höhe der Taskleiste und die Symbolgröße anpassen.
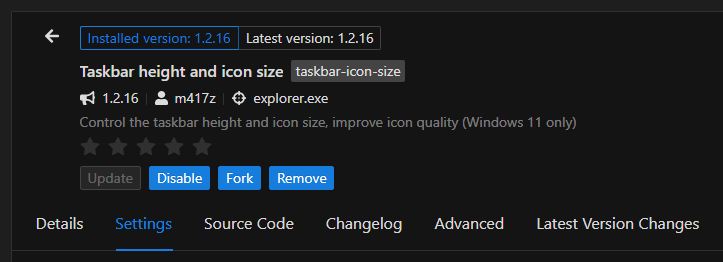
Ändern Sie hier die Folgende Optionen, um die Höhe der Taskleiste, die Symbolgröße und den Abstand zwischen den Symbolen anzupassen. Klicken Sie auf die Schaltfläche „Einstellungen speichern“.
Symbolgröße: Vergrößern oder verkleinern Sie die Größe der Symbole in der Taskleiste.Taskleistenhöhe: Passen Sie die Taskleistenhöhe an.Breite der Taskleistenschaltfläche: Passen Sie die Lücke zwischen den Symbolen in der Taskleiste an.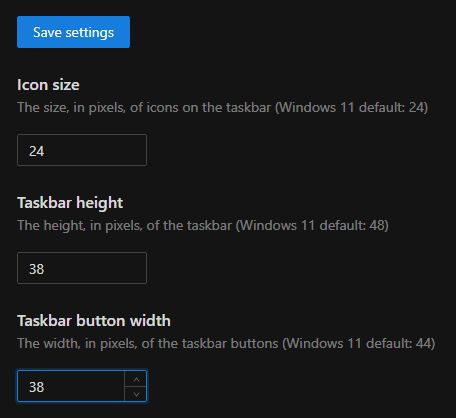
Möglicherweise müssen Sie ein wenig mit den Optionen herumspielen, um die Höhe der Taskleiste und die Symbolgröße nach Ihren Wünschen anzupassen. In meinem Fall hat es ein paar Minuten gedauert Letztendlich sieht meine Taskleiste nach der Verkleinerung so aus.
Das ist alles. Es ist so einfach, die Taskleiste zu verkleinern und die Größe des Taskleistensymbols zu ändern. Wenn Sie wiederherstellen möchten Wenn Sie die Standardhöhe und-größe ändern möchten, klicken Sie einfach auf die Schaltfläche „Deaktivieren“, um den Mod zu deaktivieren. Alternativ können Sie es auch deinstallieren, indem Sie auf die Schaltfläche „Entfernen“ klicken.
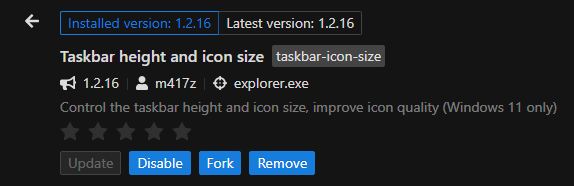
Ändern Höhe und Größe der Taskleistensymbole mithilfe der Registrierung
Hinweis: Diese Methode funktioniert nur in älteren Windows 11-Versionen (v22H2 und früher). Wenn Sie die neueste Version verwenden, befolgen Sie stattdessen die erste Methode.
Um die Größe des Taskleistensymbols und die Taskleistenhöhe zu ändern, müssen wir einen einzelnen Registrierungswert namens „TaskbarSi“. So geht’s:
Öffnen Sie das Startmenü. Suchen Sie und öffnen Sie „Registrierungseditor“.Gehen Sie zum folgenden Ordner: Registrierungseditor. HKEY_CURRENT_USER\Software\Microsoft\Windows\CurrentVersion\Explorer\AdvancedKlicken Sie auf den Ordner „Advanced“. Wählen Sie „Neu“.”> Option „DWORD-Wert“. Geben Sie „TaskbarSi“ als neuen Wertnamen ein.Doppelklicken Sie auf den Wert „TaskbarSi“.Festlegen Einer der folgenden Werte im Feld „Wertdaten“.0 – kleine Taskleiste und Symbolgröße1 – mittlere Taskleiste und Symbolgröße2 – große Taskleiste und Symbol GrößeKlicken Sie auf die Schaltfläche „OK.Schließen Sie den Registrierungseditor.Starten Sie den Computer neu. Damit haben Sie die Höhe der Taskleiste geändert und Symbolgröße.
Detaillierte Schritte (mit Screenshots)
Drücken Sie zunächst die Windows-Taste auf Ihrer Tastatur, um das Startmenü zu öffnen, suchen Sie nach „Registrierungseditor“ und klicken Sie auf Option „Öffnen“.
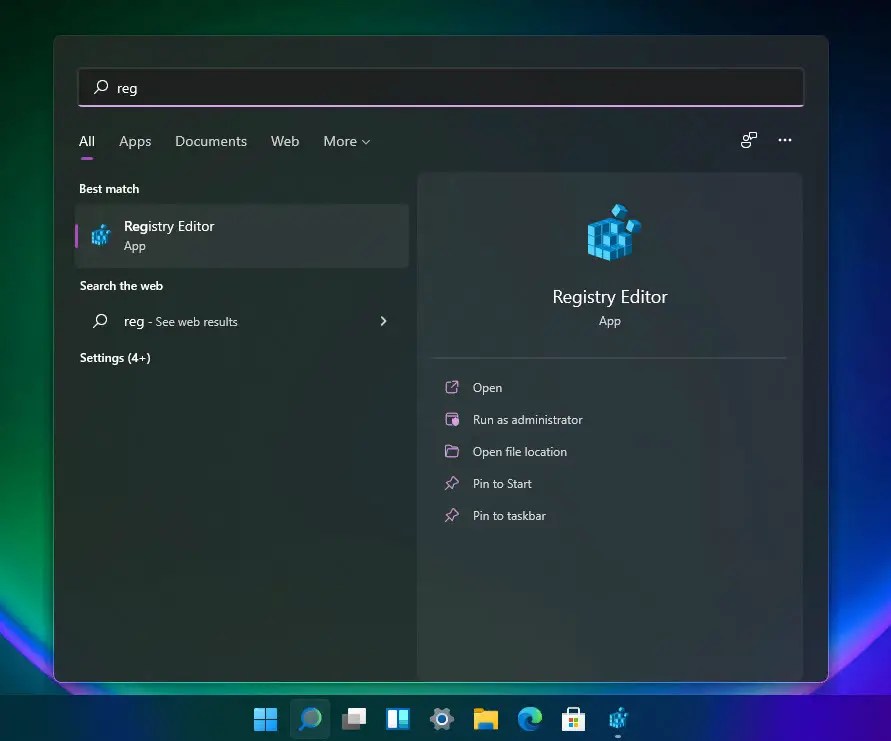
Nachdem Sie den Registrierungseditor geöffnet haben, gehen Sie darin zum folgenden Ordner. Sie können auch den folgenden Pfad oben in die Adressleiste einfügen und die Eingabetaste drücken.
HKEY_CURRENT_USER\Software\Microsoft\Windows\CurrentVersion\Explorer\Advanced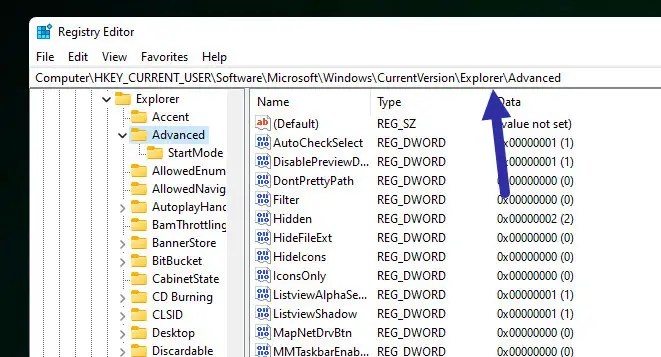
Richtig-Klicken Sie auf den Ordner „Erweitert“ und wählen Sie „Neu“ und dann „DWORD (32-Bit)“ Wert“-Option.
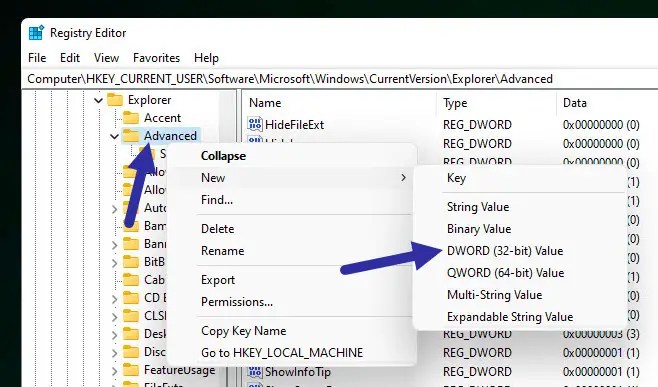
Nennen Sie den neuen Wert „TaskbarSi“und drücken Sie die Eingabetaste Schaltfläche.
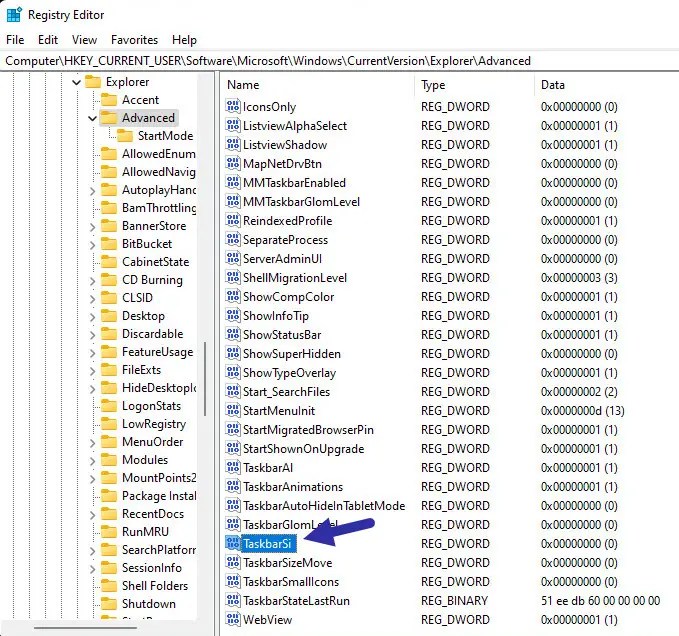
Danach doppelklicken Sie auf den „TaskbarSi“-Wert. Legen Sie anschließend einen der folgenden Werte fest Werte in das Feld „Wertdaten“ ein und klicken Sie auf „OK“. Legen Sie beispielsweise für eine kleine Taskleiste die Wertdaten auf „0“ fest.
0 – Kleine Symbole und schlanke Taskleiste1 – Mittelgroße Symbole mit Mittelhohe Taskleiste (Standard).2 – Große Symbole mit einer großen Taskleiste.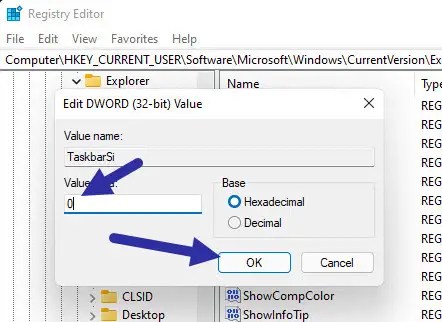
Nach dem Festlegen der Wertdaten, schließen Sie den Registrierungseditor und starten Sie den Computer neu. Sobald Sie dies getan haben, sollte die Taskleiste mit der neuen Höhe und Symbolgröße angezeigt werden.
Zum Zurücksetzen löschen Sie entweder die „TaskbarSi“-Wert oder ändern Sie seine Wertdaten in „1“.
Fazit – Ändern der Taskleistenhöhe und Symbolgröße in Windows 11
Zusammenfassend lässt sich sagen, dass Sie die Taskleistenhöhe anpassen können und Symbolgröße auf zwei Arten. Die erste Methode verwendet das kostenlose Windhawk-Tool, das auf allen Windows 11-Systemen funktioniert und Ihnen die Feinabstimmung der Taskleistenhöhe, Symbolgröße und-abstände ermöglicht. Die zweite Methode, ein Registry-Hack, ist ideal für diejenigen, die es lieber nicht verwenden möchten Tools von Drittanbietern. Diese Methode ist jedoch auf ältere Versionen von Windows 11 (v22H2 oder früher) beschränkt.
Jede Methode hat ihre Vor-und Nachteile, also wählen Sie diejenige aus, die Ihren Anforderungen am besten entspricht.
Wenn Sie Fragen haben oder Hilfe benötigen, kommentieren Sie unten. Ich helfe Ihnen gerne weiter.
Aktualisierung: Das Tutorial wurde aktualisiert und enthält nun eine neue Methode, die auf allen Windows 11-Systemen funktioniert, sowie einen Hinweis zur Registrierungsmethode zur Hervorhebung Es handelt sich um eine Kompatibilitätsbeschränkung.
Verwandt: So verschieben Sie Taskleistensymbole in Windows 11 auf die linke Seite