WhatsApp ist eine beliebte Messaging-App, die täglich von Milliarden Nutzern genutzt wird. Die meisten Menschen nutzen WhatsApp auf ihren Mobiltelefonen, Sie können WhatsApp aber auch auf einem Windows-PC installieren und ausführen. Dadurch können Sie auf alle Ihre Nachrichten zugreifen, neue Nachrichten an jeden in Ihrer Kontaktliste senden und sofortige Benachrichtigungen über neue Nachrichten direkt auf Ihrem Computer erhalten.
In diesem schnellen und unkomplizierten Tutorial zeige ich Ihnen, wie das geht zum Herunterladen, Installieren, Ausführen und Einrichten auf Ihrem Windows 11 und Windows 10 Computer. Fangen wir an.
Bevor Sie beginnen
Um WhatsApp auf Ihrem Windows-PC nutzen zu können, müssen Sie es mit WhatsApp auf Ihrem Mobiltelefon verknüpfen. Also halten Sie Ihr Mobiltelefon bereit. In diesem Tutorial zeige ich, wie es auf Android geht, aber die Schritte sind für das iPhone ähnlich >.Die folgenden Schritte wurden getestet, um unter Windows 11 und Windows 10 zu funktionieren.
Schritte zum Herunterladen, Installieren und Zugreifen auf WhatsApp Desktop unter Windows
Rechtsklick Klicken Sie auf die Start-Schaltfläche. Wählen Sie die Option „Terminal“.Führen Sie den folgenden Befehl aus, um WhatsApp herunterzuladen und zu installieren.
winget install whatsappType „
Detaillierte Schritte (mit Screenshots)
Zuerst müssen wir WhatsApp unter Windows installieren. Dazu verwenden wir den integrierten Winget-Paketmanager. Klicken Sie zunächst mit der rechten Maustaste auf die Windows-Taste in Ihrer Taskleiste und wählen Sie die Option „Terminal“ aus. Benutzer von Windows 10 können „Windows PowerShell“ auswählen.
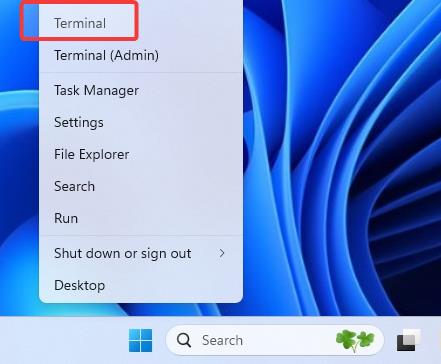
Als nächstes Geben Sie den folgenden Befehl ein und drücken Sie „Enter“.
winget install whatsapp
Wenn Sie dazu aufgefordert werden, geben Sie ein „Ja“ und drücken Sie „Enter“.
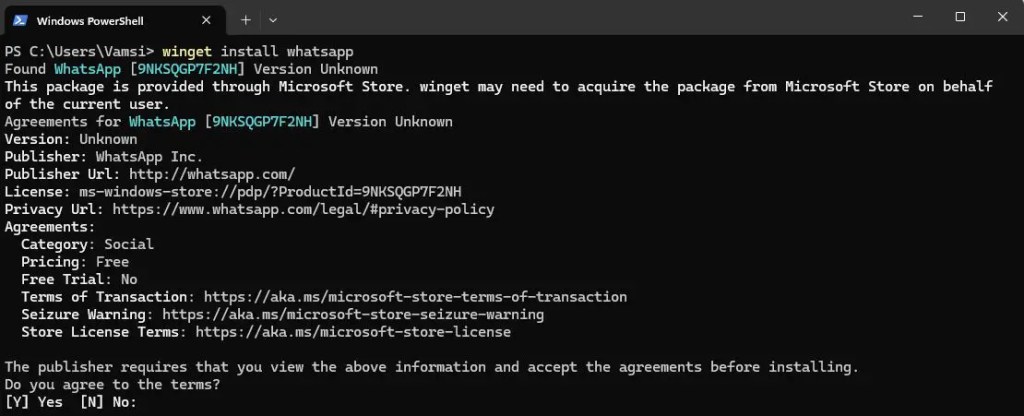
Mit Damit haben Sie WhatsApp auf Ihrem Windows-PC installiert.
Hinweis: Wenn Sie eine grafische Benutzeroberfläche bevorzugen, Sie können WhatsApp auch aus dem Microsoft Store installieren.
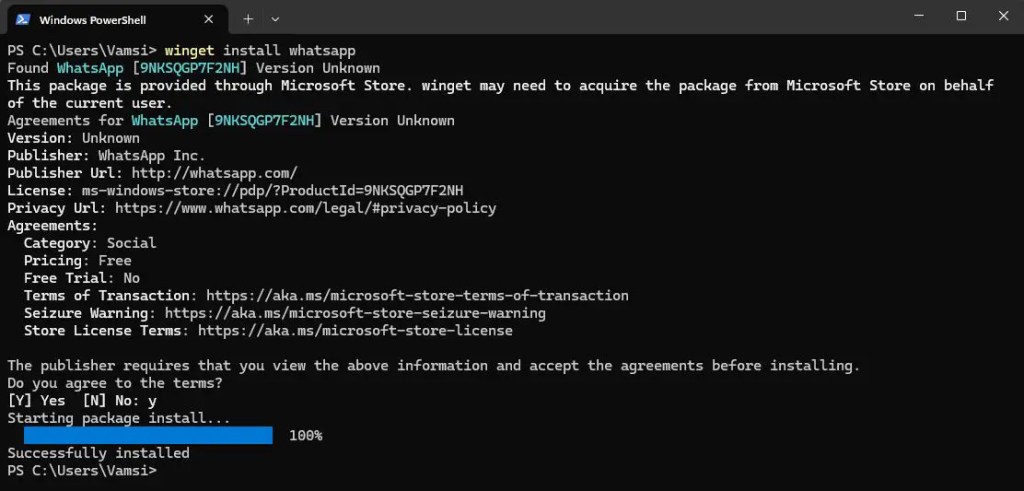
Sobald WhatsApp installiert wurde, Öffnen Sie das Startmenü, suchen Sie nach „WhatsApp“ und klicken Sie auf „Öffnen“. Diese Aktion öffnet WhatsApp auf Ihrem Desktop.
Klicken Sie auf die Schaltfläche „Erste Schritte“, sobald die App geöffnet ist. Sobald Sie dies tun, wird ein QR-Code angezeigt. Behalten Öffnen Sie die App und fahren Sie mit den nächsten Schritten fort.
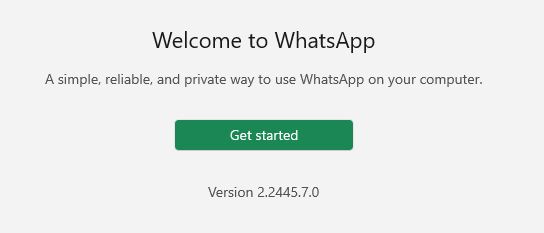
Jetzt , öffnen Sie WhatsApp auf Ihrem Mobiltelefon, klicken Sie auf das Symbol „drei Punkte“ in der oberen rechten Ecke und wählen Sie dann „Verknüpft“ aus Geräte“-Option.
Hinweis: Wenn Sie ein iPhone verwenden, klicken Sie auf die Option „Einstellungen“ > „Verknüpfte Geräte“.
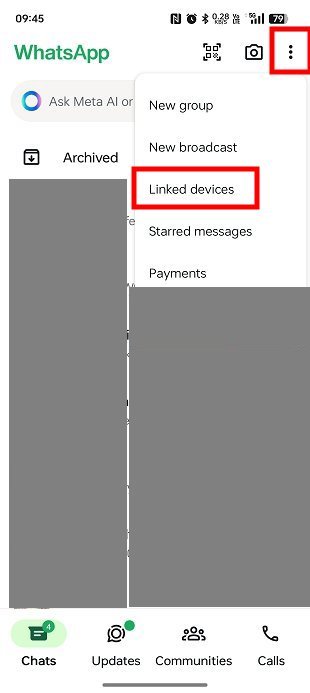
Klicken Sie auf die Schaltfläche „Gerät verknüpfen“, um fortzufahren.
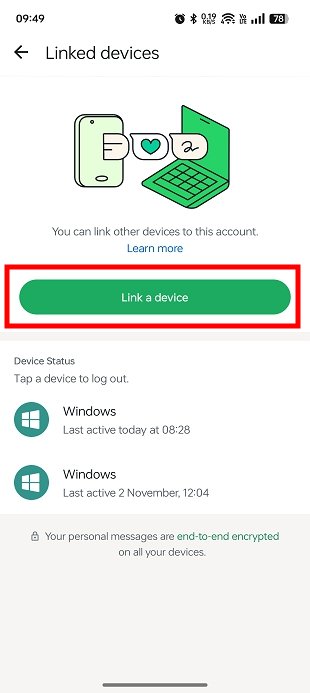
Scannen Sie den auf Ihrem PC angezeigten QR-Code mit Ihrem Telefon.
Das ist alles. Damit haben Sie WhatsApp auf Ihrem Desktop eingerichtet. Sie sehen das verknüpfte Gerät im Link „Gerätestatus“ auf Ihrem Telefon. In meinem Fall habe ich beispielsweise drei verknüpfte Geräte.
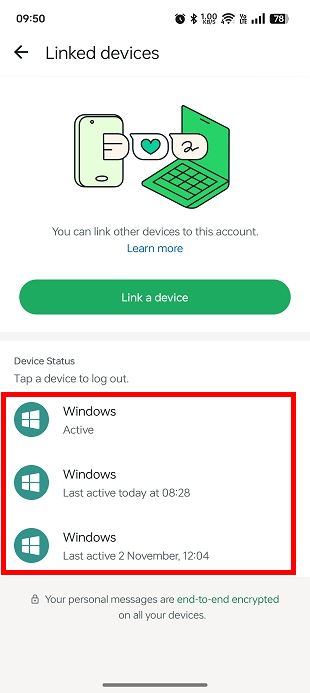
Auf Ihrem Desktop , geben Sie ein paar Minuten Zeit und alle Ihre Kontakte und Nachrichten werden synchronisiert
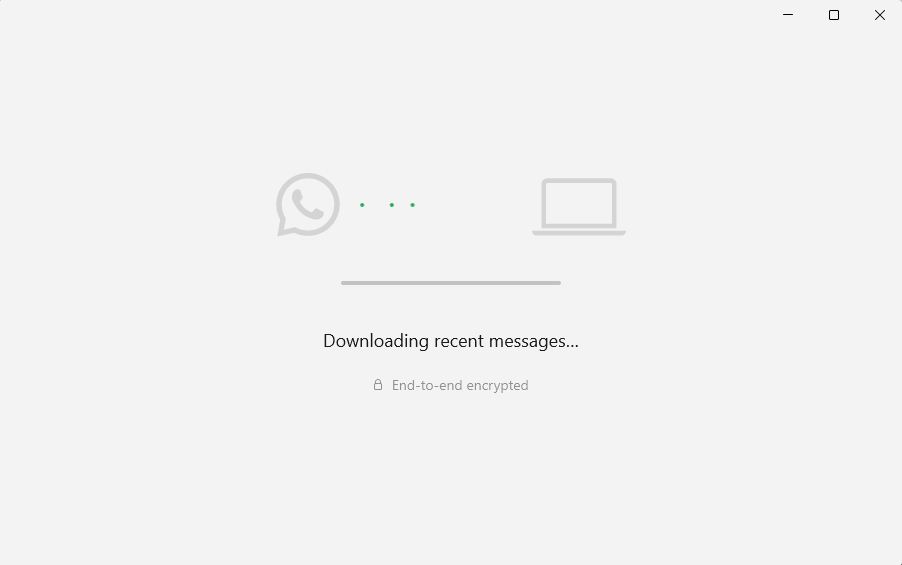
Einmal Fertig, Sie können auf Ihrem Desktop über WhatsApp senden und empfangen.
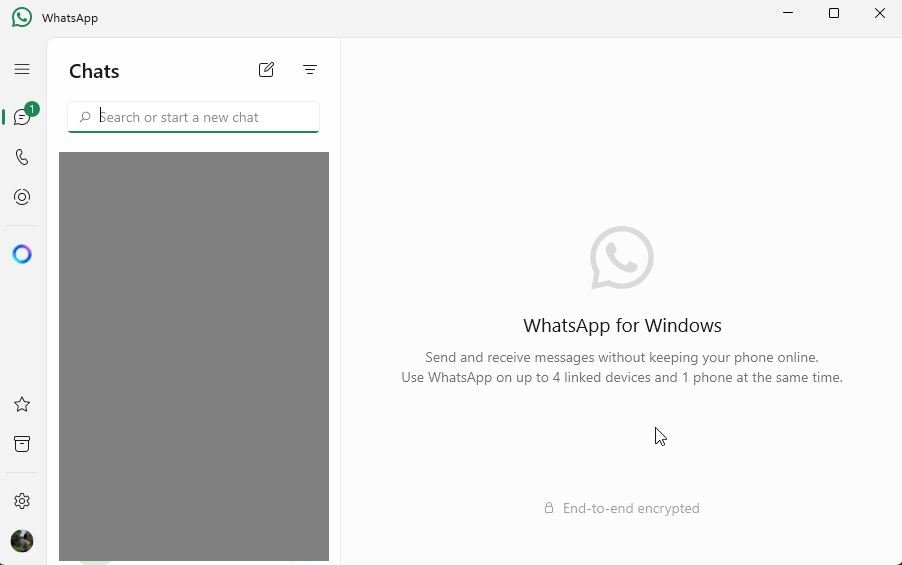
Entfernen Sie ein verknüpftes Gerät auf WhatsApp
Wenn Sie WhatsApp nicht mehr auf Ihrem Windows-PC verwenden möchten, gehen Sie wie folgt vor Das müssen Sie tun.
Deinstallieren Sie zunächst WhatsApp auf Ihrem PC. Suchen Sie dazu im Startmenü nach „WhatsApp“. >Klicken Sie mit der rechten Maustaste darauf und wählen Sie die Schaltfläche „Deinstallieren“.
Öffnen Sie als Nächstes WhatsApp auf Ihrem Telefon und klicken Sie auf die „drei Punkte<“./strong>“ und wählen Sie „Verknüpfte Geräte“ Option.
Tippen Sie nun auf das verknüpfte Gerät, das Sie entfernen möchten, und tippen Sie dann auf die Option „Abmelden“.
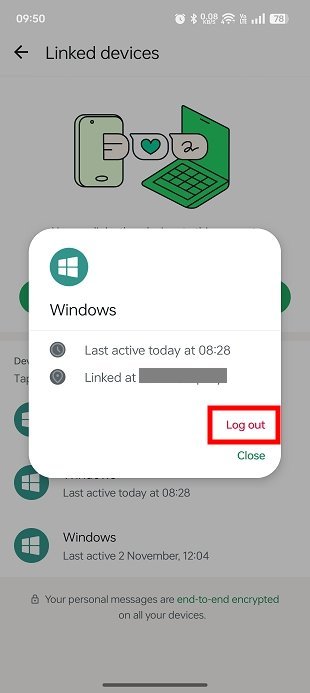
Sobald Sie das tun, wird das verknüpfte Gerät entfernt. Von nun an kann dieses bestimmte Gerät nicht mehr auf Ihre WhatsApp-Inhalte zugreifen.
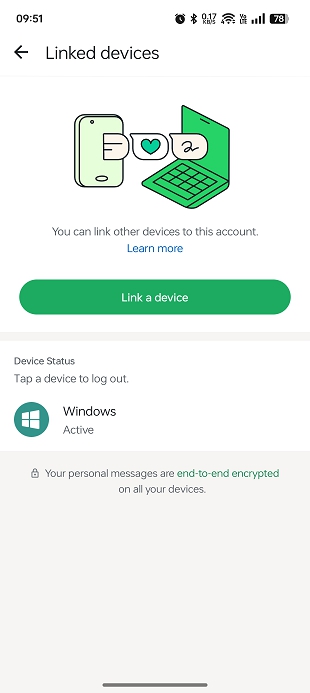
Fazit – WhatsApp unter Windows verwenden
Mit der offiziellen WhatsApp-Desktop-App können Sie Ihr Telefon und Ihren PC nahtlos verknüpfen, um auf Nachrichten zuzugreifen, Chats senden und empfangen und Benachrichtigungen erhalten direkt auf Ihrem Computer.
Beachten Sie jedoch, dass jeder mit Zugriff auf Ihr Windows-Benutzerkonto dies tun kann Öffnen Sie WhatsApp auf Ihrem Desktop. Um Ihre Privatsphäre zu schützen, vermeiden Sie die Verknüpfung von WhatsApp auf gemeinsam genutzten oder öffentlichen Computern. Vergessen Sie auch nicht, die Verknüpfung von Geräten aufzuheben, wenn Sie sie nicht mehr benötigen.
Wenn Sie Fragen haben oder Hilfe benötigen, kommentieren Sie unten. Ich helfe Ihnen gerne weiter.