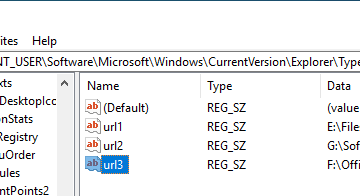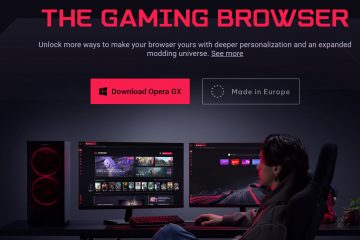Wussten Sie, dass Sie Updates in Windows 11 pausieren können? So geht’s.
Windows 11 wird mindestens einmal pro Woche oder immer dann automatisch aktualisiert, wenn ein neues Update verfügbar ist. Im Allgemeinen ist dies gut, da es Ihr System mit neuen Funktionen und Sicherheitsupdates auf dem neuesten Stand hält. Tatsächlich bemerken Sie in den meisten Fällen nicht einmal, wenn Windows aktualisiert wird. Allerdings können automatische Updates manchmal zu Systeminstabilität führen, insbesondere wenn Ihr Computer alt ist. Beispielsweise kann es sein, dass das Windows-Update die falschen Treiber herunterlädt, Probleme aufgrund eines Fehlers in einem Update usw. verursacht. In diesen Fällen können Sie Windows-Updates in Windows 11 problemlos anhalten, um die Probleme zu beheben Dies kann entweder von Ihnen oder von Microsoft geklärt werden.
In diesem schnellen und einfachen Tutorial zeige ich Ihnen die Schritte, um automatische Windows-Updates in Windows 11 anzuhalten und bei Bedarf auch manuell fortzusetzen. Fangen wir an.
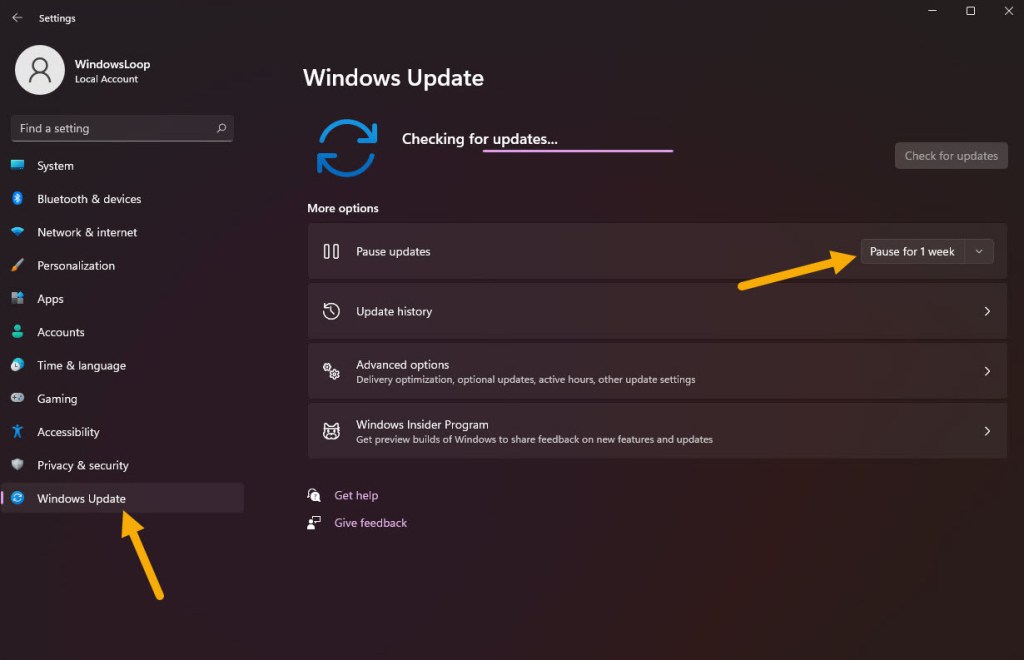
Vor Ihnen Beginnen
Sie können automatische Updates in Windows 11 nur bis zu 5 Wochen pausieren. Danach werden die Updates automatisch installiert.
Schritte zum Anhalten von Windows-Updates in Windows 11
Öffnen Sie die App „Einstellungen“ mit der Tastenkombination „Windows-Taste + I“. Gehen Sie zu „Registerkarte „Windows Update“ in der Seitenleiste. Klicken Sie auf die Option „1 Woche pausieren“ neben der Option „Updates pausieren“, um die Pausendauer zu verlängern , klicken Sie auf das Dropdown-Menü Symbol und wählen Sie die entsprechende Option aus. Sie können Windows-Updates für bis zu 5 Wochen pausieren.Schließen Sie die App „Einstellungen“. Damit haben Sie automatische Updates in Windows 11 angehalten.
Detaillierte Schritte (mit Screenshots)
Öffnen Sie zunächst die Einstellungen-App mit der „Windows-Taste + I“. “ Tastaturkürzel. Klicken Sie anschließend auf Option „Windows Update“ in der Seitenleiste. Hier können Sie die Windows Update-Einstellungen in Windows 11 verwalten.
Da wir Updates pausieren möchten, klicken Sie auf die Schaltfläche „1 Woche pausieren“ neben „Pause“. Aktualisierungen“ auf der rechten Seite.
Wenn Sie Aktualisierungen noch länger pausieren möchten, klicken Sie auf das Dropdown-Menüsymbol neben der Schaltfläche „1 Woche pausieren“ und wählen Sie den Zeitraum Ihrer Wahl aus.
Sobald Sie die Option auswählen, werden die Updates angehalten. Sie können dies auch tun Sehen Sie sich das genaue Datum an, an dem die automatischen Updates automatisch wieder aufgenommen werden.
Bei Bedarf können Sie den Pausenstatus verlängern, indem Sie auf die Option „1 Woche verlängern“ oder auf eine der folgenden Optionen klicken andere Dropdown-Optionen. Ab sofort können Sie mit Windows 11 Updates für bis zu 5 Wochen pausieren. Diese Option ist praktisch, wenn Sie die Pausendauer von Windows-Updates verlängern möchten.
Hinweis: Sie können Windows auch erzwingen um verfügbare Updates zu prüfen und zu installieren, indem Sie auf die Schaltfläche „Nach Updates suchen“ klicken.
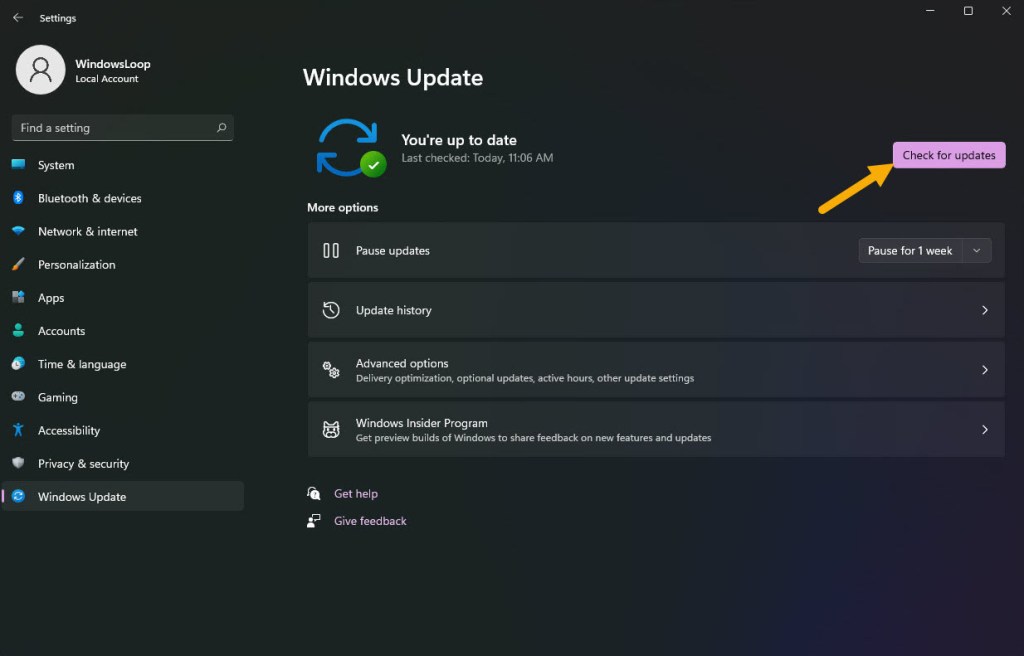
Das ist alles. Es ist das einfache Automatische Updates in Windows 11 anhalten und fortsetzen. Wenn Sie Windows 10 verwenden, können Sie darin auch Updates pausieren. Befolgen Sie diese Anleitung – wie Sie Updates in Windows 10 anhalten.
Wenn Sie Fragen haben oder Hilfe benötigen, kommentieren Sie unten. Ich helfe Ihnen gerne weiter.