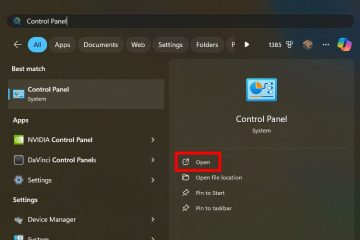Unter Windows 10 können Sie Ihr Erlebnis verbessern, indem Sie verschiedene Aspekte des Startmenüs ändern. In diesem Leitfaden erkläre ich die Schritte zum Vornehmen dieser Änderungen.
Obwohl das Startmenü im Laufe der Jahre viele Änderungen erfahren hat, war es immer der zentrale Knotenpunkt für den Zugriff auf Apps, Einstellungen und andere Funktionen des Betriebssystems. Obwohl die Standardeinstellungen für die meisten Benutzer ausreichen, können Sie verschiedene Aspekte an Ihre Vorlieben und Ihren Arbeitsablauf anpassen.
Sie können beispielsweise Apps hinzufügen oder entfernen, um schneller auf Ihre Anwendungen zuzugreifen. Sie können das Menü verkleinern oder vergrößern. Mithilfe von Gruppen und Ordnern können Sie Ihre Apps logischer organisieren. Sie können die Farbe und mehr ändern.
In dieser Anleitung werde ich es erklären die Schritte zum vollständigen Anpassen des Startmenüs mit allen unter Windows 10 verfügbaren Einstellungen.
Apps anheften und lösen
Um Apps im Startmenü anzuheften oder zu lösen, führen Sie die folgenden Schritte aus:
Öffnen Sie das Startmenü.
Nur @media-Bildschirm und (min-width: 0px) und (min-height: 0px) { div[id^=”bsa-zone_1659356505923-0_123456″] { min-width: 336px; Mindesthöhe: 280 Pixel; } } @media nur Bildschirm und (min-width: 640px) und (min-height: 0px) { div[id^=”bsa-zone_1659356505923-0_123456″] { min-width: 728px; Mindesthöhe: 280 Pixel; } }
(Option 1) Klicken Sie mit der rechten Maustaste auf die App und wählen Sie die Option „An Start anheften“, um die App zum Abschnitt „Live Tiles“ auf der rechten Seite hinzuzufügen.
(Option 2) Klicken Sie mit der rechten Maustaste auf die App und wählen Sie die Option „Vom Start entfernen“ aus, um die App aus dem Kachelbereich zu entfernen.
Sobald Sie die Schritte abgeschlossen haben, wird im Startmenü nur noch Ihr Favorit angezeigt Apps auf der rechten Seite.
Größe der App-Kacheln ändern
Um die Größe der App-Kacheln zu ändern, gehen Sie wie folgt vor:
Öffnen Sie das Startmenü.
Klicken Sie mit der rechten Maustaste auf eine Kachel, bewegen Sie den Mauszeiger über das Menü Größe ändern und wählen Sie aus Optionen wie Klein, Mittel >, Wide oder Groß, um die Größe der Kachel anzupassen.
Nachdem Sie die Schritte abgeschlossen haben, wird die App-Kachel die neue Größe widerspiegeln.
Kacheln in Gruppen und Ordner organisieren
Um Gruppen und Ordner für Apps im Startmenü zu erstellen, führen Sie die folgenden Schritte aus:
Öffnen Sie das Startmenü.
(Option 1) Ziehen Sie dann eine Kachel auf eine leere Stelle, bis eine Trennlinie erscheint Lassen Sie los, um eine neue Gruppe zu bilden.
Klicken Sie auf das Textfeld mit der Aufschrift „Gruppe benennen“, geben Sie einen bevorzugten Namen ein und drücken Sie die Eingabetaste.
(Option 2) Ziehen Sie eine Kachel über eine andere und lassen Sie sie dann los, um einen neuen Ordner zu erstellen.
Ziehen Sie bei Bedarf weitere Kacheln in den Ordner.
Klicken Sie auf den Ordner, um ihn zu öffnen.
Klicken Sie auf das Textfeld Dort steht „Ordner benennen“, geben Sie einen bevorzugten Namen ein und drücken Sie die Eingabetaste.
Obwohl Gruppen und Ordner im Startmenü ähnliche Eigenschaften aufweisen, ist die Der Unterschied besteht darin, dass Ordner es Ihnen ermöglichen, Apps zu organisieren, ohne mehr Platz im Menü zu beanspruchen. Mit Gruppen hingegen können Sie häufige oder ähnliche Apps gruppieren, sie nehmen jedoch mehr Platz im Menü ein.
Passen Sie die Größe des Startmenüs an
So ändern Sie die Größe des Startmenüs Gehen Sie folgendermaßen vor:
Öffnen Sie Einstellungen.
Klicken Sie auf Personalisierung.
Klicken Sie auf Start.
(Option 1) Aktivieren Sie den Kippschalter „Mehr Kacheln beim Start anzeigen“, um eine vierte Kachelspalte hinzuzufügen.
(Option 2) Aktivieren Sie den „Start vollständig anzeigen“. Bildschirm“ umschalten, um das Menü im Vollbildmodus zu aktivieren.
(Option 3) Ziehen Sie den oberen oder rechten Rand des Menüs nach außen oder innen, um es größer oder kleiner zu machen.
Sobald Sie die Schritte abgeschlossen haben, wird das Startmenü angezeigt spiegeln die neuen Abmessungen wider.
Wählen Sie Symbole für die linke Leiste
Um Ordner beim Start hinzuzufügen oder zu entfernen, führen Sie diese Schritte aus:
Öffnen Sie Einstellungen.
Klicken Sie auf Personalisierung.
Klicken Sie auf Start.
Klicken Sie auf “Wählen Sie, welche Ordner angezeigt werden sollen Option „Start“.
Aktivieren oder deaktivieren Sie die Verknüpfungen (Datei-Explorer, Einstellungen, Netzwerk usw.), die in der linken Leiste angezeigt werden sollen.
Nach Ihnen Führen Sie die Schritte aus. Die linke Leiste enthält die ausgewählten Verknüpfungen.
Kontobenachrichtigungen im Startmenü deaktivieren
Um zu verhindern, dass im Startmenü kontobezogene Benachrichtigungen angezeigt werden, führen Sie die folgenden Schritte aus:
Öffnen Einstellungen.
Klicken Sie auf Personalisierung.
Klicken Sie auf Start.
Deaktivieren Sie den Kippschalter „Kontobezogene Benachrichtigungen anzeigen“.
Sobald Sie die Schritte abgeschlossen haben, sollten Sie keine Benachrichtigungen über fehlende Kontoinformationen oder Warnungen zum Sichern mehr erhalten Ihre Dateien auf OneDrive.
Deaktivieren Sie die App-Liste im Startmenü
Um die App-Liste zu deaktivieren und nur Live Tiles anzuzeigen, führen Sie diese Schritte aus:
Öffnen Sie Einstellungen.
Klicken Sie auf Personalisierung.
Klicken Sie auf Start.
Deaktivieren Sie die Option „App anzeigen“. Liste im Startmenü” Kippschalter.
Nachdem Sie die Schritte abgeschlossen haben, wird im Startmenü nur der Abschnitt „Live Tiles“ angezeigt.
S aus dem Startmenü entfernen
Um zu verhindern, dass im Startmenü App-Empfehlungen angezeigt werden, gehen Sie wie folgt vor:
Öffnen Sie Einstellungen.
Klicken Sie auf Personalisierung.
Klicken Sie auf Start.
Deaktivieren Sie das “ „Vorschläge gelegentlich im Startmodus anzeigen“ umschalten wechseln.
Sobald Sie die Schritte abgeschlossen haben, werden im Startmenü keine Werbeaktionen für Apps aus dem Microsoft Store mehr angezeigt.
Zuletzt hinzugefügte oder am häufigsten verwendete Apps anzeigen oder ausblenden
Um kürzlich hinzugefügte oder am häufigsten verwendete Apps im Startmenü anzuzeigen oder auszublenden, führen Sie die folgenden Schritte aus:
Öffnen Sie Einstellungen.
Klicken Sie auf Personalisierung.
Klicken Sie auf Starten.
Aktivieren oder deaktivieren Sie den Kippschalter „Zuletzt hinzugefügte Apps anzeigen“.
Aktivieren oder deaktivieren Sie den Schalter „Am häufigsten verwendete Apps anzeigen“.
Nachdem Sie die Schritte ausgeführt haben, wird im Startmenü Ihre Konfiguration für kürzlich hinzugefügte und am häufigsten verwendete Apps angezeigt.
Ändern Sie die Farbe des Startmenüs
So ändern Sie das Startmenü Um das Farbschema zu ändern, gehen Sie wie folgt vor:
Öffnen Sie Einstellungen.
Klicken Sie auf Personalisierung.
Klicken Sie auf auf Farben.
Wählen Sie die Option Benutzerdefiniert für die Einstellung „Wählen Sie Ihre Farbe“.
Wählen Sie Dunkel Option im Bereich „Wählen Sie Ihren Standard-Windows-Modus“ Option.
Überprüfen Sie die Option „Start, Taskleiste und Aktionscenter“ in der Einstellung „Akzentfarbe auf den folgenden Oberflächen anzeigen“.
(Optional ) Wählen Sie unter der Einstellung „Windows-Farben“ eine andere Farbe aus, um die Menüfarbe zu ändern.
Sobald Sie die Schritte abgeschlossen haben, sollte beim nächsten Öffnen des Startmenüs das neue Farbschema angezeigt werden.
Obwohl das Startmenü unter Windows 10 viele Anpassungsmöglichkeiten bietet Optionen finden Sie möglicherweise immer noch Tools von Drittanbietern, mit denen Sie das Design des Menüs weiter ändern können. Ich empfehle jedoch nicht, sie zu verwenden, da diese Tools normalerweise Systemänderungen vornehmen müssen, die sich auf die Systemleistung auswirken und möglicherweise das Setup unterbrechen.
Es ist wichtig zu beachten, dass Windows 10 voraussichtlich am 14. Oktober in den Ruhestand geht. 2025 und nach diesem Datum wird Microsoft keine Wartungs-und Sicherheitsupdates mehr anbieten. Wenn Ihr Computer kompatibel ist, sollten Sie so schnell wie möglich ein Upgrade auf Windows 11 durchführen.
@media only screen and (min-width: 0px) and (min-height: 0px) { div[id^=”bsa-zone_1659356403005-2_123456″] { min-width: 336px; Mindesthöhe: 280 Pixel; } } @media nur Bildschirm und (min-width: 640px) und (min-height: 0px) { div[id^=”bsa-zone_1659356403005-2_123456″] { min-width: 728px; Mindesthöhe: 280 Pixel; } }