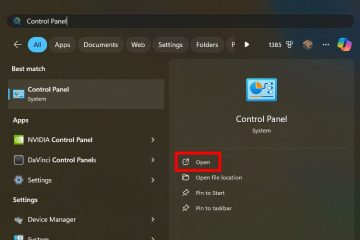Leider verbringen nicht viele Menschen Zeit damit, sich mit den erweiterten Einstellungen ihrer WLAN-Router zu befassen. Der Einfachheit halber bevorzugen sie die Verwendung der vom Hersteller bereitgestellten Standardeinstellungen. Allerdings führt dies nicht immer zu großartigen Ergebnissen, und es kann sein, dass Sie am Ende nicht das gesamte Potenzial Ihres Routers oder Mesh-WLAN-Systems nutzen. Wenn Sie einen erweiterbaren ASUS-Router oder ein ZenWiFi-Mesh-System verwenden, möchte ich Ihnen dabei helfen, die Leistung Ihres drahtlosen Netzwerks zu optimieren, indem ich einige Kanäle und Bandbreiteneinstellungen strategisch anpasse. Mit einfachen Tools und ein paar cleveren Gimmicks konnte ich meine Download-Geschwindigkeit in nur wenigen Minuten um 29 % steigern. Wenn das für Sie interessant klingt, lesen Sie diese Schritt-für-Schritt-Anleitung zur Analyse der drahtlosen Netzwerke in Ihrer Nähe und zur Feinabstimmung der Einstellungen Ihres Routers, um die WLAN-Geschwindigkeit zu maximieren und Störungen zu minimieren:
Schritt 1. Öffnen Sie eine App zur Analyse des Funkspektrums
Um die Kanaleinstellungen auf Ihrem ASUS-Router zu optimieren, müssen Sie zunächst das Funknetzwerk in Ihrer Nähe analysieren und sehen, wie überlastet die Kanäle sind. Es gibt viele Apps, die Sie zu diesem Zweck verwenden können, und eine der beliebtesten Optionen ist WiFiman. Es wurde von Ubiquiti erstellt und ist sowohl auf Android als auch auf iOS und Windows. Ich habe es auf meinem Smartphone installiert, geöffnet und ihm dann alle erforderlichen Berechtigungen erteilt.
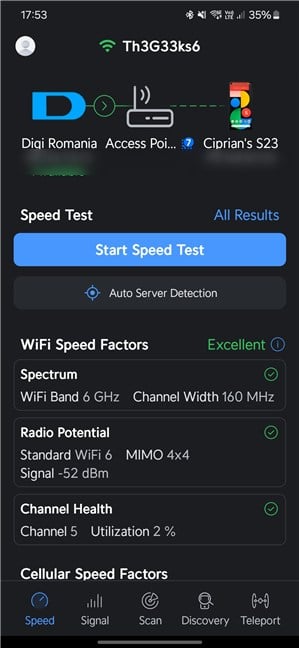
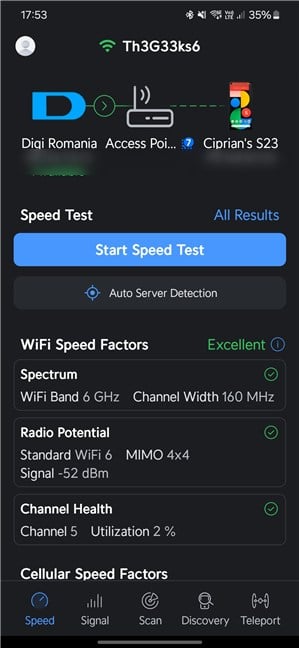
WiFiman bietet zahlreiche nützliche Informationen
Zum Anzeigen von Details zur Umgebung Wi-Fi-Netzwerke, tippen Sie unten auf „Scannen“. Die App beginnt, eine Liste mit allen drahtlosen Netzwerken in Ihrer Nähe zu füllen. Standardmäßig wird eine Liste mit „Alle Netzwerke“ angezeigt. Sie können jedoch auf tippen, um sie zwischen den Bändern 2,4 GHz, 5 GHz und 6 GHz aufzuteilen.
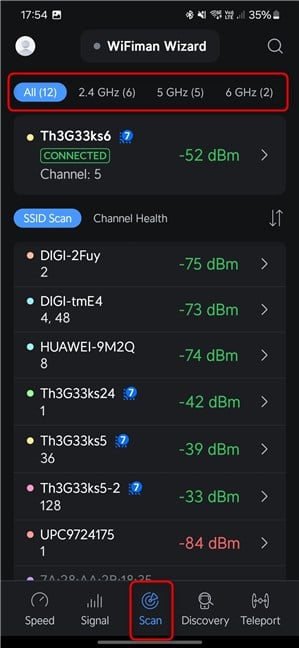
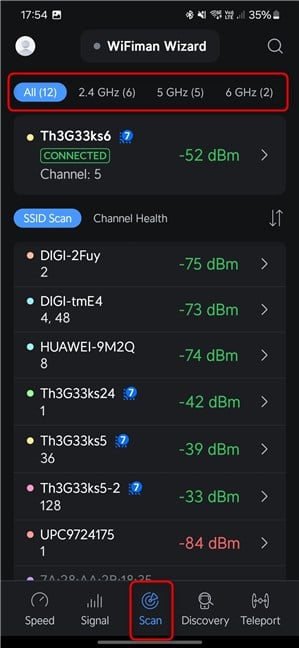
Tippen Sie auf „Scannen“ und wählen Sie das WLAN-Band aus, das Sie interessiert
WICHTIG: Die WiFiman-App zeigt Ihnen Diagramme nur für die WLAN-Frequenzbänder an, die Ihr Smartphone nutzen kann. Wenn Sie ein älteres Smartphone haben, das nur mit den Bändern 2,4 GHz und 5 GHz funktioniert, erkennt es die drahtlosen Netzwerke im 6-GHz-Band nicht und zeigt diese nicht als durchsuchbare Kategorie an.
Während die App noch auf Ihrem Smartphone geöffnet ist, gehen Sie zu einem PC oder Laptop und befolgen Sie die nächsten Schritte.
Schritt 2. Melden Sie sich bei Ihrem ASUS-Router oder ZenWiFi-System an
Wenn Sie möchten Um den Kanal und die Kanalbandbreite auf Ihrem erweiterbaren ASUS-Router oder ZenWiFi-System anzupassen, müssen Sie sich beim webbasierten Admin-Dashboard anmelden. Verwenden Sie dazu einen Laptop oder PC, der mit dem Netzwerk verbunden ist, das von Ihrem ASUS-Router oder ZenWiFi-System verwaltet wird. Öffnen Sie einen Webbrowser und navigieren Sie zu asusrouter.com oder zur IP-Adresse Ihres Routers. Geben Sie Ihren Administrator-Benutzernamen und Ihr Passwort ein und klicken oder tippen Sie dann auf „Anmelden“.


Melden Sie sich bei Ihrem ASUS-Router oder ZenWiFi an
TIPP: Wenn Sie Hilfe bei der Anmeldung bei Ihrem ASUS-Router benötigen, empfehle ich diese Schritt-für-Schritt-Anleitung: So melden Sie sich bei Ihrem ASUS-Router an.
Schritt 3. Greifen Sie auf die WLAN-Einstellungen Ihres ASUS-Routers oder ZenWiFi zu
Nachdem Sie sich angemeldet haben und die Netzwerkkarte angezeigt haben, wählen Sie in der Spalte links die Option WLAN. Es befindet sich direkt unter „Erweiterte Einstellungen“. Stellen Sie dann sicher, dass auf der rechten Seite die Registerkarte „Allgemein“ ausgewählt ist.
Auf dieser Registerkarte sehen Sie alle von Ihrem ASUS-Router oder ZenWiFi-Mesh-System ausgesendeten Funkbänder.
Benutzer mit günstigeren ASUS-Routern werden wahrscheinlich nur zwei Bänder sehen: 2,4 GHz und 5 GHz. Nutzer mit leistungsstärkeren Routern oder Mesh-Systemen dürften allerdings ein zweites 5-GHz-Band und ein 6-GHz-Band sehen. Das 6-GHz-Band ist nur auf neueren ASUS-Routern oder ZenWiFi-Mesh-Systemen mit Wi-Fi 6E oder Wi-Fi 7 verfügbar, wie dem ZenWiFi BQ16, das ich für diesen Artikel verwende.
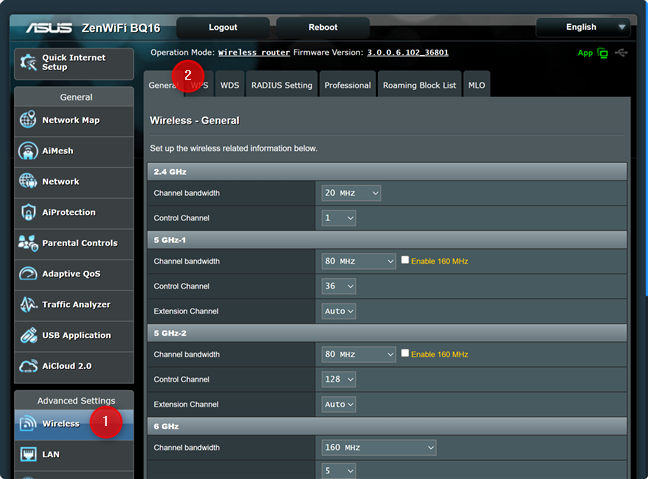
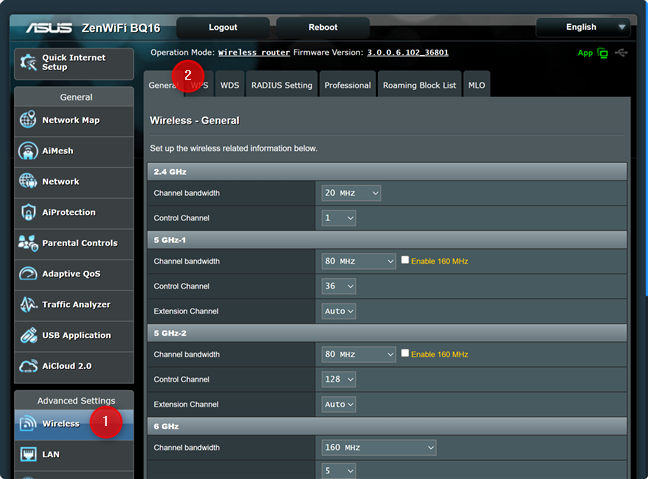
Gehen Sie zu Wireless > Allgemein
Schritt 4. Stellen Sie die Kanalbandbreite und den Steuerkanal für das 2,4-GHz-Band ein
Das erste in der Liste der im Abschnitt „Drahtlos – Allgemein“ angezeigten Bänder ist 2,4 GHz. Dieses Band ist wichtig für IoT-Geräte und tendenziell am stärksten frequentiert, zumindest in städtischen Gebieten.
Öffnen Sie die WiFiman-App auf Ihrem Smartphone und studieren Sie das 2,4-GHz-Funkspektrum. Sehen Sie, wie viele Netzwerke es in Ihrer Nähe gibt und welche Kanäle überfüllter sind. Wie Sie sehen, sind die Kanäle 10 bis 13 in meiner Region kostenlos.
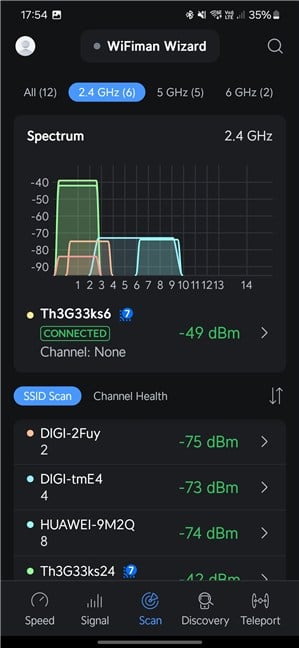
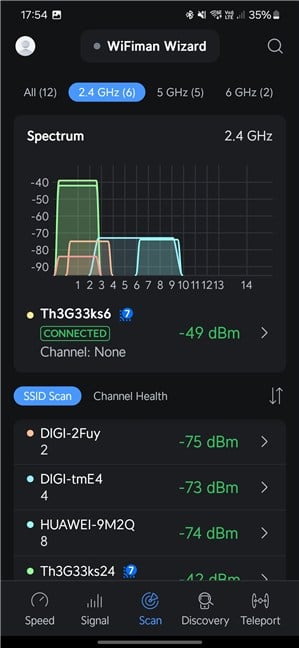
Überprüfen Sie die in Ihrer Region verwendeten 2,4-GHz-Kanäle
Zurück Eine erste Verbesserung, die Sie auf Ihrem PC vornehmen sollten, besteht darin, auf die Dropdown-Liste „Kanalbandbreite“ zu klicken oder darauf zu tippen und den entsprechenden Wert auszuwählen. Wenn Ihr Bereich sehr überfüllt ist, sollten Sie sich für eine Kanalbandbreite von 20 MHz entscheiden, um Störungen zu minimieren. Wenn Sie jedoch über einige freie Kanäle oder Netzwerke mit geringerer Signalstärke verfügen, ist die Wahl von 40 MHz statt 20 MHz oder 20/40 MHz die bessere Option. Diese Wahl erhöht die Kanalbandbreite und sorgt für maximale Bandbreite im 2,4-GHz-Funkband. Anwendungen für Video-Streaming oder Dateiübertragungen profitieren von einer größeren Kanalbandbreite.
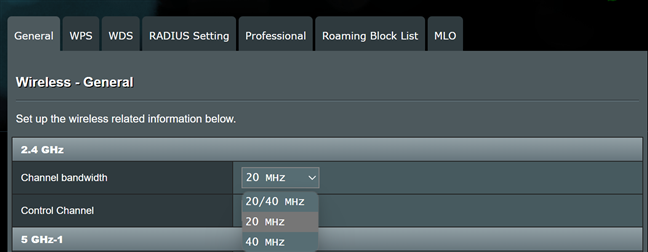
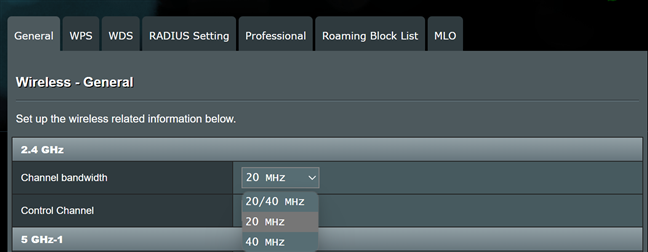
Richten Sie die Kanalbandbreite für 2,4 GHz ein
Als nächstes Klicken oder tippen Sie auf die Dropdown-Liste neben „Kontrollkanal“ und wählen Sie einen freien Kanal aus der Liste aus, basierend auf den Daten, die Sie von WiFiman erhalten haben.


Richten Sie den Steuerkanal für 2,4 GHz ein
Schritt 5. Stellen Sie die Kanalbandbreite und den Steuerkanal für das 5-GHz-Band ein
Gehen Sie im Abschnitt „Drahtlos – Allgemein“ zu 5 GHz. Wenn es sich bei Ihrem Router um einen Dualband-Router handelt, wird nur ein 5-GHz-Bereich angezeigt. Wenn Ihr ASUS-Router Tri-Band oder Quad-Band ist, sehen Sie zwei Abschnitte: 5 GHz-1 und 5 GHz-2.
Bevor Sie jedoch Einstellungen an Ihrem Router ändern, öffnen Sie die WiFiman-App auf Ihrem Smartphone. Sehen Sie sich die 5-GHz-Kanalstatistiken an, um zu sehen, welche Netzwerke in Ihrer Nähe vorhanden sind und welche Kanäle stärker ausgelastet sind. Wie Sie sehen, nutzen in meiner Gegend alle 5-GHz-Netzwerke die gleichen Kanäle, und ich habe noch viele freie Kanäle übrig, von 52 bis 68, die von niemandem genutzt werden.
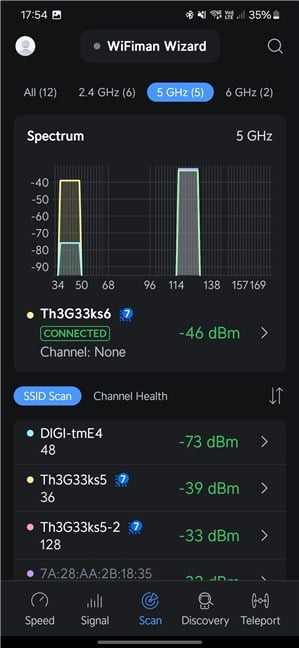
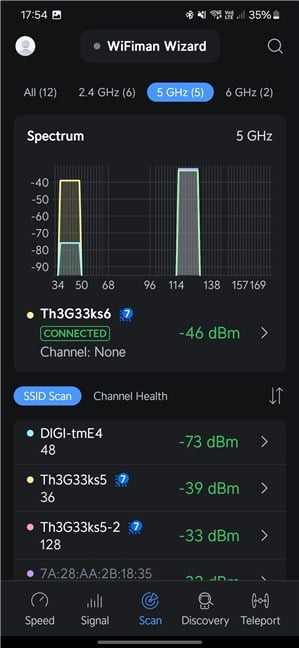
Überprüfen Sie die verwendeten 5-GHz-Kanäle Ihre Region
Zurück zu Ihrem PC: Wenn es sich um einen Wi-Fi 6-oder Wi-Fi 7-Router handelt, stellen Sie sicher, dass Sie das Kontrollkästchen neben „160 MHz aktivieren“ aktivieren (falls verfügbar), um maximale Bandbreite im 5-GHz-Band sicherzustellen. Wählen Sie dann in der Kanalbandbreite 160 MHz aus.


Richten Sie die Kanalbandbreite für 5 GHz ein
Für die Klicken oder tippen Sie im nächsten Schritt auf die Dropdown-Liste neben „Kontrollkanal“ und wählen Sie einen der freien Kanäle in Ihrer Region oder mindestens einen der am wenigsten überlasteten Kanäle aus.
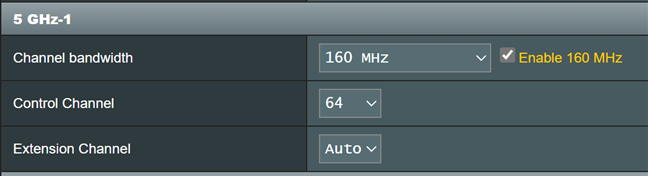
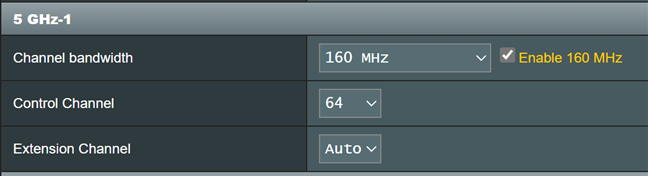
Richten Sie den Steuerkanal für 5 GHz ein
Wenn auf Ihrem ASUS-Router oder ZenWiFi-System ein 5-GHz-2-Bereich verfügbar ist, konfigurieren Sie ihn auf ähnliche Weise.
Schritt 6. Stellen Sie die Kanalbandbreite und den Steuerkanal für das 6-GHz-Band ein
Wenn Sie einer der wenigen Benutzer mit einem Wi-Fi 6E-oder Wi-Fi 7-Router sind von ASUS, sehen Sie auch a 6-GHz-Wireless-Band in der Liste „Wireless – Allgemein“ mit den Einstellungen. Überprüfen Sie erneut die WiFiman-App und prüfen Sie, ob sie Daten für die 6-GHz-Kanäle meldet. Wie Sie sehen, gibt es in meiner Umgebung keine mit meinem konkurrierenden Netzwerke. In dieser Situation kann ich jeden gewünschten drahtlosen Kanal verwenden und es wird perfekt funktionieren.
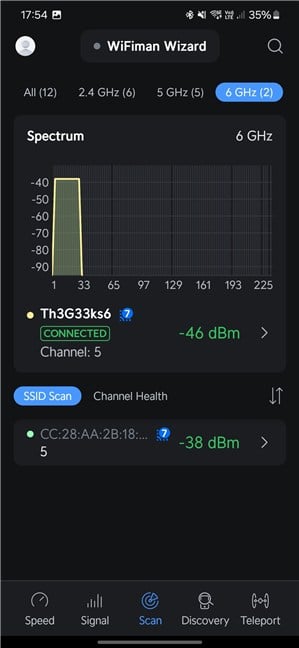
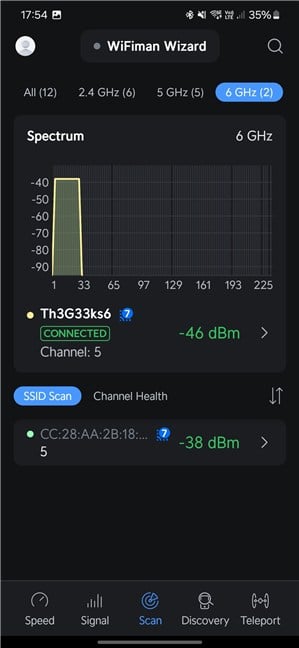
Überprüfen Sie die in Ihrer Region verwendeten 6-GHz-Kanäle
Zurück Stellen Sie bei der Verbindung mit dem ASUS-Router sicher, dass Sie 320 MHz oder 160 MHz wählen (die höhere der beiden für Ihr spezifisches Modell verfügbaren). Diese Einstellung erhöht den maximalen Durchsatz, den Sie im 6-GHz-Band erreichen können. Wählen Sie dann den Kontrollkanal aus, den Sie verwenden möchten.
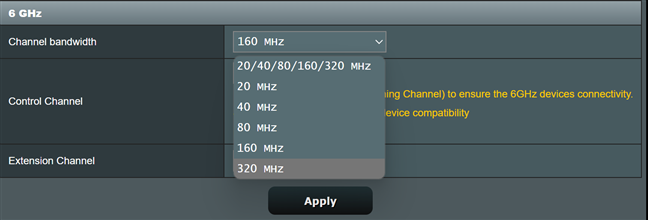
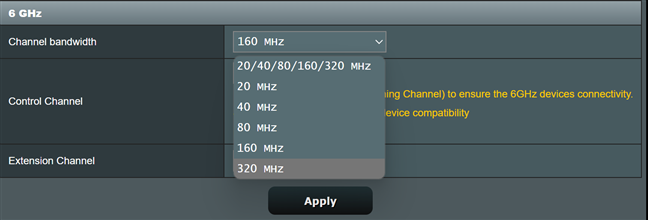
Richten Sie die Kanalbandbreite für 6 GHz ein
Zum Speichern und übernehmen Sie alle Ihre Einstellungen. Vergessen Sie nicht, unten auf der Registerkarte „Wireless – Allgemein“ auf die Schaltfläche „Übernehmen“ zu klicken oder zu tippen.
Aber funktioniert das alles? Bringt es sinnvolle Verbesserungen?
Ich bin sicher, dass viele Leser, die meinen Empfehlungen folgen möchten, auch wissen möchten, ob sie tatsächlich Verbesserungen bringen und keine Zeit verschwenden. Deshalb habe ich beschlossen, eine schnelle Messung mit dem ASUS ZenWiFi BQ16 durchzuführen, den ich für diesen Artikel verwende. Ursprünglich war das 2,4-GHz-Band auf eine Kanalbandbreite von 20 MHz und einen überfüllten Kanal ausgelegt, der auch von anderen Netzwerken in meiner Gegend genutzt wurde. Ich habe die Kanalbandbreite auf 40 MHz geändert und Windows 11 hat sofort gemeldet, dass die Gesamtverbindungsgeschwindigkeit meines Netzwerks von 344 Mbit/s auf 688 Mbit/s gestiegen ist.


Die Gesamtverbindungsgeschwindigkeit nach der Einrichtung die Kanalbandbreite
Ich habe vor und nach meinen Optimierungen auch SpeedTest ausgeführt. Anfangs betrug die durchschnittliche Download-Geschwindigkeit im 2,4-GHz-Band 154,87 Mbit/s. Nachdem ich meine Änderungen vorgenommen hatte, erreichte es 220,35 Mbit/s, eine Steigerung von 29 %.
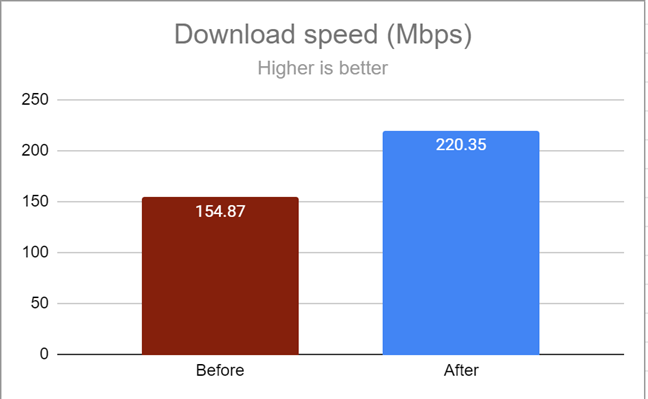
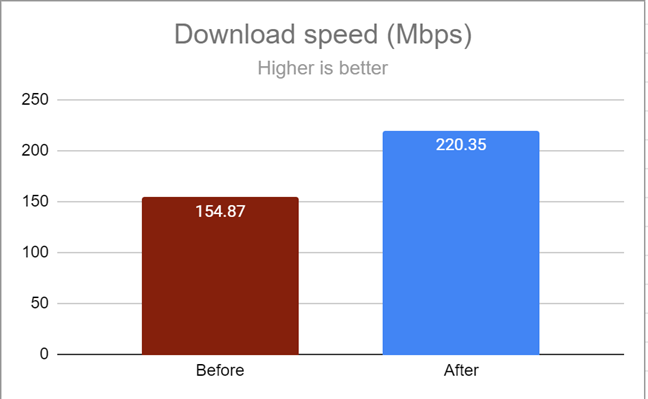
Die durchschnittliche Download-Geschwindigkeit nach der Optimierung der Kanaleinstellungen
Mit Mit nur zwei Einstellungen konnte ich die von Windows 11 auf meinem Laptop gemeldete Verbindungsgeschwindigkeit verdoppeln und die Download-Geschwindigkeit über das Internet um 29 % steigern. Sie werden zustimmen, dass dies eine bedeutende Verbesserung ist.
Haben Sie die Geschwindigkeit Ihres WLAN verbessert?
Jetzt wissen Sie, wie Sie die Kanäle auf Ihrem erweiterbaren ASUS-Router optimieren können oder ZenWiFi-System, folgen Sie meinem Beispiel. In nur wenigen Minuten sollten Sie eine schnellere WLAN-Konnektivität genießen. Bevor Sie jedoch Ihre Änderungen vornehmen, empfehle ich Ihnen, einige Messungen durchzuführen: vorher und nachher. Zögern Sie nicht, sie mit mir und anderen Lesern zu teilen, indem Sie die unten verfügbaren Kommentarmöglichkeiten nutzen. Ich bin gespannt, ob Sie noch höhere Geschwindigkeitsverbesserungen erzielen als ich.