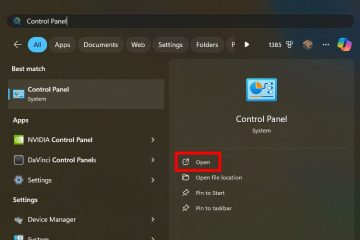OneDrive Files On-Demand ist eine Funktion, die Ihnen den Zugriff auf alle Ihre Dateien in Ihrem OneDrive-Konto ermöglicht, ohne sie herunterzuladen und Speicherplatz auf Ihrem Computer zu belegen. In dieser Anleitung erkläre ich die Schritte zum Aktivieren und Verwalten dieser Funktion unter Windows 11 (und 10).
Wenn Sie Files On-Demand unter Windows 11 (und 10) verwenden, werden Sie Folgendes tun Sehen Sie sich alle Ihre Dateien im Datei-Explorer an, aber sie beanspruchen keinen Speicherplatz, da nur ihre Miniaturansicht und Metadaten auf Ihrem Gerät verfügbar sind. Erst wenn Sie versuchen, die Datei zu öffnen, stellt die Funktion eine Online-Verbindung her, um die verbleibenden Komponenten herunterzuladen, aus denen das Dokument, das Bild oder die Videodatei besteht. Aus diesem Grund funktioniert diese Funktion nur mit einer Internetverbindung.
Nur Dateien, die Sie als „Immer auf diesem Gerät behalten“ markieren, werden heruntergeladen und belegen Speicherplatz auf Ihrem Gerät, sind aber immer für Sie da , auch offline.
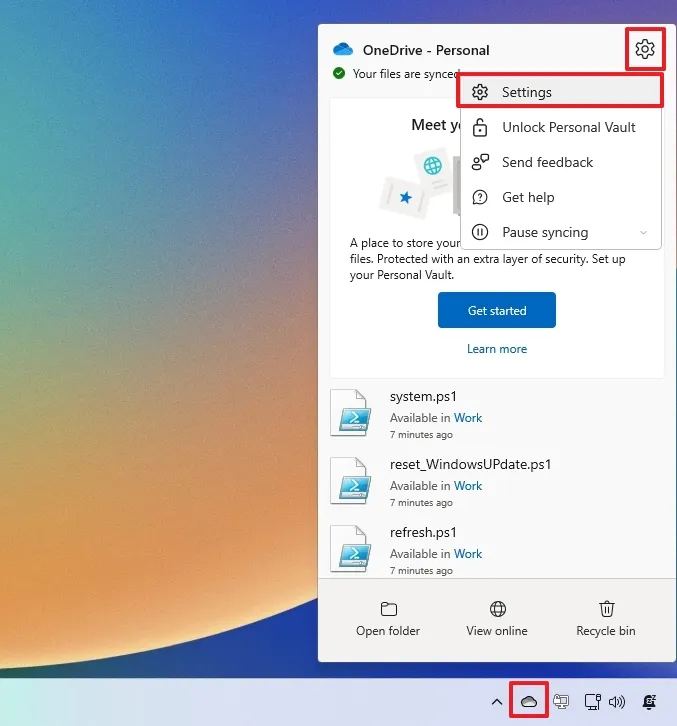
In dieser Anleitung erkläre ich die Schritte zum Verwalten der OneDrive Files On-Demand-Funktion, um Speicherplatz freizugeben auf Ihrem Computer.
Aktivieren Sie OneDrive Files On-Demand unter Windows 11
Unter Windows 11 können Sie Files On-Demand für OneDrive auf mindestens drei Arten über die OneDrive-Einstellungen verwalten: die Storage Sense-Funktion und den Datei-Explorer.
Von OneDrive
Um OneDrive Files On-Demand unter Windows 11 zu aktivieren, führen Sie diese Schritte aus:
Klicken Sie auf OneDrive-Symbol in der Taskleiste.
Nur @media-Bildschirm und (min-width: 0px) und (min-height: 0px) { div[id^=”bsa-zone_1659356505923-0_123456″] { min-width: 336px; Mindesthöhe: 280 Pixel; } } @media nur Bildschirm und (min-width: 640px) und (min-height: 0px) { div[id^=”bsa-zone_1659356505923-0_123456″] { min-width: 728px; Mindesthöhe: 280 Pixel; } }
Klicken Sie auf die Schaltfläche Hilfe & Einstellungen (Zahnrad) und wählen Sie die Option Einstellungen.
Klicken Sie auf Synchronisieren und sichern.
Klicken Sie im Abschnitt „Dateien auf Abruf“ auf die Schaltfläche „Speicherplatz freigeben“.
Klicken Sie auf die Schaltfläche „Weiter“.
Sobald Sie die Schritte abgeschlossen haben, wird die Funktion alle Einstellungen vornehmen OneDrive-Dateien sind nur online verfügbar, einschließlich derjenigen, die derzeit als „Immer auf diesem Gerät behalten“ konfiguriert sind. Nach Verwendung dieser Funktion benötigt das Gerät eine Internetverbindung, wenn Sie versuchen, eine Datei zu öffnen.
Aus den Einstellungen
Um Dateien über die Storage Sense-Funktion nur online verfügbar zu machen, führen Sie die folgenden Schritte aus:
Öffnen Sie Einstellungen.
Klicken Sie auf Speicher.
Klicken Sie auf Speichersinn.
Wählen Sie die Anzahl der Tage (1, 14, 30 oder 60) bevor eine Datei unter der Einstellung „Lokal verfügbarer Cloud-Inhalt“ nur online verfügbar wird.
Klicken Sie auf die Schaltfläche „Storage Sense jetzt ausführen“.
Nach Ihnen Vervollständigen Sie die Schritte, die Dateien im OneDrive-Ordner werden abhängig von Ihrer Konfiguration nur online geschaltet.
Für den Datei-Explorer
Um bestimmte OneDrive-Dateien nur online zu machen, um Speicherplatz unter Windows 11 freizugeben, führen Sie diese Schritte aus:
Öffnen Sie den Datei-Explorer.
Öffnen Sie den OneDrive-Ordner.
Wählen Sie die Dateien und Ordner aus Sie möchten nur online erstellen.
Klicken Sie mit der rechten Maustaste auf Wählen Sie die Option aus und wählen Sie die Option „Speicherplatz freigeben“.
Sobald Sie die Schritte abgeschlossen haben, sind die ausgewählten Dateien nur noch online verfügbar, was bedeutet, dass bei Bedarf eine Internetverbindung erforderlich ist Sie erneut.
Es ist wichtig zu beachten, dass OneDrive die Dateien erneut herunterlädt, wenn Sie sie das nächste Mal benötigen, und sie erneut auf Ihrem Computer speichert. In diesem Fall müssen Sie die Option „Dateien bei Bedarf“ mit einer der oben beschriebenen verfügbaren Methoden ausführen.
Wenn Sie vermeiden möchten, dass die Funktion mehrmals ausgeführt werden muss, verwenden Sie die App-Methode „Einstellungen“ und Stellen Sie die Option „Storage Sense“ auf eine niedrige Anzahl von Tagen ein, z. B. „1“ oder „14“ Tage.
In der Vergangenheit auch OneDrive enthielt eine Funktion namens „Dateien auf Ihrem PC abrufen“, die Ihnen dies ermöglichte Greifen Sie remote auf Ihre Dateien zu, ohne sie in die Cloud hochzuladen. Microsoft bietet diese Funktionalität jedoch nicht mehr an.