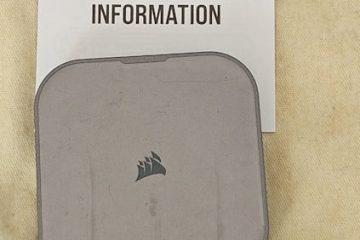Unter Windows können Sie ein Laufwerk ganz einfach in exFAT formatieren. Im Vergleich zum älteren FAT32 und Windows-zentrierten NTFS ist exFAT weitaus vielseitiger. Es ist mit einer Vielzahl von Systemen kompatibel, darunter Android, macOS und Linux, unterstützt Dateien mit bis zu 16 Exabyte, bietet eine bessere Leistung und vermeidet Fragmentierungsprobleme.
In diesem Tutorial werde ich Sie durch die einzelnen Schritte führen die einfachen Schritte zum Formatieren eines Laufwerks in exFAT unter Windows mit Datei-Explorer, Datenträgerverwaltung und Eingabeaufforderung. Fangen wir an.
Bevor Sie beginnen
Der Formatierungsvorgang löscht alle Daten auf dem Laufwerk, also sichern Sie alle wichtigen Dateien, bevor Sie fortfahren. Sie benötigen Administratorrechte zum Formatieren eines Laufwerks in exFAT. Bevor Sie fortfahren, schließen Sie das Laufwerk an. Mit exFAT formatierte Laufwerke unterstützen weder BitLocker noch Dateiberechtigungen. Die Methoden und Schritte Die unten gezeigten Funktionen wurden getestet und funktionieren unter Windows 11 und Windows 10.
1. Formatieren Sie ein Laufwerk in exFAT mit dem Datei-Explorer.
Drücken Sie „Windows-Taste + E“, um den Datei-Explorer zu öffnen. Klicken Sie in der Seitenleiste auf die Option „Dieser PC“. strong>Klicken Sie mit der rechten Maustaste auf das Laufwerk. Wählen Sie die Option „Format“. Wählen Sie „exFAT“ aus der Dropdown-Liste „Dateisystem“. Klicken Sie auf die Schaltfläche „
2. Formatieren Sie ein Laufwerk in exFAT mithilfe der Datenträgerverwaltung
Klicken Sie mit der rechten Maustaste auf die Windows-Schaltfläche in der Taskleiste. Wählen Sie die Option „Datenträgerverwaltung“.Klicken Sie mit der rechten Maustaste auf das Laufwerk, das Sie formatieren möchten. Wählen Sie „ Option Formatieren. Klicken Sie darauf „Ja“ im Warndialog. Wählen Sie „exFAT“ aus der Dropdown-Liste „Dateisystem“. (Optional) Deaktivieren Sie das Kontrollkästchen „ Klicken Sie auf das Kontrollkästchen „Schnellformatierung durchführen“. Klicken Sie auf „OK“. Klicken Sie im Formatierungsdialog auf „OK“. Damit ist das Laufwerk formatiert das exFAT-Dateisystem.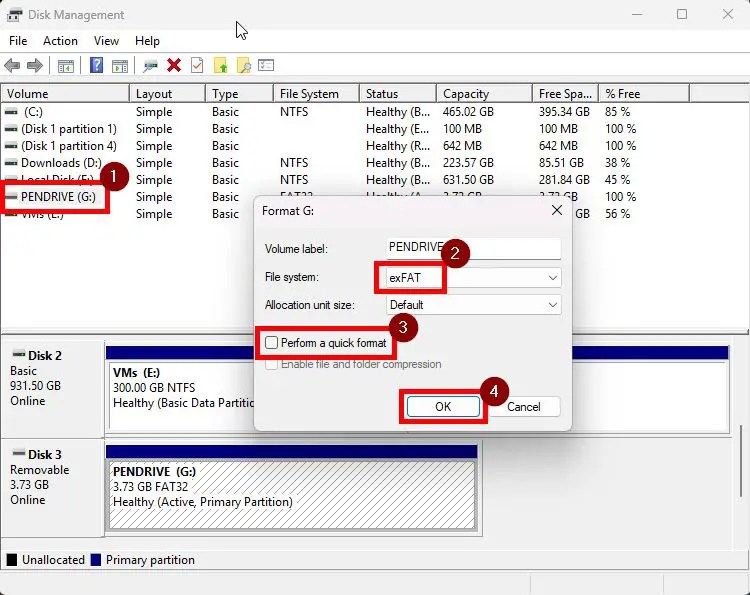
3. Formatieren Sie ein Laufwerk in exFAT mit der Eingabeaufforderung
Drücken Sie die „Windows-Taste“ auf Ihrer Tastatur. Suchen Sie nach „Eingabeaufforderung“. Wählen Sie „Ausführen“. als Administrator. Führen Sie den Befehl „format X:/FS:exFAT“ aus. Ersetzen Sie X durch den Laufwerksbuchstaben Wählen Sie das Gerät aus, das Sie formatieren möchten. Drücken Sie die Taste „Enter“-Taste, wenn Sie dazu aufgefordert werden.Warten, bis der Vorgang abgeschlossen ist. Drücken Sie „Enter“, wenn Sie nach der „Volume-Label“ gefragt werden. Das heißt Es. Ihr Laufwerk ist im exFAT-Dateisystem formatiert.
Hinweis: Im Vergleich zu anderen Methoden dauert die Formatierung mit der Eingabeaufforderung normalerweise länger.
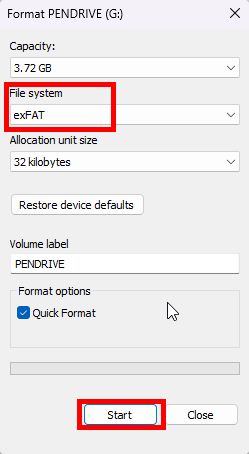
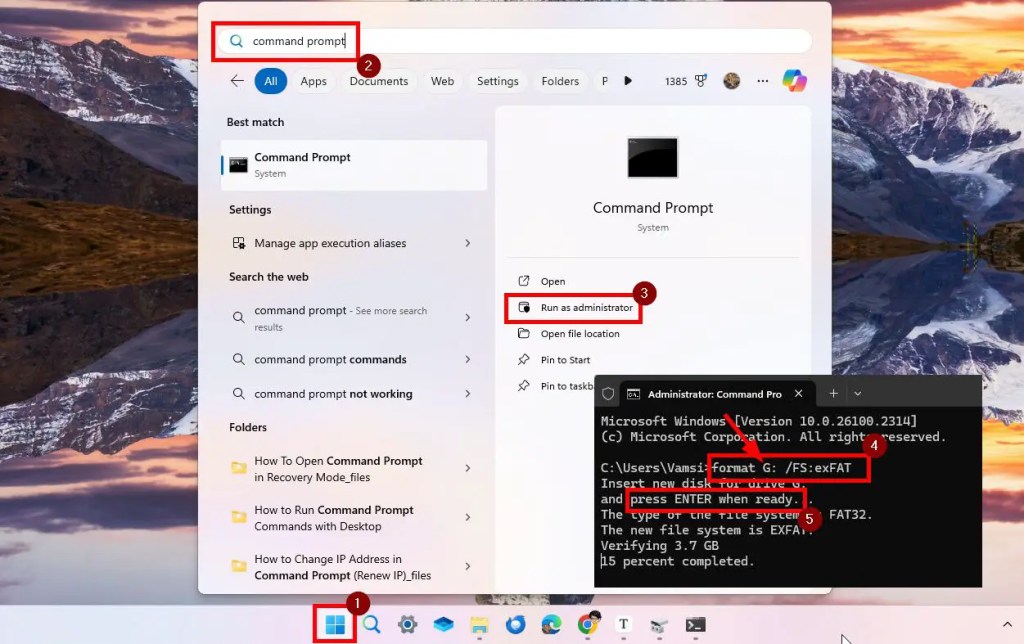
Zusammenfassung – Formatieren eines Laufwerks im exFAT-Dateisystem unter Windows
Wenn Sie möchten Formatieren Sie ein Laufwerk im exFAT-Dateisystem unter Windows. Sie haben drei Methoden zur Auswahl: Datei-Explorer, Datenträgerverwaltung und Eingabeaufforderung. Unabhängig davon, welche Methode Sie anwenden, ist das Ergebnis dasselbe.
Für externe Laufwerke empfehle ich aufgrund ihrer Einfachheit die Verwendung der Datei-Explorer-Methode. Wenn Sie jedoch ein internes Laufwerk auf exFAT formatieren, ist es für mehr Kontrolle besser, das Datenträgerverwaltungstool oder die Eingabeaufforderung zu verwenden. Sobald alles erledigt ist, können Sie das Dateisystem überprüfen, um sicherzustellen, dass es exFAT ist.
Denken Sie daran, dass mit dem exFAT-Dateisystem formatierte Laufwerke keine Windows-Dateien unterstützen Berechtigungen oder BitLocker-Verschlüsselung. Beachten Sie dies, insbesondere wenn Sie planen, ein internes Laufwerk zu formatieren.
Wenn Sie Fragen haben oder Hilfe benötigen, kommentieren Sie unten. Ich helfe Ihnen gerne weiter.