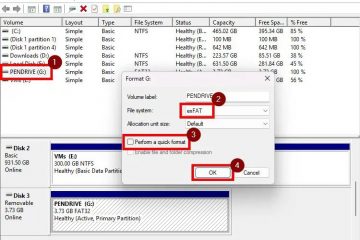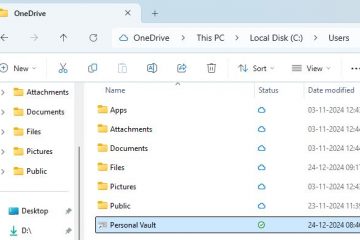.single.post-author, Autor: Konstantinos Tsoukalas, Letzte Aktualisierung: 23. Dezember 2024
Wenn Sie versuchen, Ihr System auf Windows 11 v24H2 und die zu aktualisieren Die Installation schlägt mit dem Fehler 0x8007001f fehl. Lesen Sie weiter unten, um das Problem zu beheben.
Problem: Wenn Sie es versuchen Upgrade von Windows 10 auf Windows 11 oder wenn Sie versuchen, Windows 11 auf eine neuere Version zu aktualisieren (z. B. von v23H2 auf v24H2), startet die Installation und schlägt dann mit einem Installationsfehler fehl – 0x8007001f „Es gab einige Probleme bei der Installation von Updates, aber wir“ Ich werde es später noch einmal tun.
Ursache: Der Installationsfehler 0x8007001f in Windows Update kann viele Ursachen haben, am häufigsten sind beschädigte Windows-Dateien, eine schlechte Internetverbindung oder nicht genügend freier Speicherplatz für Update-Installation, Antivirensoftware usw.
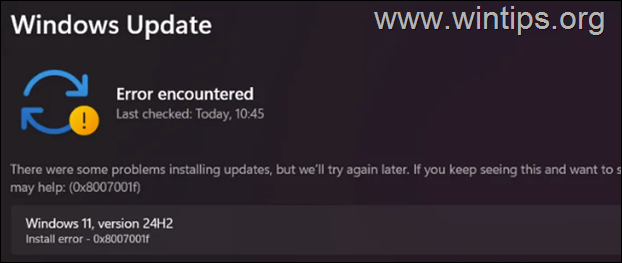
In dieser Anleitung finden Sie Schritt-für-Schritt-Anleitungen zur Behebung des Windows 11-Upgrade-Fehlers 0x8007001f.
So beheben Sie: Windows 11 v24H2-Installationsfehler 0x8007001f.
WICHTIG: Bevor Sie die unten genannten Methoden anwenden, um den Installationsfehler 0x8007001f unter Windows zu beheben 11 24H2-Update, gehen Sie wie folgt vor und versuchen Sie erneut, Ihr System zu aktualisieren:
Stellen Sie sicher, dass auf Ihrem Laufwerk C: mehr als 64 GB freier Speicherplatz vorhanden ist, bevor Sie das Update installieren. Löschen Sie die unbrauchbaren Dateien mit der Datenträgerbereinigung. indem Sie die Anweisungen in diesem Tutorial verwenden: So geben Sie Speicherplatz mit der Datenträgerbereinigung frei. Deaktivieren – oder besser – vorübergehend deinstallieren Sie sämtliche Nicht-Microsoft-Sicherheitssoftware (Antivirus, Antimalware, Firewall usw.), um Installationsprobleme während des Upgrades zu vermeiden. Installieren Sie die neuesten GPU-Treiber und alle Treiberaktualisierungen über Windows Update > Erweiterte Optionen > Optionale Updates. 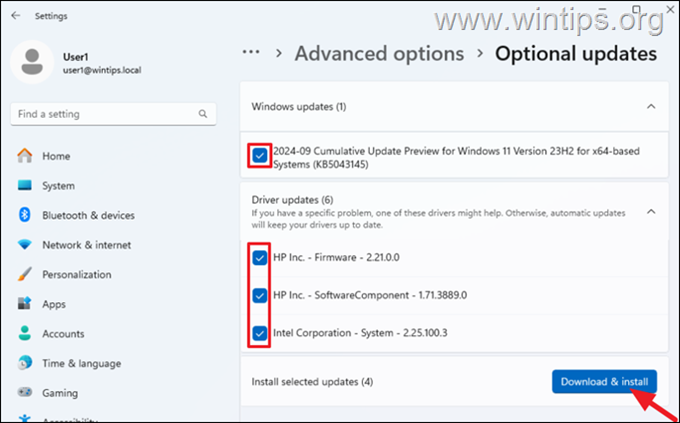
Methode 1. Erzwingen Sie Windows erneut-Laden Sie das Update von Grund auf herunter und installieren Sie es.
Die erste Methode zur Behebung des Windows Update-Installationsfehlers 0x8007001f besteht darin, Windows zu erzwingen um das Update erneut herunterzuladen und zu installieren. Löschen Sie dazu den Ordner „SoftwareDistribution“, in dem Windows Updates speichert, damit es ihn neu erstellen und die Updates von Anfang an erneut herunterladen kann.
+ R-Tasten, um den Befehl „Ausführen“ zu öffnen Box.
1b. Geben Sie im Befehlsfeld „Ausführen“ „services.msc“ ein und drücken Sie die Eingabetaste, um die Windows-Systemsteuerung „Dienste“ zu öffnen. 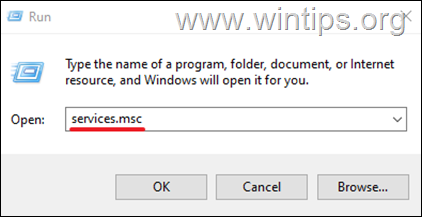
2. Klicken Sie mit der rechten Maustaste auf den Windows Update-Dienst und wählen Sie Beenden.
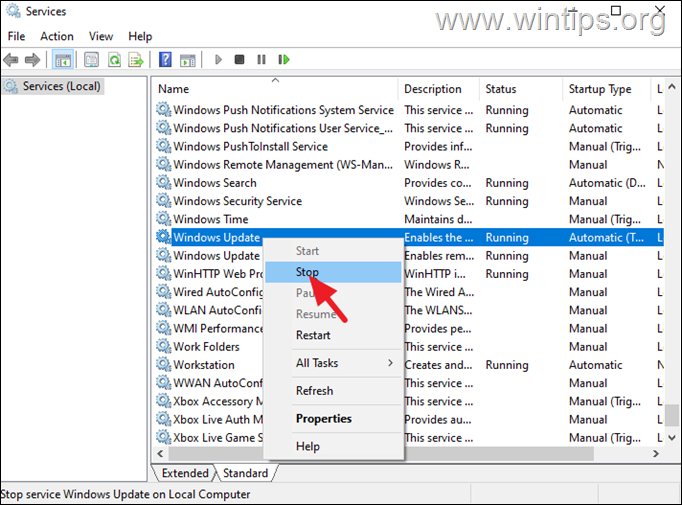
3. Öffnen Sie dann den Windows Explorer, navigieren Sie zum Ordner C:\Windows und öffnen Sie ihn, um seinen Inhalt zu erkunden.
4. Wählen Sie den Ordner „SoftwareDistribution aus und löschen Sie ihn. (Klicken Sie im Fenster „Ordnerzugriff verweigert“ auf Weiter).
* Hinweise:
1. Nach dem Löschen dieses Ordners wird bei der nächsten Ausführung von Windows Update automatisch ein neuer leerer Ordner „SoftwareDistribution“ erstellt von Windows zu speichern Updates.
2. Wenn Sie den Ordner aufgrund des Fehlers „Ordner wird verwendet – versuchen Sie es erneut“ nicht löschen können, löschen Sie ihn, nachdem Sie Windows im „abgesicherten Modus“ gestartet haben.
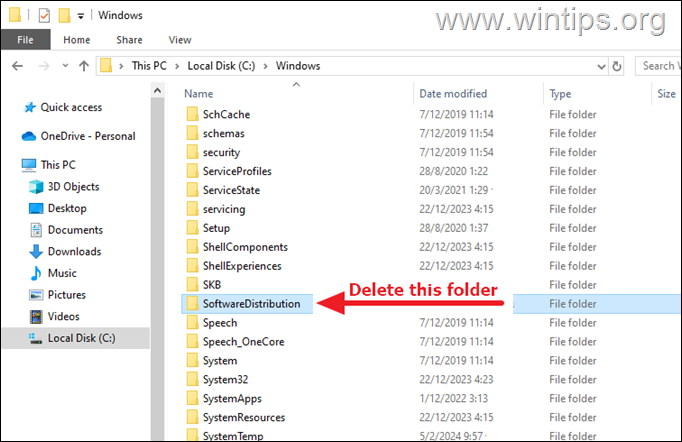
5. Starten Sie Ihren Computer neu und versuchen Sie dann, Updates zu installieren.
Methode 2. Beheben Sie den Windows Update-Fehler 0x8007001f durch Reparieren von Systemdateien.
Die nächste Methode, um den Installationsfehler 0x8007001f im Windows 11-Update zu beheben besteht darin, die Windows-Installation und die Systemdateien mit den DISM-und SFC-Tools zu reparieren.
1. Öffnen Sie die Eingabeaufforderung als Administrator. (Geben Sie dazu „cmd“ in die Suche ein und wählen Sie dann im Ergebnis „Eingabeaufforderung“ die Option „Als Administrator ausführen“)
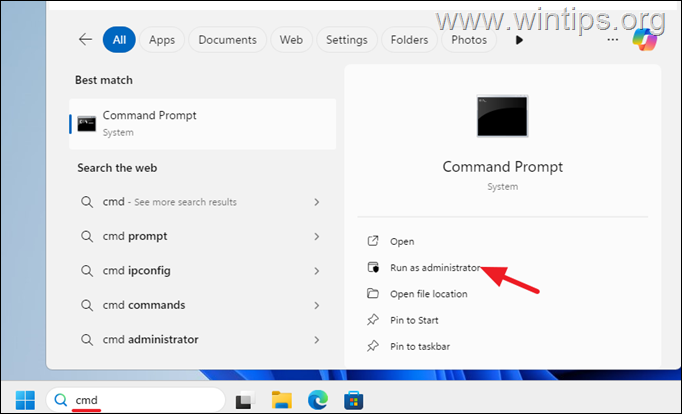
2. Geben Sie im Eingabeaufforderungsfenster Folgendes ein folgenden Befehl & drücken Sie Enter:
dism.exe/Online/Cleanup-Image/Restorehealth 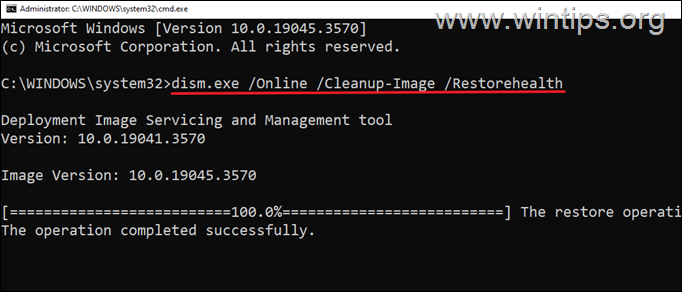
3. Haben Sie etwas Geduld, bis das Tool „Deployment Image Servicing and Management“ (DISM) den Komponentenspeicher repariert.
4. Wenn der Vorgang abgeschlossen ist, geben Sie den folgenden Befehl ein Reparieren Sie die Systemdateien und drücken Sie die Eingabetaste:
sfc/scannow 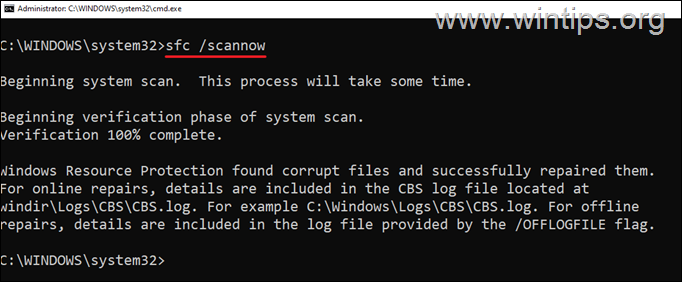
5. Wenn der SFC-Scan abgeschlossen ist, starten Sie Ihren Computer neu.
6. Versuchen Sie nach dem Neustart erneut, das Update zu installieren.
Methode 3. Löschen Unbekannte Profile in den Systemeinstellungen.
Eine häufige Ursache für den Windows Update-Fehler 0x8007001f ist ein unbekanntes Benutzerprofil auf dem Computer. Gehen Sie also wie folgt vor:
1. Öffnen Sie den Datei-Explorer, klicken Sie mit der rechten Maustaste auf die Verknüpfung Dieser PC im linken Bereich und wählen Sie Eigenschaften.
* Alternativ können Sie auch zu Start > Einstellungen > System > Info gehen.
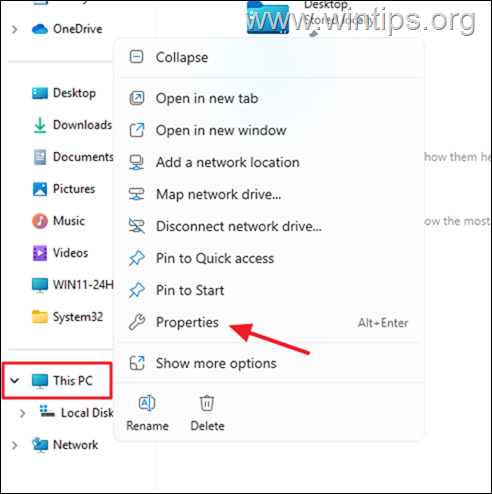
2. Klicken Sie auf Erweiterte Systemeinstellungen
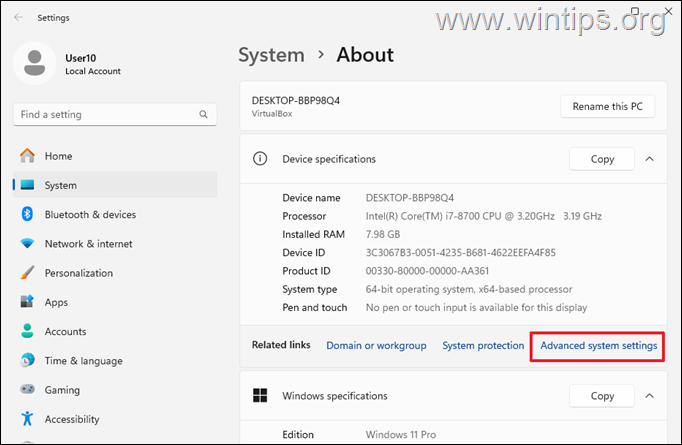
3. Klicken Sie dann im Abschnitt Benutzerprofile auf Einstellungen.
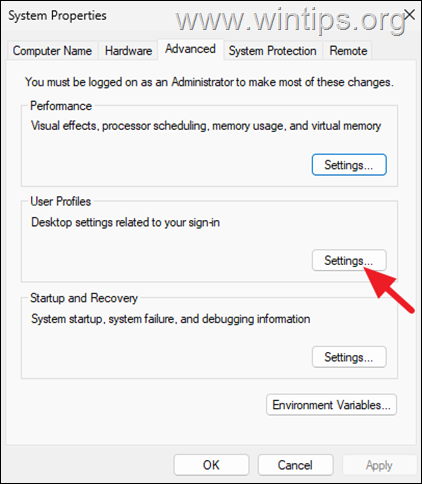
4.Überprüfen Sie, ob hier ein Profil „Konto unbekannt“ vorhanden ist. Wenn ja, wählen Sie es aus und löschen Sie es.
5. Nach dem Löschen des Profils , Starten Sie den Computer neu und versuchen Sie dann erneut, das Update zu installieren.
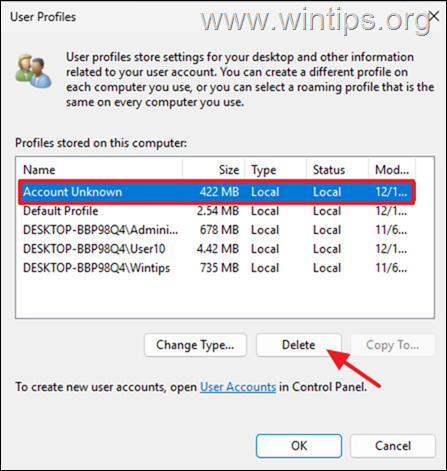
Methode 4. Entfernen Sie die SID des doppelten Profils in der Registrierung.
Manchmal kann Windows Erstellen Sie während eines früheren Upgrades ein doppeltes Benutzerprofil. Dies könnte ein weiterer Grund sein, warum Windows 11 möglicherweise kein Update mit dem Fehler 0x8007001f installieren kann. Um festzustellen, ob dies geschieht, gehen Sie wie folgt vor:
Schritt 1. Untersuchen Sie die Datei „Setupact.log“.
1. Öffnen Sie den Datei-Explorer und von Klicken Sie im Menü Ansicht > Anzeigen auf die Option Ausgeblendete Elemente, um alle ausgeblendeten Dateien und Ordner anzuzeigen.
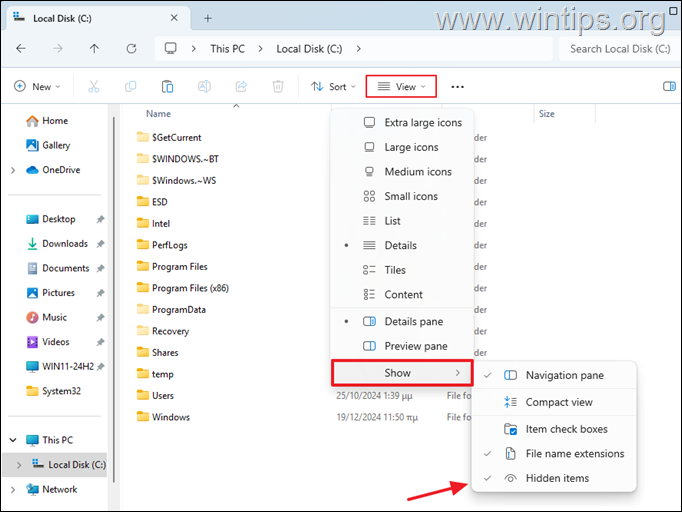
2. Navigieren Sie dann zum unten genannten Speicherort und öffnen Sie die Datei „setupact.log“ im Editor.
C:\$WINDOWS.~BT\Sources\Panther\setupact.log
3. Drücken Sie im Editor STRG + F-Tasten zum Öffnen von Suchen
4. Kopieren Sie und fügen Sie es in das Feld „Suchen“ ein „Doppeltes Profil für Benutzer erkannt“ und drücken Sie die Eingabetaste
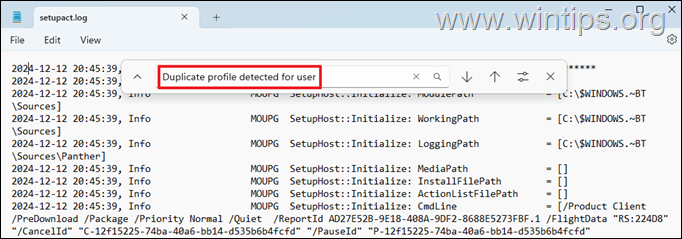
5. Wenn Sie eine finden warnt das sagt, dass für einen Benutzer ein „doppeltes Profil erkannt“* wurde, wie im Screenshot unten, dann achten Sie auf die SID-Nummer, die nach dem „vs.“** steht, und fahren Sie fort Nächster Schritt.
* Hinweise:
1. Wenn keine Warnung für ein dupliziertes Profil angezeigt wird, fahren Sie mit der nächsten Methode fort.
2. Die nach „vs“ aufgeführte SID-Nummer. weist normalerweise auf ein „fehlerhaftes“ oder beschädigtes Benutzerprofil hin.
Zum Beispiel: Im Screenshot unten wird gemäß der Warnung „Doppeltes Profil für Benutzer S-1-5-21-2001762966-3714454678-3319139375-1012 erkannt.“ (C:\Benutzer\John) vs. S-1-5-21-2001762966-3714454678-3319139375-1009(C:\Users\john)“, die „fehlerhafte“ Profil-SID ist die „S-1-5-21-2001762966-3714454678-3319139375-1009“
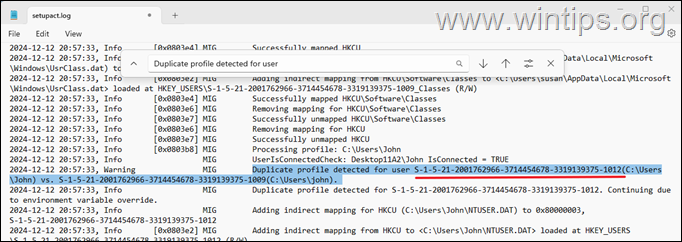
Schritt 2. Stellen Sie sicher, dass die Profil-SID, die Sie bemerkt haben, nicht Ihre ist.
1. Wichtig: Nachdem Sie die „fehlerhafte“ Profil-SID gefunden haben, öffnen Sie die Eingabeaufforderung und geben Sie den folgenden Befehl ein, um sicherzustellen, dass die SID, die Sie bemerkt haben, nicht Ihre ist.
whoami/user
2. Nachdem Sie den obigen Befehl ausgegeben haben, notieren Sie sich die SID Ihres Profils und stellen Sie sicher, dass diese sich von der SID unterscheidet, die Sie oben bemerkt haben (nach dem „vs“). Sobald es anders ist, fahren Sie mit dem nächsten Schritt fort, um die „fehlerhafte“ Profil-SID aus der Registrierung zu entfernen.*
* Hinweise:
1. Wenn die SID, die Sie in Schritt 1 oben bemerkt haben, mit Ihrer übereinstimmt, hören Sie hier auf und fahren Sie mit der nächsten Methode fort.
2. Wenn der Computer ebenfalls verwendet wird von anderen Benutzern verwenden, geben Sie den folgenden Befehl ein, um die SIDs aller Benutzer anzuzeigen:
wmic useraccount get name, sid 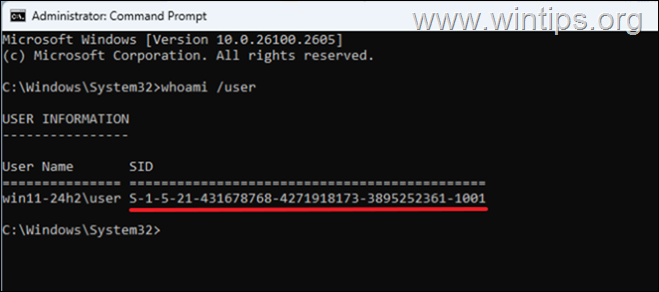
Schritt 3. Löschen Sie die fehlerhafte Profil-SID in der Registrierung.
* Wichtig: Da Änderungen an den Registrierungseinstellungen vorgenommen wurden riskant ist, da bereits ein kleiner Fehler zu Systemschäden führen kann, ist es wichtig, die Registrierung zu sichern, bevor Sie sie ändern, und einen Systemwiederherstellungspunkt zu erstellen.
![]() + R-Tasten zum Öffnen des Befehlsfelds „Ausführen“.
+ R-Tasten zum Öffnen des Befehlsfelds „Ausführen“.
2. Geben Sie im Befehlsfeld „Ausführen“ „regedit“ ein und drücken Sie die Eingabetaste. 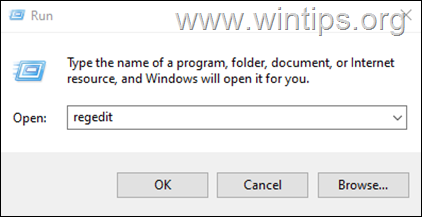
3. Navigieren Sie im Registrierungseditor zu diesem Pfad:
HKEY_LOCAL_MACHINE\SOFTWARE\Microsoft\Windows NT\CurrentVersion\ProfileList
4. Jetzt Erweitern Sie den Schlüssel ProfileList und wählen Sie unten die „fehlerhafte“ Profil-SID aus, die Sie in Schritt 1 oben bemerkt haben, und löschen Sie. (z. B. „S-1-5-21-2001762966-3714454678-3319139375-1009“ in diesem Beispiel.
5. Wenn Sie fertig sind, schließen Sie den Registrierungseditor, Starten Sie den PC neu und versuchen Sie erneut, das Update zu installieren.
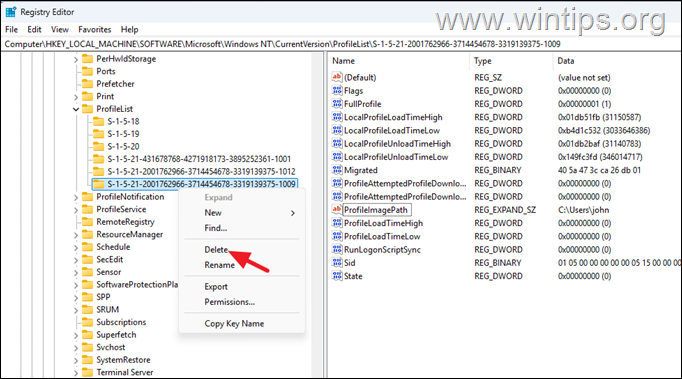 Methode 5. Upgrade auf Windows 11 24H2 mit Installationsassistent.
Methode 5. Upgrade auf Windows 11 24H2 mit Installationsassistent.
Die nächste Methode zur Behebung des Installationsfehlers 0x8007001f in Windows 11 Version 24H2 besteht darin, Ihr System mit dem „Windows 11-Installationsassistenten”. Um dies zu tun:
1. Navigieren Sie zu Windows 11-Downloadseite zum Herunterladen des Windows 11-Installationsassistenten.
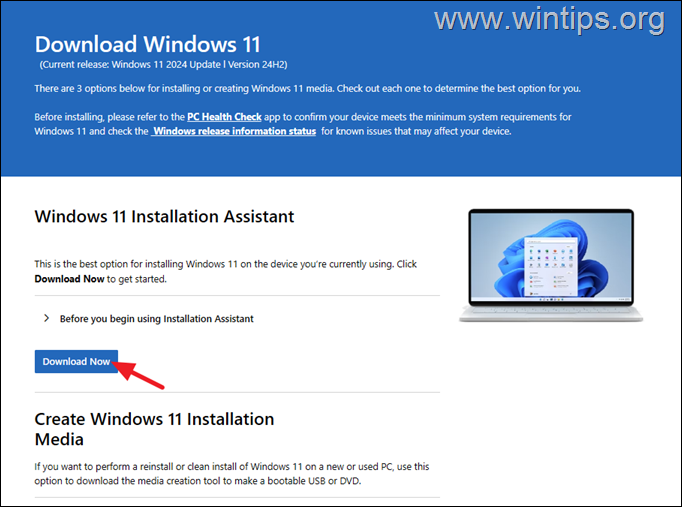
2. Führen Sie dann „Windows11InstallationAssistant.exe“ aus und wählen Sie JA bei der UAC-Warnung
3. Akzeptieren Lesen Sie die Lizenzbedingungen und warten Sie dann, bis der Installationsassistent die erforderlichen Dateien herunterlädt und das Update installiert.
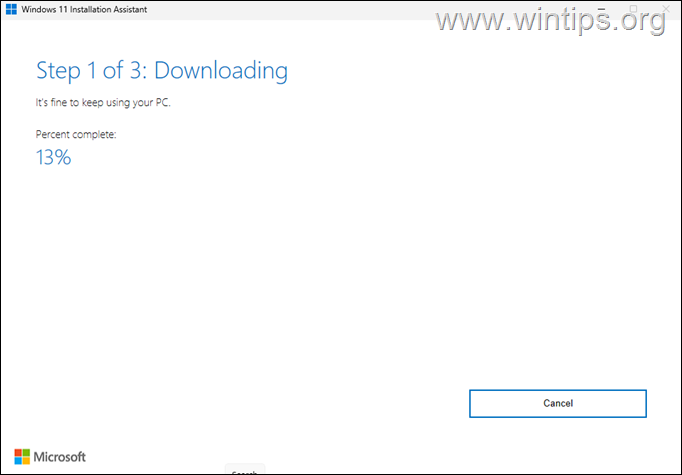
4. Wenn der Vorgang abgeschlossen ist, klicken Sie auf Jetzt neu starten, um die Installation abzuschließen
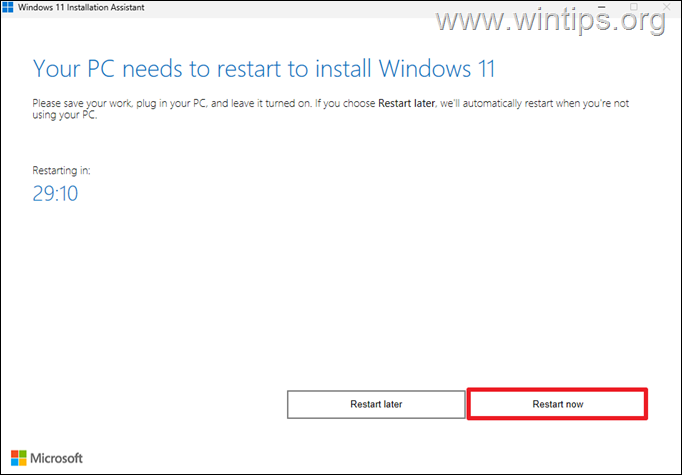
5. Nach dem Neustart wird die Installation fortgesetzt und nach einigen Minuten beendet.
6. Navigieren Sie abschließend zu Windows Update und prüfen Sie, ob weitere Updates zur Installation verfügbar sind. Wenn ja, überlassen Sie Windows die Installation und fertig!
Methode 6. Aktualisieren Sie auf Windows 11 24H2 mithilfe der Windows 11-ISO-Datei.
Eine weitere Methode zur Lösung des genannten Problems besteht darin, Windows über eine Windows-ISO-Datei zu reparieren und zu aktualisieren. Lesen Sie für diese Aufgabe die Anweisungen im folgenden Artikel:
Methode 7. Windows 11 zurücksetzen.
Das Zurücksetzen von Windows auf den Standardzustand ist eine weitere Methode, um Probleme in Windows 10/11 zu beheben. Lesen Sie für diese Aufgabe die Anweisungen in diesem Artikel: So setzen Sie Windows 11 zurück.
Methode 8. Windows sauber installieren.
Die letzte Methode zur Behebung des genannten Problems besteht darin, Ihre Dateien zu sichern und eine Neuinstallation von Windows durchzuführen. Lesen Sie für diese Aufgabe die Anweisungen im folgenden Artikel:
Das ist es! Welche Methode hat für Sie funktioniert?
Lassen Sie mich wissen, ob dieser Leitfaden Ihnen geholfen hat, indem Sie einen Kommentar zu Ihren Erfahrungen hinterlassen. Bitte liken und teilen Sie diesen Leitfaden, um anderen zu helfen.
Wenn dieser Artikel für Sie nützlich war, denken Sie bitte darüber nach, uns mit einer Spende zu unterstützen. Sogar 1 US-Dollar kann für uns einen großen Unterschied machen in unserem Bemühen, weiterhin anderen zu helfen und gleichzeitig diese Website kostenlos zu halten: 
 Konstantinos ist der Gründer und Administrator von Wintips.org. Seit 1995 ist er als Computer-und Netzwerkexperte für Privatpersonen und große Unternehmen tätig und bietet IT-Support an. Er ist auf die Lösung von Problemen im Zusammenhang mit Windows oder anderen Microsoft-Produkten (Windows Server, Office, Microsoft 365 usw.) spezialisiert. Neueste Beiträge von Konstantinos Tsoukalas (alle ansehen)
Konstantinos ist der Gründer und Administrator von Wintips.org. Seit 1995 ist er als Computer-und Netzwerkexperte für Privatpersonen und große Unternehmen tätig und bietet IT-Support an. Er ist auf die Lösung von Problemen im Zusammenhang mit Windows oder anderen Microsoft-Produkten (Windows Server, Office, Microsoft 365 usw.) spezialisiert. Neueste Beiträge von Konstantinos Tsoukalas (alle ansehen)