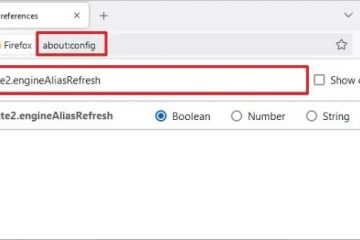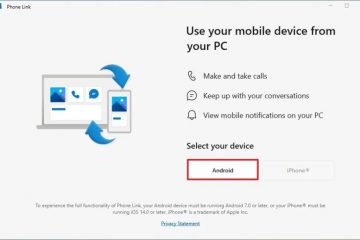Um vertrauliche Dateien wie persönliche Fotos, Finanzdokumente, Ausweise usw. sicher zu speichern, können Sie den Ordner „Personal Vault“ in OneDrive verwenden. Es verschlüsselt automatisch alle Dateien, die Sie darin ablegen, um eine zusätzliche Sicherheitsebene hinzuzufügen, und erfordert eine sekundäre Authentifizierung, um auf diese Dateien zuzugreifen. In diesem Tutorial zeige ich Ihnen, wie Sie Personal Vault in OneDrive unter Windows 11 und Windows 10 einrichten und verwenden.
Was ist OneDrive Personal Vault?
Personal Vault ist ein sicherer Ordner in Ihrem OneDrive-Konto, der zum Schutz vertraulicher Dateien wie Ausweise, Finanzdokumente und persönliche Fotos dient. Es bietet eine zusätzliche Sicherheitsebene durch AES-256-Bit-Verschlüsselung, einen der stärksten verfügbaren Verschlüsselungsstandards, und sekundäre Authentifizierungsmethoden wie OTP, Fingerabdruck, PIN usw Gesichtserkennung.
Standardmäßig wird der persönliche Tresor nach 5 Minuten Inaktivität oder wenn Sie sich von OneDrive abmelden automatisch gesperrt. Sie müssen Ihre Identität jedes Mal überprüfen, wenn Sie auf den Tresor zugreifen, auch wenn Sie bereits bei Ihrem OneDrive-Konto angemeldet sind. Auf diese Weise kann jemand, der Zugriff auf Ihr OneDrive-Konto hat, den persönlichen Tresor nicht öffnen, ohne den zusätzlichen Authentifizierungsschritt zu durchlaufen.
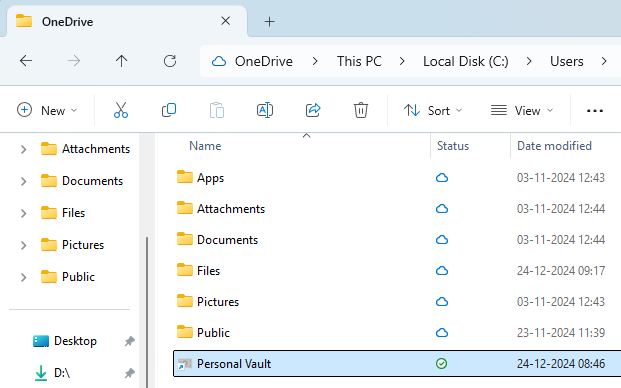
Persönlich Auf Vault kann von allen Plattformen zugegriffen werden, die OneDrive unterstützen. Dazu gehören Windows, Android, iOS, Linux und Web.
Schritte zum Einrichten von OneDrive Personal Vault
Öffnen Sie den Datei-Explorer, indem Sie „Windows-Taste + E“ drücken. Klicken Sie darauf „OneDrive“ in der linken Seitenleiste. Doppelklicken Sie auf den Ordner „Personal Vault“. Klicken Sie auf die Schaltfläche „Weiter“. Klicken Sie auf „
Detaillierte Schritte (Mit Screenshots)
Öffnen Sie zunächst den Datei-Explorer, indem Sie die Tastenkombination „Windows-Taste + E“ drücken. Gehen Sie als Nächstes zum Ordner „OneDrive“ in der Seitenleiste.
Hinweis: Alternativ können Sie die OneDrive-Website auch mit dem Browser Ihres Geräts öffnen Wahl.
Doppelklicken Sie im OneDrive-Ordner auf den Ordner „Personal Vault“.
Sie sehen einen Begrüßungsbildschirm. Klicken Sie auf die Schaltfläche „Weiter“, um fortzufahren.
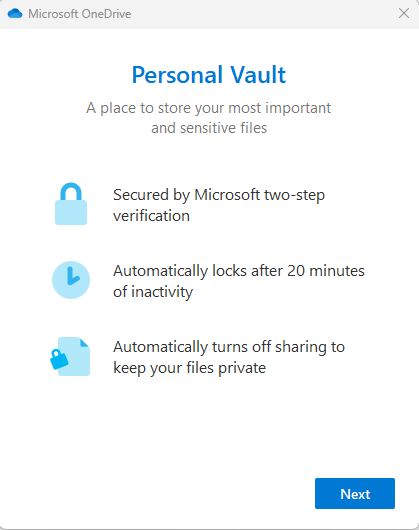
Klicken Sie auf Klicken Sie im Berechtigungsfenster auf die Schaltfläche „Zulassen“, um fortzufahren.
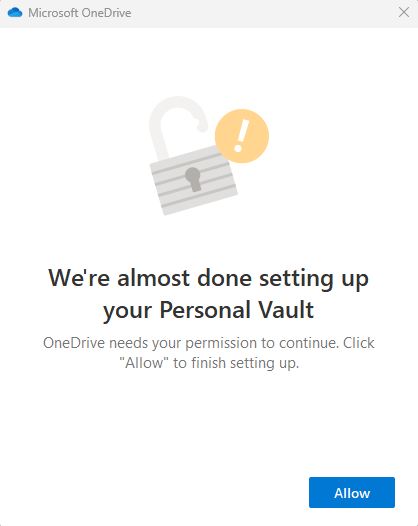
Als nächstes werden Sie von OneDrive dazu aufgefordert Bestätigen Sie Ihre Identität, indem Sie ein OTP oder eine andere Form der aktivierten sekundären Authentifizierung eingeben. Führen Sie die erforderliche Authentifizierung durch und klicken Sie auf die Schaltfläche „Bestätigen“.
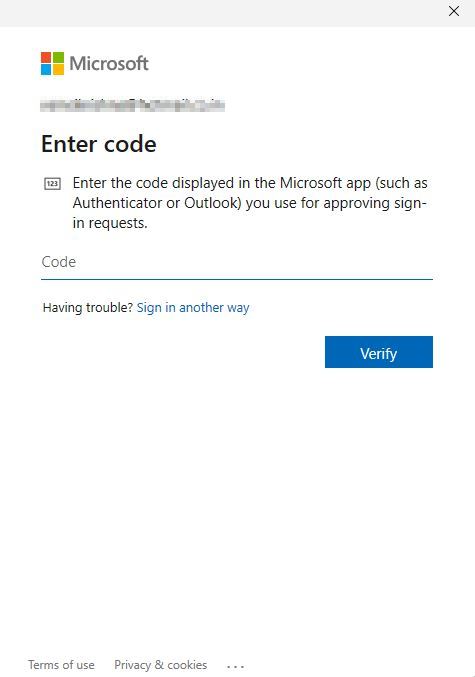
Das ist es. Damit sind Sie mit der Einrichtung des persönlichen Tresors in OneDrive fertig.
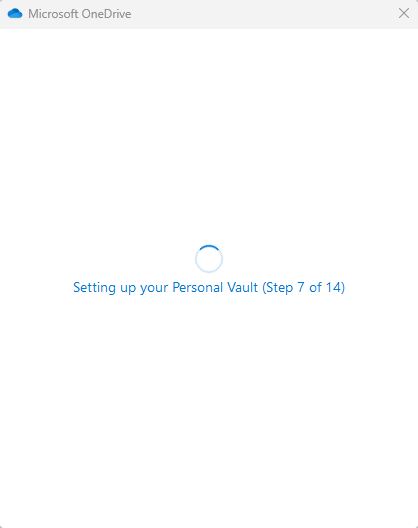
Um den persönlichen Tresor zu verwenden, öffnen Sie den Ordner und kopieren Sie die Dateien, die Sie benötigen schützen möchten.
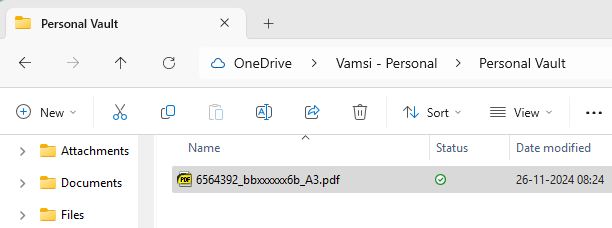
Sobald Sie fertig sind, schließen Sie das Fenster des Datei-Explorers und das Der persönliche Tresor wird nach 5 Minuten Inaktivität automatisch gesperrt. Alternativ können Sie ihn auch manuell sperren, indem Sie mit der rechten Maustaste auf den persönlichen Tresor klicken und „OneDrive“ auswählen “> Option „Persönlichen Tresor sperren“.
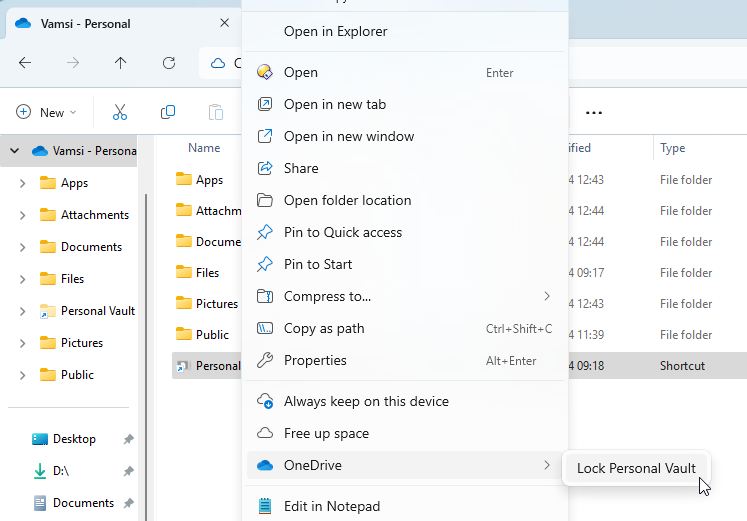
Hinweis: Wenn Sie Personal Vault im Internet verwenden, klicken Sie in der oberen Leiste auf die Option „Vault“ und wählen Sie „Sperren“, um es zu sperren manuell.
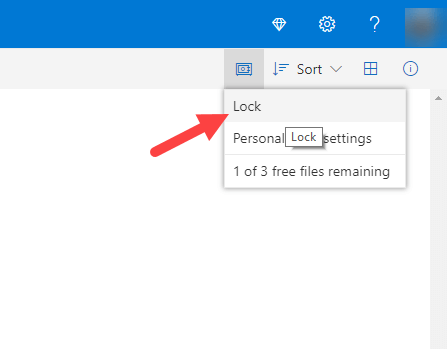
Das ist alles. So einfach ist es, Personal Vault unter Windows 11 und Windows 10 einzurichten und zu verwenden.
Zusammenfassung – OneDrive Personal Vault
Zusammenfassend lässt sich sagen, dass die Einrichtung des OneDrive Personal Vault unkompliziert ist. Doppelklicken Sie einfach auf den Ordner „Personal Vault“, verifizieren Sie Ihre Identität mit einem zweiten Authentifizierungsschritt (z. B. OTP oder Fingerabdruck) und schon ist er einsatzbereit. Sobald der persönliche Tresor entsperrt ist, funktioniert er wie ein normaler OneDrive-Ordner, sodass Sie Dateien, die Sie sichern möchten, per Drag-and-Drop verschieben können. Anschließend können Sie den persönlichen Tresor manuell sperren oder ihn nach 5 Minuten Inaktivität automatisch sperren lassen.
Es ist erwähnenswert, dass die Funktion „Personal Vault“ zwar für alle OneDrive-Benutzer verfügbar ist, kostenlose Konten jedoch auf die Speicherung beschränkt sind bis zu drei Dateien im Tresor. Bezahlte Benutzer mit einem Microsoft 365-Abonnement können jedoch eine unbegrenzte Anzahl von Dateien speichern.
Wenn Sie nach einer Alternative suchen, können Sie auch einen passwortgeschützten Ordner erstellen, wichtige Ordner ausblenden oder sogar BitLocker verwenden Verschlüsselung.
Wenn Sie Fragen haben oder Hilfe benötigen, kommentieren Sie unten. Ich helfe Ihnen gerne weiter.
Aktualisierung: Dieses Tutorial wurde aktualisiert, um die Änderungen im Einrichtungsprozess von Personal Vault widerzuspiegeln.