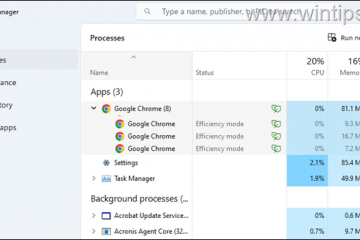Unter Windows 11 können Sie im Schnelleinstellungsfeld verschiedene Systemfunktionen wie WLAN, Bluetooth, Barrierefreiheit, Nachtlicht, mobiler Hotspot und mehr umschalten. Um das Schnelleinstellungsfeld zu öffnen, müssen Sie lediglich auf das Symbol „Netzwerk“ oder „Lautstärke“ in der Taskleiste klicken oder die Tastenkombination „Windows-Taste + A“ drücken.
Standardmäßig sind die Schnelleinstellungen Die Anordnung des Bedienfelds basiert auf den Empfehlungen von Microsoft für häufig verwendete Funktionen. Sie können es jedoch problemlos an Ihre Bedürfnisse anpassen. Dazu gehört die Neuanordnung der Kacheln, das Hinzufügen neuer Optionen oder das Entfernen unnötiger Optionen für eine übersichtlichere Benutzeroberfläche.
In dieser einfachen Weise Im Tutorial werde ich Sie durch die Schritte zum Hinzufügen, Entfernen und Neuanordnen von Kacheln im Schnelleinstellungsfeld unter Windows 11 führen. Fangen wir an.
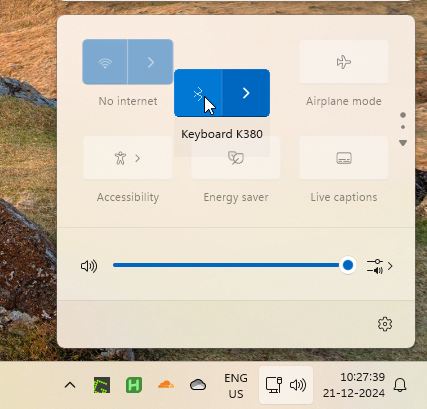
Schaltflächen für Schnelleinstellungen in Windows 11 (v24H2 oder höher) neu anordnen
Wird gestartet Mit Windows 11 Version 24H2 hat Microsoft ein scrollbares Schnelleinstellungsfeld eingeführt. Durch diese Änderung wurde die Möglichkeit zum Hinzufügen oder Entfernen von Schaltflächen entfernt, Sie können sie aber weiterhin neu anordnen. Auf diese Weise können Sie diejenigen, die Sie am häufigsten verwenden, oben platzieren.
So ordnen Sie Schaltflächen/Kacheln im Schnelleinstellungsfeld neu an:
Öffnen Sie das Schnelleinstellungsfeld, indem Sie auf Windows drücken Tastenkombination + A oder klicken Sie auf das Symbol Netzwerk oder Volume in der Taskleiste.Klicken und halten Sie die Schaltfläche, die Sie verschieben möchten, Ziehen Sie es dann an die Position, an der Sie sich befinden Sie möchten es platzieren.Wiederholen Sie den Vorgang nach Bedarf für weitere Schaltflächen.
Das ist alles. So einfach ist es, die Kacheln oder Schaltflächen im Schnelleinstellungsfeld neu anzuordnen.
Schaltflächen für Schnelleinstellungen hinzufügen oder entfernen in Windows 11 (Version 23H2 oder früher)
Klicken Sie auf das Netzwerk-oder Lautstärkesymbol, um <Öffnen Sie das Bedienfeld „Schnelleinstellungen“. Klicken Sie unten auf das Symbol „Bearbeiten“. Um eine neue Schaltfläche oder einen neuen Titel hinzuzufügen, klicken Sie auf die Option „Hinzufügen“..Wählen Sie die aus Klicken Sie auf die Kachel/Schaltfläche, die Sie hinzufügen möchten. Klicken Sie auf das Symbol „Entfernen“ über der entsprechenden Schaltfläche/Kachel, die Sie entfernen möchten. Klicken Sie auf „Fertig“. “, um die Änderungen zu speichern.
Detaillierte Schritte (mit Screenshots)
Öffnen Sie zunächst das Schnelleinstellungsfeld, indem Sie auf „Netzwerk“ oder „Volume“ klicken”-Symbol in der Taskleiste. Klicken Sie anschließend unten auf das Symbol „Bearbeiten“, um in den Bearbeitungsmodus zu gelangen.
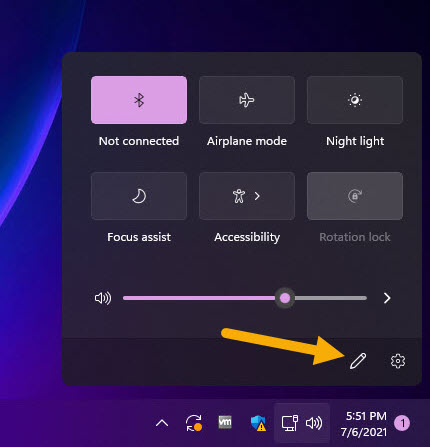
Um eine Schaltfläche hinzuzufügen, klicken Sie auf Schaltfläche „Hinzufügen“ im Bereich „Schnelleinstellungen“.
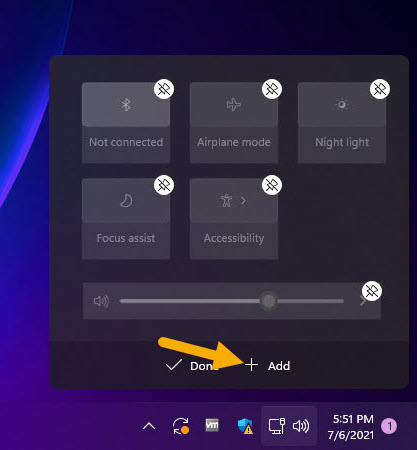
Als nächstes wählen Sie die Schaltfläche/Kachel aus, die Sie hinzufügen möchten. Die verfügbaren Schaltflächen unterscheiden sich je nach System. Wenn Sie sich beispielsweise auf einem Desktop befinden, wird möglicherweise die Option „Rotationssperre“ angezeigt.
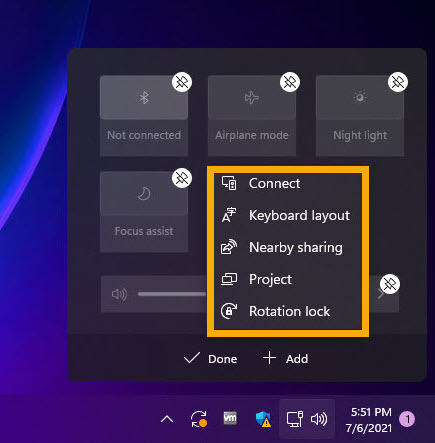
Sobald Sie die Schaltfläche auswählen, ist sie aktiviert zum Bereich „Schnelleinstellungen“ hinzugefügt und Sie sehen es im Bereich „Schnelleinstellungen“.
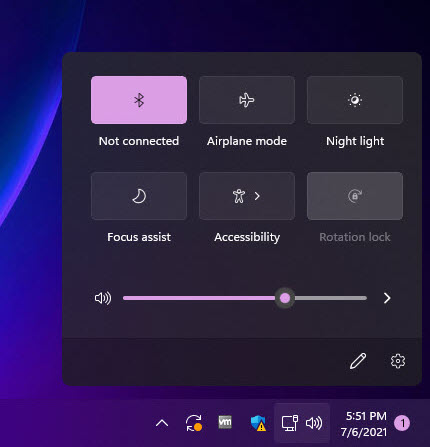
Um eine Schaltfläche zu entfernen, klicken Sie auf „Unpin“-Symbol oben auf der entsprechenden Schaltfläche oder Kachel.
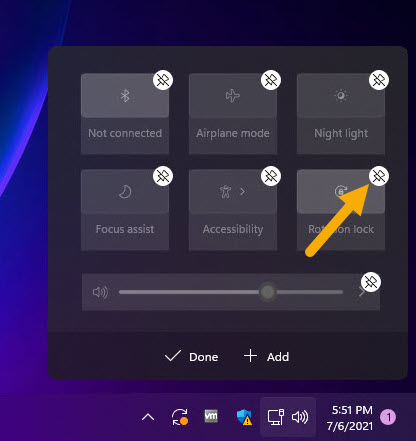
Wenn Sie mit den Schaltflächen/Kacheln zufrieden sind, klicken Sie auf Schaltfläche „Fertig“, um die Änderungen zu speichern.
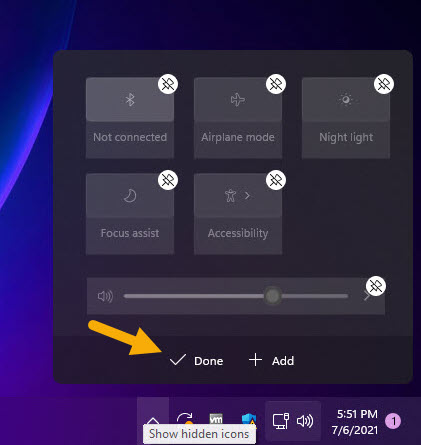
Sie können die Änderungen sofort im Bereich „Schnelleinstellungen“ sehen.
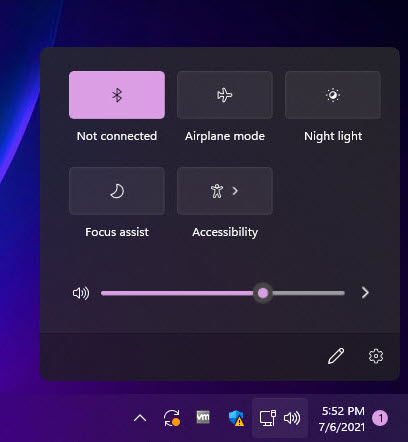
Zusammenfassung – Verwalten von Schaltflächen/Kacheln für Schnelleinstellungen unter Windows 11
Zusammenfassend lässt sich sagen, dass die Anpassung einfach ist, egal ob Sie etwas hinzufügen, entfernen oder neu anordnen Passen Sie das Panel an Ihre spezifischen Bedürfnisse an. Beachten Sie jedoch, dass Microsoft ab Windows 11 v24H2 das Schnelleinstellungsfeld so umgestaltet hat, dass es scrollbar ist und Sie nur die Titel/Schaltflächen neu anordnen können. Wenn Sie ältere Versionen (v23H2 oder früher) verwenden, können Sie weiterhin unerwünschte Kacheln entfernen, um die Benutzeroberfläche übersichtlicher zu gestalten.
Wenn Sie Fragen haben oder Hilfe benötigen, hinterlassen Sie unten einen Kommentar. Ich helfe Ihnen gerne weiter.