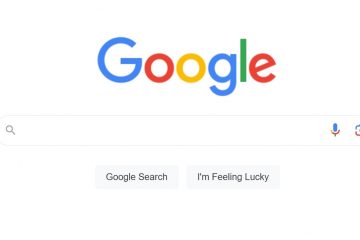Unter Windows 11 können Sie die ChatGPT-Suche jetzt als Ihre neue Standardsuchmaschine in den gängigsten Browsern festlegen, darunter Microsoft Edge, Google Chrome und andere Chromium-basierte Apps wie ARC und Brave. In dieser Anleitung werde ich die Schritte zum Abschließen dieser Konfiguration skizzieren.
Wenn Sie genug von den minderwertigen Suchergebnissen von Google haben und Bing für Sie keine Option ist, ist dies jetzt möglich Ändern Sie die Standardsuchmaschine in Ihrem Browser auf ChatGPT Search. Sie können dies auf zwei Arten tun. Die erste Option besteht darin, die Erweiterung „ChatGPT Search“ von OpenAI zu installieren, um Google zu ersetzen Suche in Ihrem Chromium-basierten Webbrowser, einschließlich Edge, Chrome, ARC und Brave. Die zweite Option besteht darin, manuell Änderungen am Webbrowser vorzunehmen, um die neue Standardsuchmaschine festzulegen.
Ich habe versucht, sie zu installieren die Erweiterung im Opera-Browser, aber es hat nicht funktioniert. Sie können jedoch weiterhin über die entsprechende Verknüpfung im linken Bereich auf ChatGPT zugreifen.
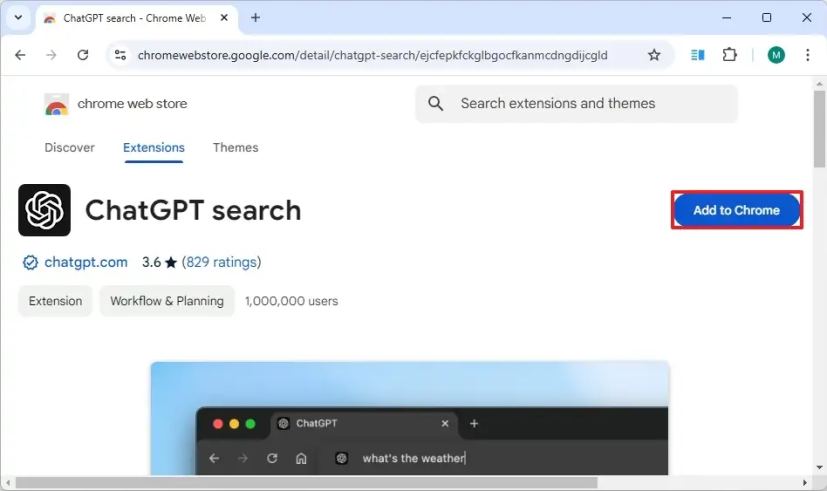
In dieser Anleitung erkläre ich die Schritte zum Ersetzen von Google durch ChatGPT als Ihre Standardsuchmaschine in den meisten gängigen Browsern, die sowohl für Windows 11 als auch für Windows 10 verfügbar sind.
ChatGPT als Standardsuchmaschine auf Edge und Chrome mit Erweiterung festlegen
Um Google für die ChatGPT-Suche auf Edge, Chrome, ARC und Brave zu ersetzen, führen Sie diese Schritte aus:
Öffnen Sie die Erweiterungsseite ChatGPT Search.
@ Nur Medienbildschirm und (min-width: 0px) und (min-height: 0px) { div[id^=”bsa-zone_1659356505923-0_123456″] { min-width: 336px; Mindesthöhe: 280 Pixel; } } @media nur Bildschirm und (min-width: 640px) und (min-height: 0px) { div[id^=”bsa-zone_1659356505923-0_123456″] { min-width: 728px; Mindesthöhe: 280 Pixel; } }
Klicken Sie auf die Schaltfläche Zu Chrome hinzufügen (oder Abrufen).
Klicken Sie auf die Schaltfläche Hinzufügen Erweiterungsschaltfläche.
Sobald Sie die Schritte abgeschlossen haben, können Sie eine Abfrage über die Adressleiste ausführen, wie Sie es normalerweise bei Bing oder Google tun würden, aber dieses Mal führt ChatGPT die Suche durch.
Wenn Sie ein Microsoft Edge-Benutzer sind, der Browser Möglicherweise wird die Erweiterung bei der Installation automatisch deaktiviert, da versucht wird, die App-Einstellungen zu ändern. Wenn Sie eine Benachrichtigung zur Aktivierung erhalten, stellen Sie sicher, dass Sie sie aktivieren. Andernfalls öffnen Sie die Seite „edge://extensions“ und aktivieren Sie die Erweiterung „ChatGPT Search“ manuell.
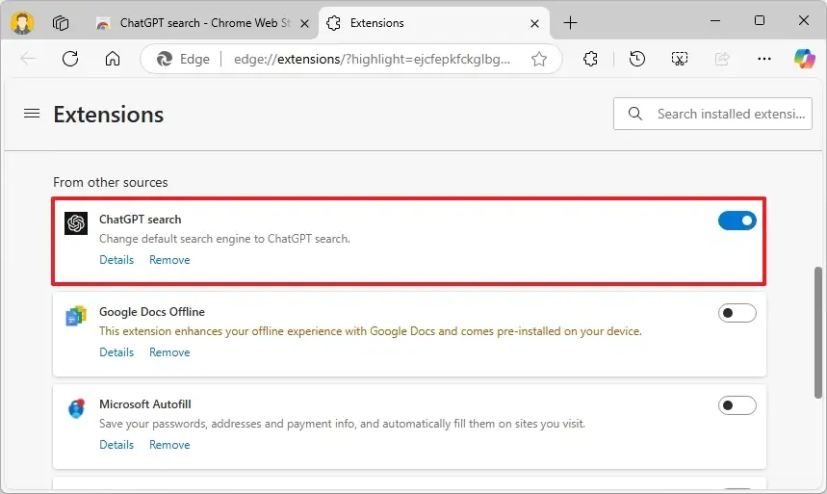 ChatGPT-Sucherweiterung aktiviert/Bild: Mauro Huculak
ChatGPT-Sucherweiterung aktiviert/Bild: Mauro Huculak
Optional können Sie auch auf das Puzzleteil-Symbol in der oberen rechten Ecke klicken und auf den „Pin“ klicken. neben der ChatGPT-Suche, um schneller auf die Erweiterungseinstellungen zuzugreifen.
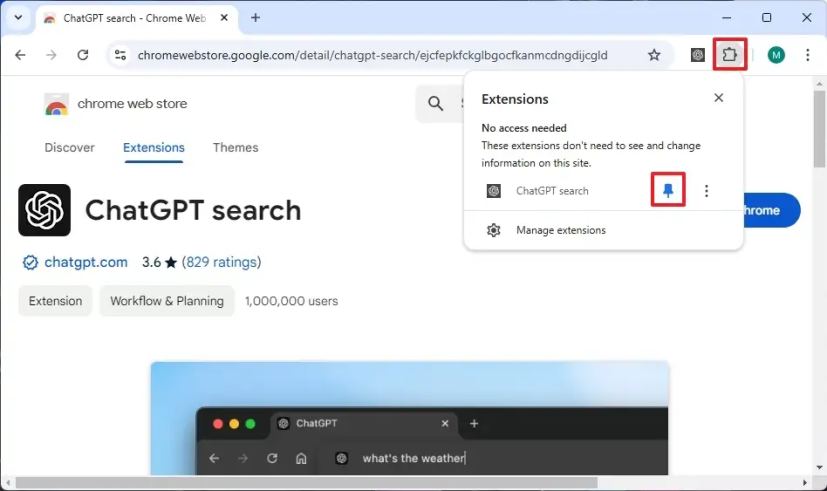 Chrome-Pin-Erweiterung/Bild: Mauro Huculak
Chrome-Pin-Erweiterung/Bild: Mauro Huculak
ChatGPT-Suche ist nur für Benutzer mit verfügbar ein Konto. Außerdem ist die Suchfunktion sowohl für kostenlose als auch für kostenpflichtige Benutzer verfügbar. Wenn Sie jedoch die kostenlose Stufe nutzen, unterliegen Sie stärkeren Einschränkungen hinsichtlich der Anzahl der Suchvorgänge, die Sie in einem bestimmten Zeitraum durchführen können. Normalerweise alle drei Stunden.
Wenn Sie ein kostenpflichtiges ChatGPT Plus-Konto haben (das 20 $/Monat kostet), können Sie Suchvorgänge freier durchführen, es gibt jedoch immer noch einige Einschränkungen hinsichtlich der Anzahl der Suchvorgänge. Sie ist jedoch weniger restriktiv als die kostenlose Stufe.
Es ist wichtig zu beachten, dass diese Erweiterung für die Desktop-Version des Webbrowsers gilt, nicht für mobile Geräte.
Deinstallieren Sie die ChatGPT-Sucherweiterung
Wenn die KI-Suchmaschine nicht für Sie geeignet ist, können Sie die Erweiterung entfernen, um die Änderungen rückgängig zu machen:
Öffnen Sie den Webbrowser.
Gehen Sie zu die chrome://extensions-Seite auf Chrome, Edge, Brave oder ARC.
Kurzer Hinweis: Da alle diese Browser auf Chromium basieren, können Sie über die URL auf die Erweiterungsseite zugreifen.
Klicken Sie auf die Schaltfläche Entfernen.
Klicken Sie auf die Schaltfläche Erweiterung entfernen.
Nachdem Sie die Schritte abgeschlossen haben, wird die Erweiterung angezeigt Wenn Sie die Standardsuchmaschine auf ChatGPT ändern möchten, wird diese aus dem Browser entfernt.
Legen Sie ChatGPT in den Einstellungen als Standardsuchmaschine für Edge und Chrome fest
Alternativ, wenn Sie dies nicht möchten Installieren Sie eine Erweiterung, die Sie trotzdem integrieren können ChatGPT-Suche in Microsoft Edge und Google Chrome. Dazu ist es jedoch erforderlich, mithilfe der Site-Suchfunktion eine Verknüpfung zu erstellen und diese dann als Standardverknüpfung für den Browser festzulegen.
Um ChatGPT zur Site-Suche auf Edge und Chrome hinzuzufügen, führen Sie die folgenden Schritte aus:
Öffnen Sie Ihren Webbrowser.
Gehen Sie zur Seite chrome://settings/searchEngines in Chrome oder Edge.
Klicken Sie auf die Schaltfläche Hinzufügen den Abschnitt „Site-Suche“.
Bestätigen Sie ChatGPT-Name.
Bestätigen Sie den @ChatGPT-Verknüpfungsnamen.
Kurzer Hinweis: Technisch gesehen können Sie jeden verwenden Geben Sie den folgenden Link in das URL-Feld ein und klicken Sie auf die Schaltfläche Hinzufügen:
https://chatgpt.com/?q=%s&hints=search Kurzer Hinweis: An der Stelle in der Adressleiste können Sie @ChatGPT eingeben, die Tab-Taste drücken, Ihre Suchanfrage bestätigen und Drücken Sie die Eingabetaste, um die Suche zu verarbeiten. Sie können ChatGPT jedoch auch zur Standardmaschine machen, wenn Sie eine Abfrage in die Adressleiste eingeben, ohne die Verknüpfung aufrufen zu müssen.
Klicken Sie auf das Menü (Schaltfläche mit den drei Punkten) für das ChatGPT-Element und wählen Sie die Option Als Standard festlegen.
Sobald Sie die Schritte abgeschlossen haben, können Sie Ihre Suchanfrage mit Natural eingeben Sprache in der Adressleiste ein, und der Browser leitet die Anfrage dann an ChatGPT weiter, das die Suche beantwortet.
ChatGPT als Suchmaschine rückgängig machen
Um die Änderung rückgängig zu machen und Google oder festzulegen Bing als Ihre Standardsuchmaschine, Gehen Sie wie folgt vor:
Öffnen Sie den Webbrowser.
Gehen Sie zur Seite chrome://settings/searchEngines in Chrome, Edge, Brave oder ARC.
Klicken Sie auf das Menü (Schaltfläche mit den drei Punkten) für Google oder Microsoft Bing und wählen Sie die Option Als Standard festlegen.
Danach Nachdem Sie die Schritte abgeschlossen haben, können Sie Ihren Webbrowser mit Ihrem bisher bevorzugten Web verwenden Browser.
Wenn Sie die Standardsuchmaschine nicht ändern möchten, denken Sie daran, dass Sie über die spezielle ChatGPT-App für Windows 11 (und 10) auf die Suchfunktion zugreifen können.
Nur @media screen und (min-width: 0px) und (min-height: 0px) { div[id^=”bsa-zone_1659356403005-2_123456″] { Mindestbreite: 336 Pixel; Mindesthöhe: 280 Pixel; } } @media nur Bildschirm und (min-width: 640px) und (min-height: 0px) { div[id^=”bsa-zone_1659356403005-2_123456″] { min-width: 728px; Mindesthöhe: 280 Pixel; } }