Haben Sie genug von den ständigen Pop-ups, die Sie jedes Mal auffordern, auszuwählen, was passieren soll, wenn Sie ein USB-Laufwerk anschließen oder eine Speicherkarte in Ihren Windows 11-PC einlegen? Sie werden von einer Funktion namens AutoPlay verwaltet, die je nach Konfiguration entweder ein zuverlässiger Freund oder ein dauerhaftes Ärgernis sein kann. In dieser Anleitung erkläre ich, wie Sie die Kontrolle über AutoPlay in Windows 11 übernehmen, von der Einstellung zum automatischen Öffnen von USB-Laufwerken bis hin zur Änderung der Handhabung von DVDs und Blu-Ray-Discs. Ich zeige Ihnen auch, wie Sie AutoPlay-Benachrichtigungen vollständig deaktivieren können, wenn sie Sie stören. So passen Sie AutoPlay in Windows 11 so an, dass es nach Ihren Wünschen funktioniert:
Was ist AutoPlay in Windows 11?
AutoPlay ist eine Windows-Funktion Damit können Benutzer auswählen, was passiert, wenn sie ein Gerät an ihren Computer anschließen. Wenn Sie beispielsweise ein USB-Wechsellaufwerk anschließen, wird unten rechts auf dem Desktop eine AutoPlay-Eingabeaufforderung ähnlich der folgenden angezeigt.
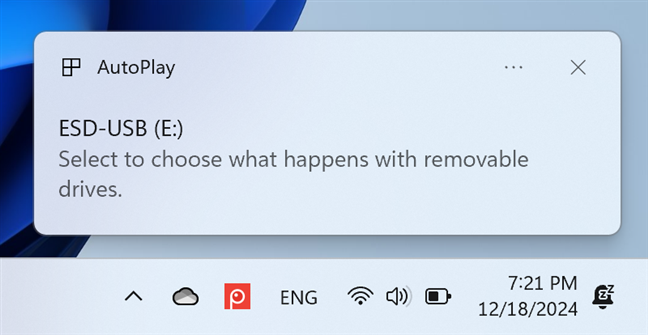
AutoPlay fragt, was mit Wechseldatenträgern zu tun ist
Wenn Sie Klicken oder tippen Sie auf die AutoPlay-Eingabeaufforderung. Anschließend wird eine Liste mit Optionen zur Auswahl angezeigt. Viele Benutzer ziehen es beispielsweise vor, Windows 11 so einzustellen, dass USB-Laufwerke automatisch geöffnet werden, ohne jedes Mal gefragt zu werden, was sie tun möchten. Dazu müssen Sie lediglich die Option „Ordner zum Anzeigen von Dateien öffnen“ auswählen. Jedes Mal, wenn Sie ein USB-Laufwerk an Ihren Computer anschließen, wird es automatisch im Datei-Explorer geöffnet.
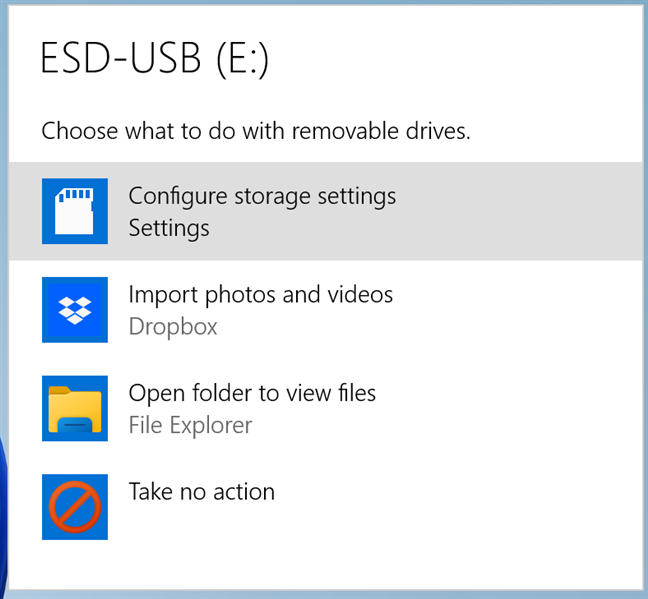
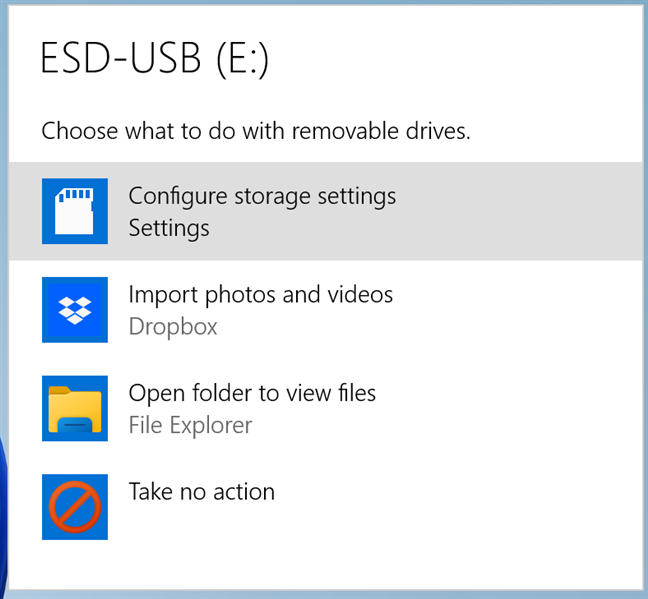
Festlegen, was mit Wechseldatenträgern geschehen soll
Sie Beim Einstecken einer microSD-Speicherkarte in Ihren Windows 11-Laptop wird eine ähnliche Eingabeaufforderung angezeigt.
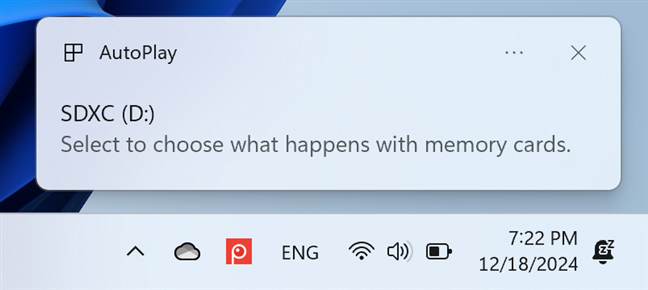
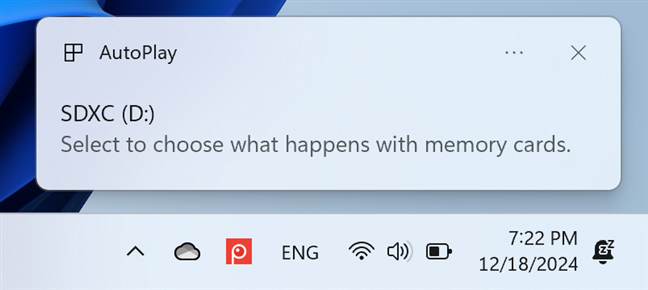
AutoPlay fragt, was mit dem Speicher geschehen soll Karten
Wenn Sie auf die AutoPlay-Benachrichtigung klicken, wird in der oberen rechten Ecke des Desktops ein Menü mit Optionen angezeigt. Die angezeigten Optionen variieren je nach Gerätetyp, den Sie an Ihren PC anschließen, den darauf gespeicherten Dateitypen und den Apps, die Sie auf Ihrem Windows 11-Computer installiert haben.
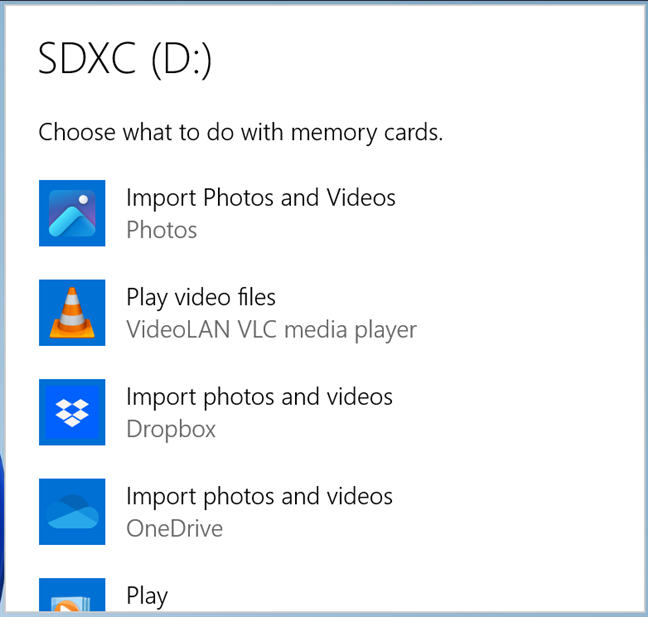
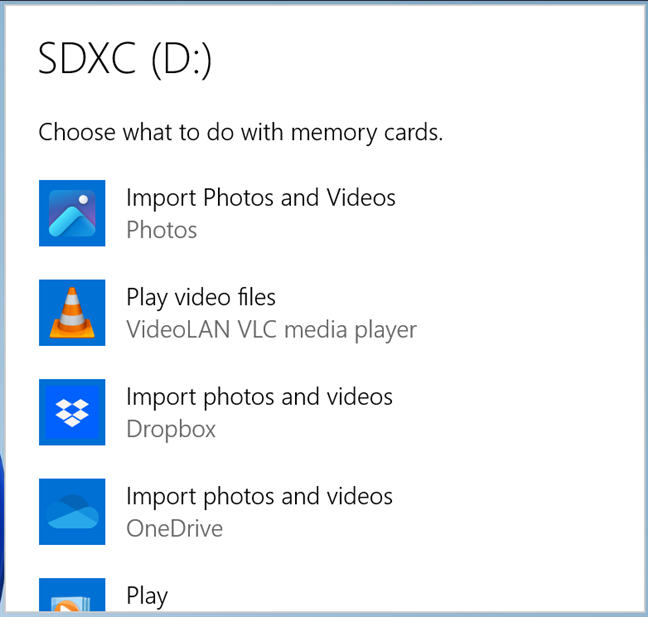
Festlegen, was mit Speicherkarten geschehen soll
Falls vorhanden B. einen Desktop-Computer oder einen Laptop mit DVD-oder Blu-ray-Laufwerk, können Sie damit alle Arten von Discs lesen, von Audio-CDs mit den Lieblingsbands Ihrer Jugend (ich habe eine ziemlich coole Sammlung von Pink Floyd). (z. B. CDs) auf DVDs oder Blu-ray-Discs mit Ihren Lieblingsfilmen. Wenn Sie eine Disc einlegen, wird eine weitere AutoPlay-Eingabeaufforderung angezeigt.
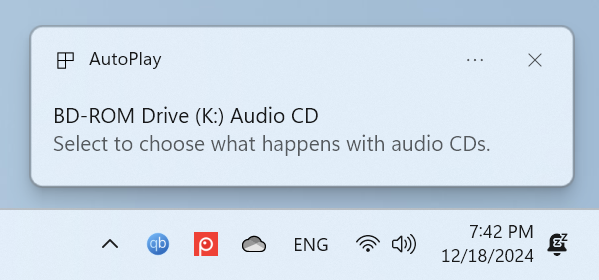
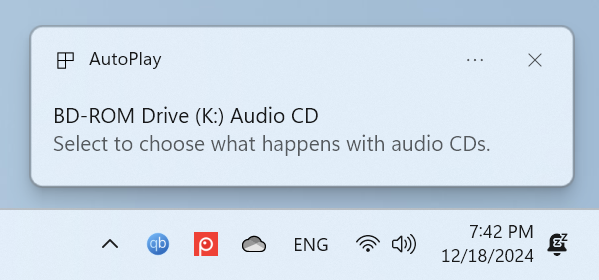
AutoPlay fragt, was mit Audio-CDs geschehen soll
Klicken Sie auf oder Tippen Sie darauf, um eine Eingabeaufforderung mit verschiedenen Optionen anzuzeigen. Wenn es um eine Audio-CD geht, habe ich die Möglichkeit, sie mit Apps wie Media Player oder Windows Media Player abzuspielen, Optionen, die für andere Laufwerkstypen nicht verfügbar sind.
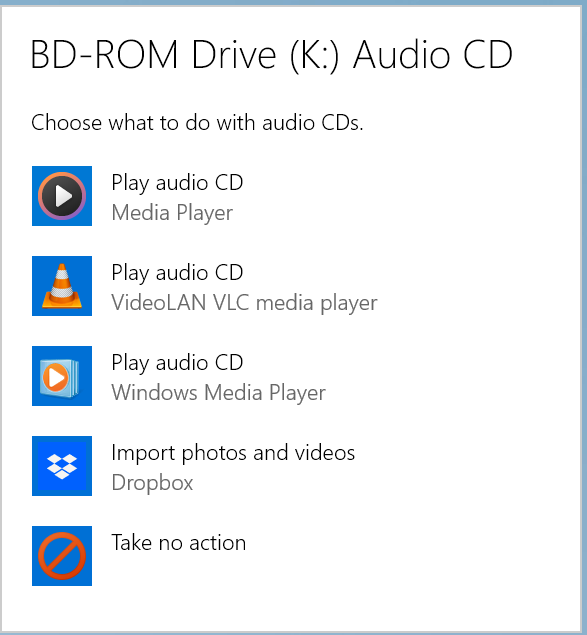
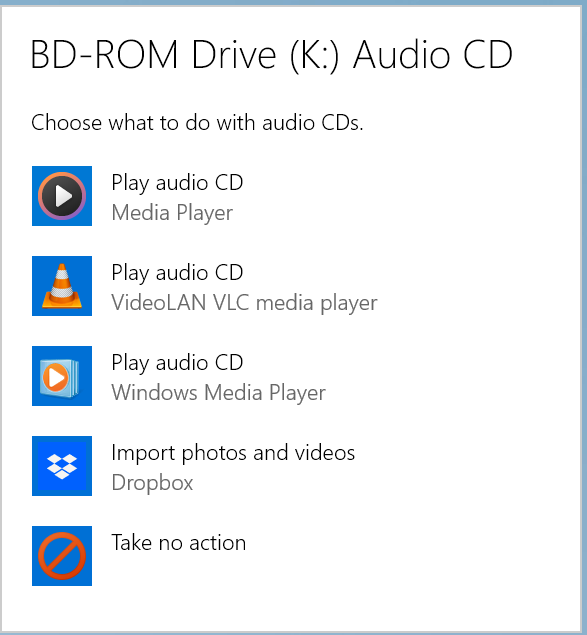
Festlegen, was mit Audio-CDs geschehen soll
Wenn Sie dies nicht tun Wenn Sie AutoPlay für einen bestimmten Gerätetyp nicht mehr sehen möchten, müssen Sie nur „Keine Aktion ausführen“ auswählen, wenn die obige Eingabeaufforderung angezeigt wird. Dann sehen Sie keine AutoPlay-Eingabeaufforderungen mehr, wenn Sie diesen Gerätetyp anschließen.
AutoPlay kann für alle Gerätetypen deaktiviert und auch an Ihre Bedürfnisse angepasst werden will. Wenn Ihnen Ihre vorhandenen AutoPlay-Einstellungen nicht gefallen, können Sie sie außerdem auf das Standardverhalten zurücksetzen. Lesen Sie die nächsten Abschnitte in diesem Artikel, um zu erfahren, wie Sie all diese Dinge tun.
Wo ist AutoPlay?
Auf die AutoPlay-Funktion kann an zwei Stellen zugegriffen und diese konfiguriert werden: in den Windows 11-Einstellungen App und die alte Systemsteuerung. In der Einstellungen-App können Sie nur wenige AutoPlay-Einstellungen konfigurieren, die für die meisten modernen Windows 11-Geräte relevant sind. Wenn Sie hingegen die AutoPlay-Einstellungen in der Systemsteuerung öffnen, erhalten Sie Zugriff auf alle Optionen, die diese Funktion bietet, von denen einige für Computer mit einem DVD-oder Blu-Ray-Laufwerk relevant sind. Da mein Ziel für diesen Artikel darin besteht, so ausführlich wie möglich zu sein, werde ich beide Möglichkeiten für den Zugriff auf AutoPlay vorstellen, jeweils in einem eigenen Abschnitt.
Wo ist AutoPlay in der Einstellungen-App?
Wenn Sie einen Laptop mit Windows 11 oder einen Computer ohne Blu-Ray-oder DVD-Laufwerk verwenden, ist es sinnvoll, über die Einstellungen-App auf AutoPlay zuzugreifen, wie folgt: Öffnen Sie Einstellungen (Windows + I) und navigieren Sie zu Bluetooth und Geräte. Scrollen Sie nach unten, bis Sie AutoPlay finden, und klicken oder tippen Sie darauf.
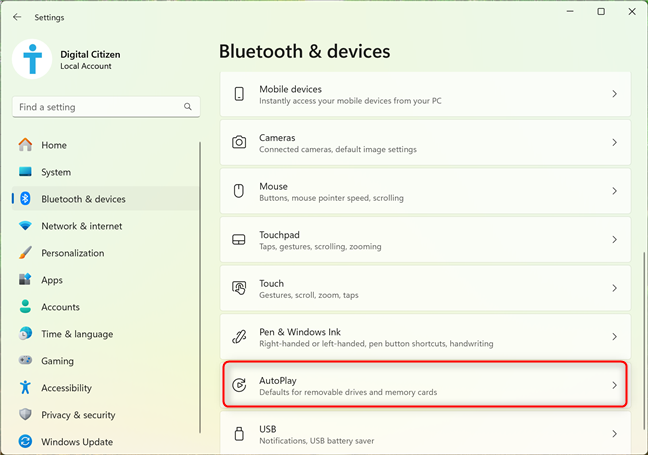
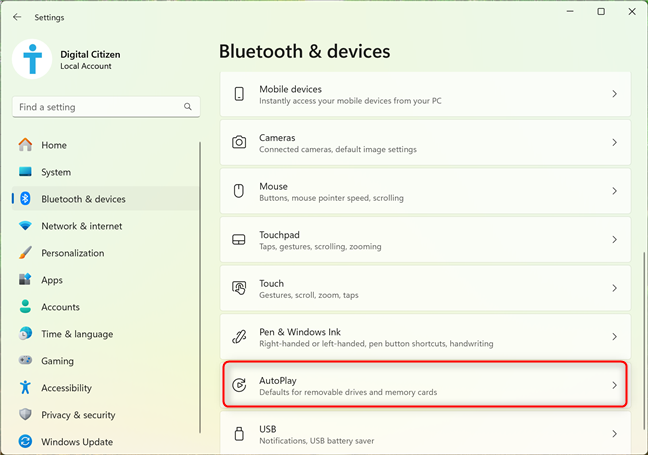
Wo finde ich AutoPlay in den Windows 11-Einstellungen
Dann Sehen Sie sich die AutoPlay-Seite in der Einstellungen-App und einige Dinge an, die daran personalisiert werden können.
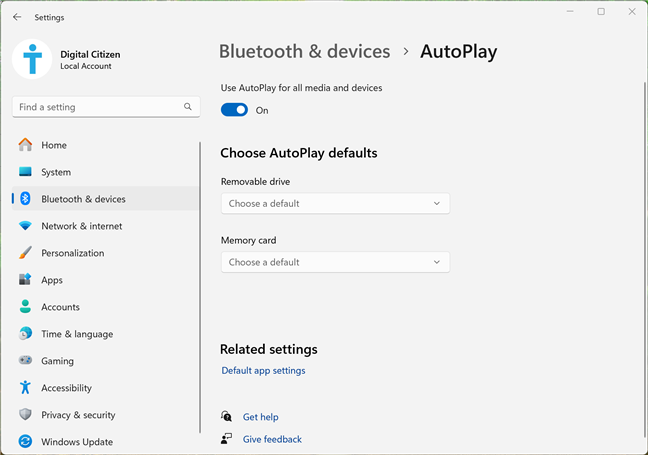
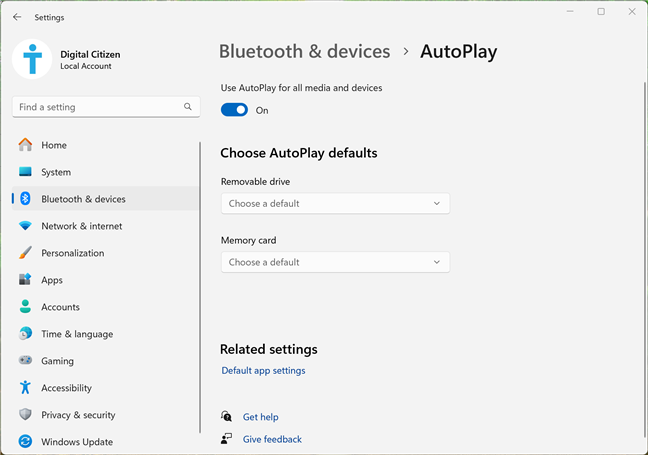
AutoPlay in Windows 11 konfigurieren Einstellungen
Als nächstes sehen wir uns an, wie Sie über die Systemsteuerung auf die Einstellungen von AutoPlay zugreifen können.
Wo ist AutoPlay in der Systemsteuerung?
Auf Ihrem Windows 11-Computer oder Gerät öffnen Sie die Systemsteuerung. Klicken oder tippen Sie auf „Hardware und Sound“ und greifen Sie dann auf „AutoPlay“ zu.
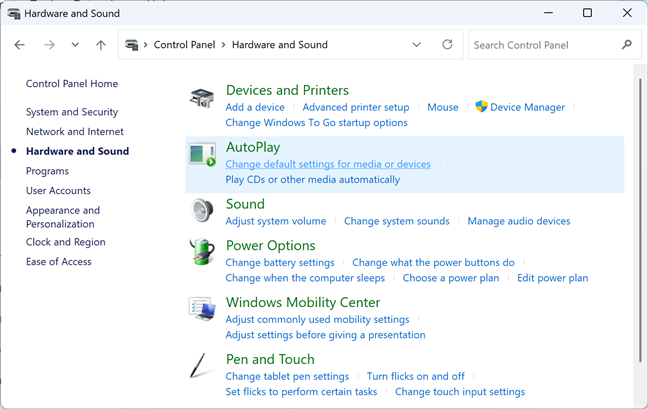
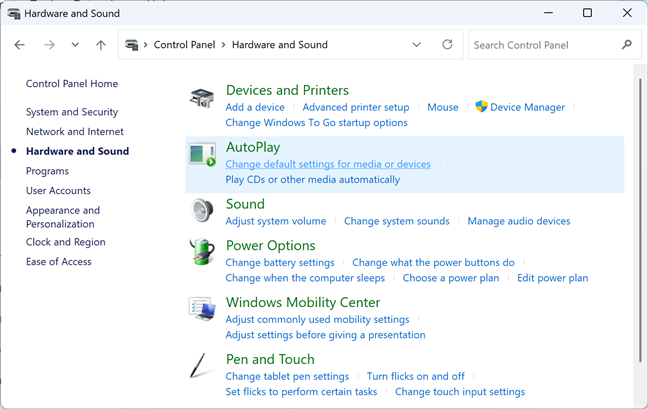
Wo Sie AutoPlay in der Systemsteuerung finden
Jetzt Sie Sehen Sie sich alle verfügbaren Einstellungen für AutoPlay in Windows 11 an. Wie Sie im Screenshot unten sehen können, ist die Liste viel länger als das, was Sie in der App „Einstellungen“ finden. Ein wichtiger Unterschied besteht darin, dass Sie die Standardaktion nicht nur basierend auf dem von Ihnen verwendeten Gerätetyp festlegen können, sondern auch auf der Art der Medien, die auf jedem Gerätetyp vorhanden sind.
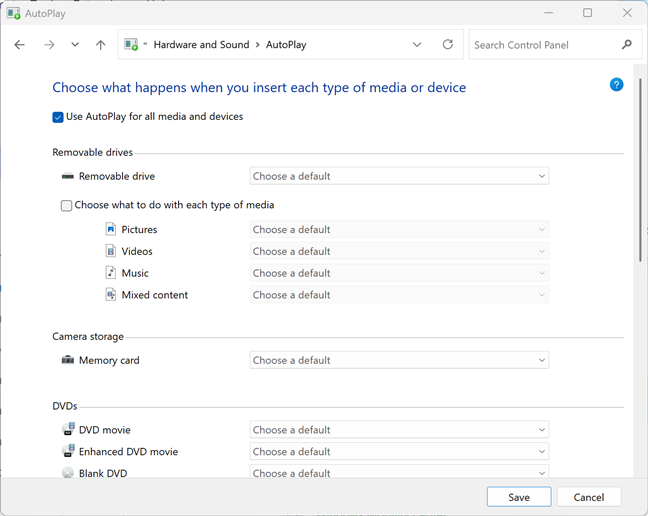
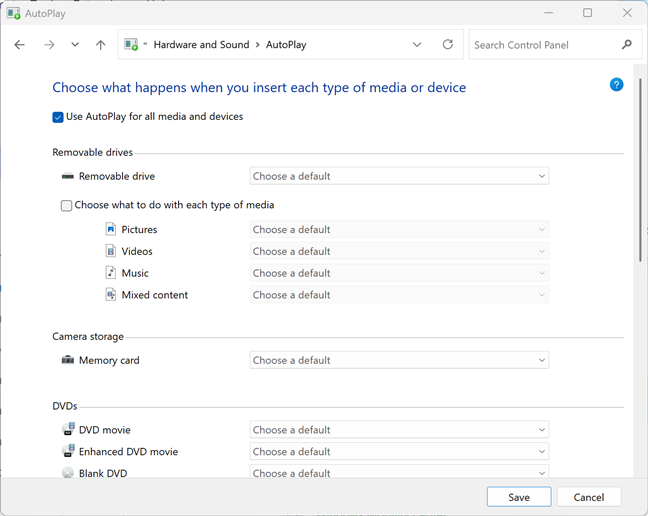
AutoPlay in der Systemsteuerung konfigurieren
Daher eher technische Benutzer Wer eine detaillierte Kontrolle wünscht, kann die Systemsteuerung verwenden, um AutoPlay zu konfigurieren.
Konfigurieren Sie, wie AutoPlay in Windows 11 funktioniert
Konfigurieren Sie, wie AutoPlay funktioniert ist nicht schwer. Je nachdem, was Sie tun möchten, müssen Sie jedoch möglicherweise über die Systemsteuerung oder die Einstellungen-App auf die Einstellungen zugreifen. Um Ihnen zu helfen, präsentiere ich die schnellste Möglichkeit, verschiedene Aspekte von AutoPlay zu konfigurieren.
So aktivieren oder deaktivieren Sie AutoPlay in Windows 11
Wenn Sie möchten Um die automatische Wiedergabe für alle Arten von Medien zu aktivieren oder zu deaktivieren, rufen Sie die entsprechende Seite in der App „Einstellungen“ auf. Befolgen Sie dazu die zuvor bereitgestellten Anweisungen: Gehen Sie zu „Einstellungen“ > „Bluetooth & Geräte“ > „AutoPlay“.
Wenn diese Funktion nicht funktioniert, und Sie die automatische Wiedergabe aktivieren möchten, klicken oder tippen Sie auf Schalter neben „AutoPlay für alle Medien und Geräte verwenden“. Wenn der Schalter eingeschaltet ist, ist diese Funktion aktiviert. Wenn Sie AutoPlay deaktivieren möchten, stellen Sie diesen Schalter auf Aus.
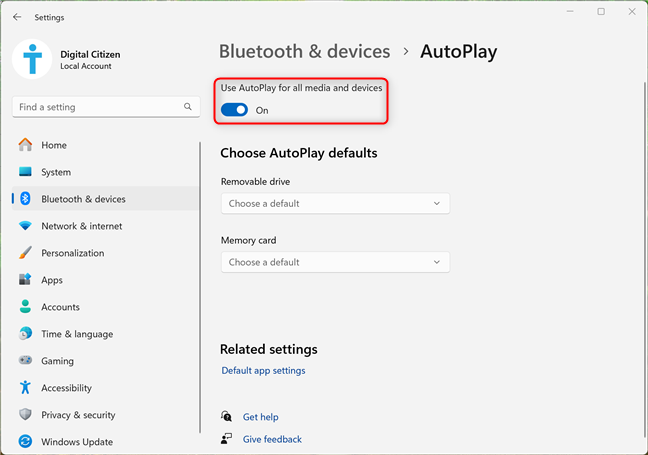
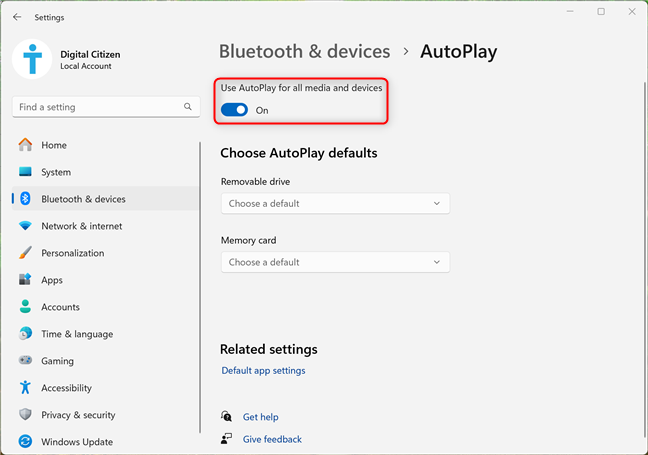
AutoPlay ein-und ausschalten
Wenn Sie dies nicht tun Wenn Sie AutoPlay vollständig deaktivieren möchten, lassen Sie den Schalter eingeschaltet und lesen Sie weiter.
So konfigurieren Sie, wie AutoPlay mit USB-Wechseldatenträgern umgeht
Klicken oder tippen Sie unter „AutoPlay-Standardeinstellungen auswählen“ auf die Dropdown-Liste für Wechseldatenträger. Sie haben nun mehrere Möglichkeiten, mit USB-Wechseldatenträgern umzugehen. Wenn Sie Windows 11 so einstellen möchten, dass USB-Laufwerke automatisch geöffnet werden, wählen Sie Ordner öffnen, um Dateien anzuzeigen (Datei-Explorer). Wenn Sie das automatische Öffnen von USB-Laufwerken deaktivieren möchten, wählen Sie „Keine Maßnahmen ergreifen“ oder „Jedes Mal fragen“ aus, je nachdem, was Sie bevorzugen.
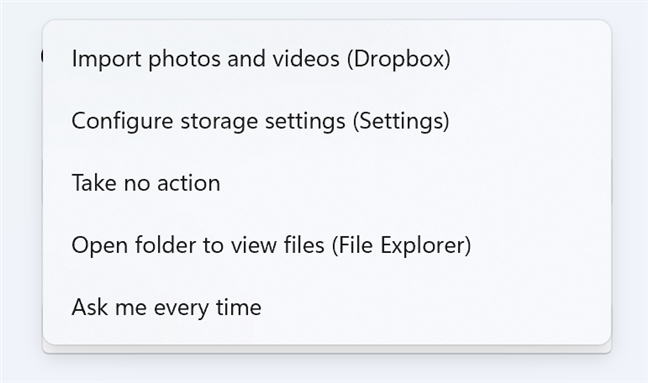
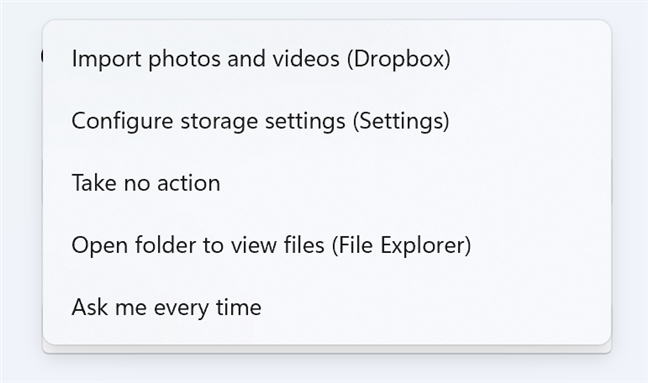
Festlegen, wie AutoPlay mit Wechseldatenträgern umgeht
So konfigurieren Sie wie AutoPlay geht mit Speicherkarten um
Wenn Sie festlegen möchten, wie AutoPlay mit Speicherkarten umgeht, klicken oder tippen Sie auf die Dropdown-Liste „Speicherkarte“ und wählen Sie die gewünschte Aktion aus. Da Speicherkarten hauptsächlich zum Speichern von Bildern und Videos verwendet werden, können Sie sie mit einigen auf Ihrem Windows 11-Computer installierten Apps importieren: Fotos, OneDrive, Dropbox usw.
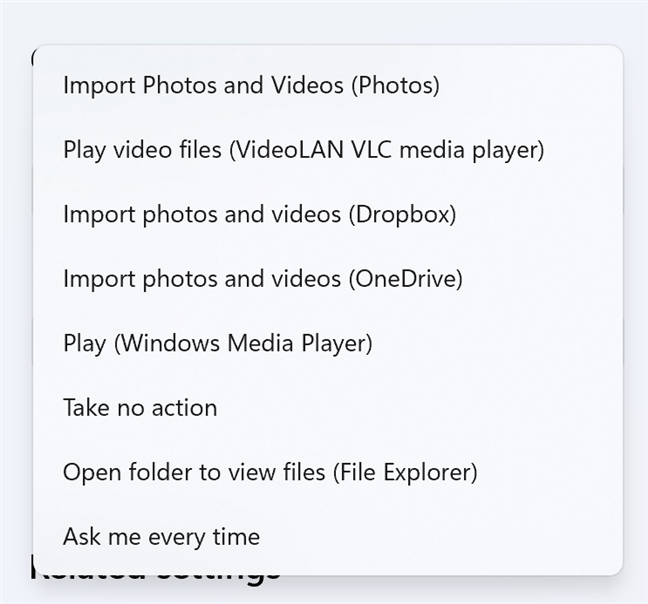
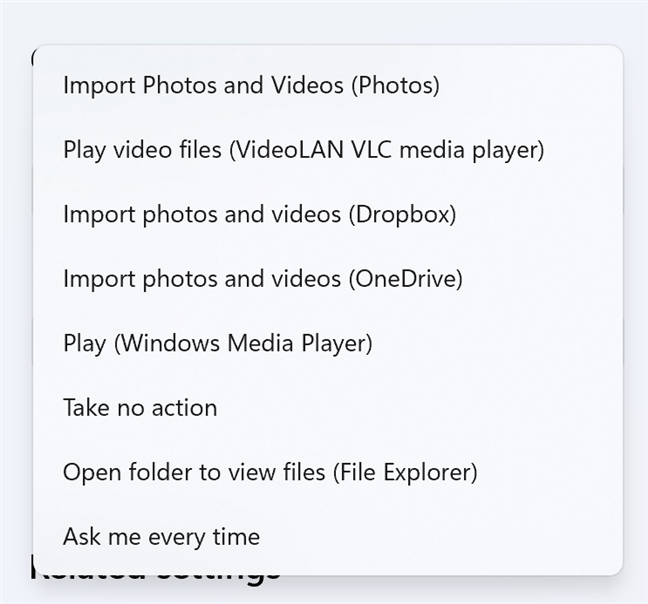
Festlegen, wie AutoPlay mit Speicherkarten umgeht
Sobald Sie Wählen Sie eine Aktion aus, sie wird sofort angewendet.
So konfigurieren Sie, wie AutoPlay mit DVDs, Blu-ray-Discs und CDs umgeht
Wenn Sie einen Computer mit einem DVD-oder Blu-Ray-Laufwerk haben, möchten Sie möglicherweise festlegen, wie AutoPlay mit den Discs umgeht, die Sie an Ihren Computer anschließen. Um das Verhalten zu ändern, müssen Sie die Systemsteuerung öffnen und zu Hardware und Sound > AutoPlay gehen. Scrollen Sie im AutoPlay-Fenster nach unten, bis Sie die Optionen zum Konfigurieren von DVDs, Blu-ray-Discs und CDs finden. Klicken oder tippen Sie auf die Dropdown-Liste neben dem Medientyp, der Sie interessiert, und wählen Sie dann die gewünschte Standardaktion aus.
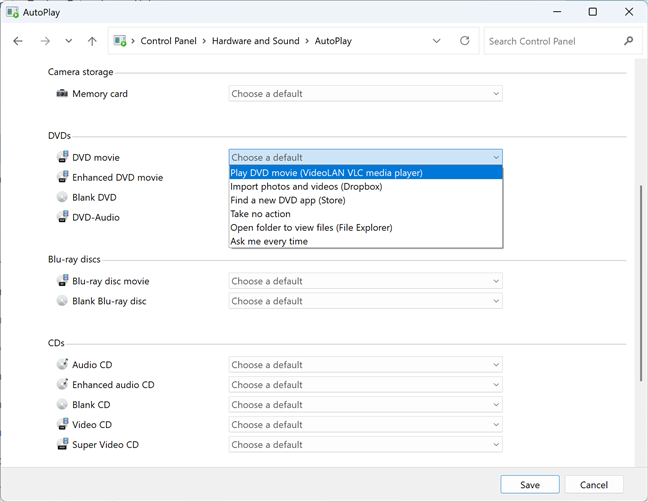
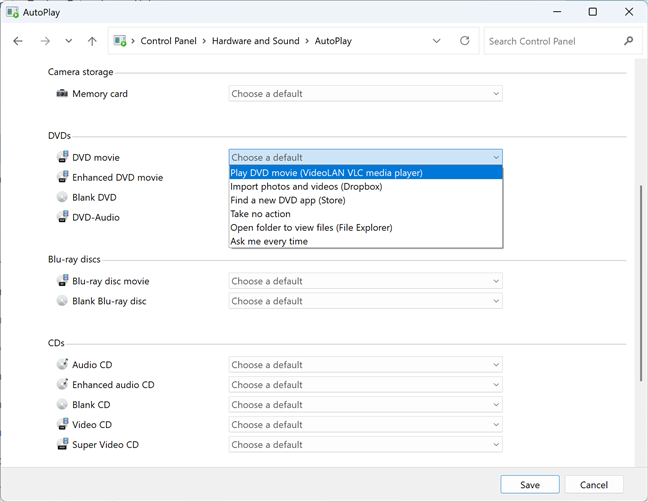
Festlegen, wie AutoPlay mit DVDs umgeht
Wenn Sie fertig sind Vergessen Sie beim Einrichten nicht, auf „Speichern“ zu klicken oder zu tippen, damit Ihre Änderungen gespeichert werden.
Funktioniert AutoPlay in Windows 11 nicht? So setzen Sie es zurück!
Wenn AutoPlay nicht wie gewünscht funktioniert, besteht die beste Lösung darin, es auf die Standardeinstellungen zurückzusetzen. Um AutoPlay in Windows 11 zurückzusetzen, öffnen Sie zunächst die Systemsteuerung und gehen Sie zu Hardware und Sound > AutoPlay. Scrollen Sie nach unten zum unteren Rand des AutoPlay-Fensters, klicken oder tippen Sie auf „Alle Standardeinstellungen zurücksetzen“ und dann auf „Speichern“.
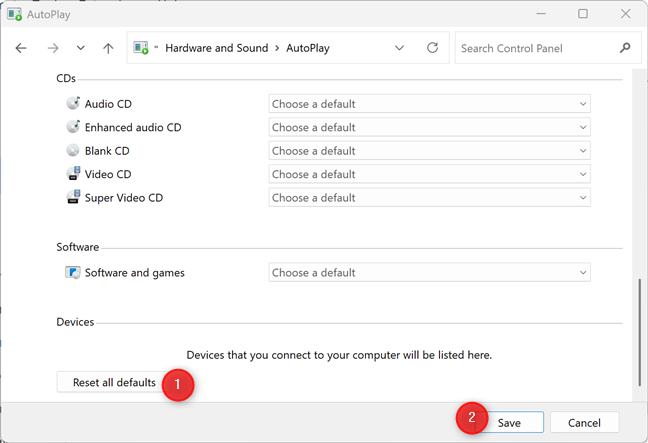
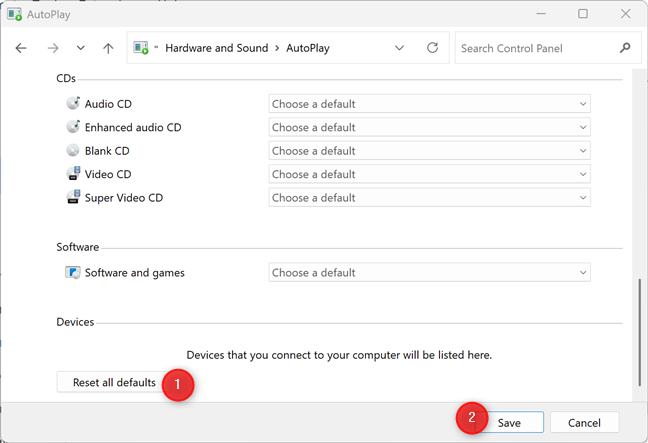
AutoPlay auf die Standardeinstellungen zurücksetzen
AutoPlay ist jetzt zurückgesetzt. und es sollte wieder gefragt werden, wie Sie mit den verschiedenen Geräten umgehen möchten, die Sie an Ihren Computer anschließen: Wechseldatenträger, Speicherkarten usw.
Wie haben Sie AutoPlay konfiguriert?
Meiner Erfahrung nach deaktivieren die meisten Benutzer AutoPlay entweder vollständig, sodass sie keine Eingabeaufforderungen sehen, wenn sie verschiedene Medientypen an ihren Computer anschließen, während andere es so einstellen, dass USB-Laufwerke automatisch geöffnet und ihre Inhalte angezeigt werden. Auf welcher Seite des Zauns stehen Sie? Und wie haben Sie AutoPlay auf Ihrem Windows 11-Computer oder-Gerät konfiguriert? Kommentieren Sie mit den unten verfügbaren Optionen und lassen Sie es mich wissen.🙂


