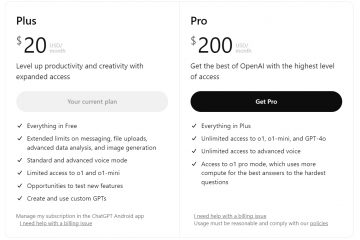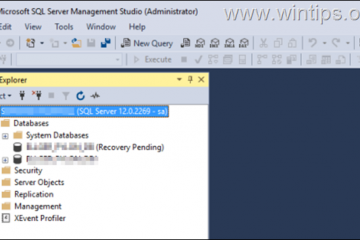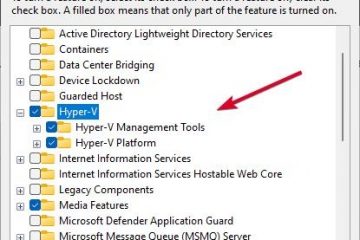.single.post-author, Autor: Konstantinos Tsoukalas, Letzte Aktualisierung: 18. November 2024
Wenn Ihre Kamera nicht funktioniert und Sie auf den Fehler gestoßen sind”0xA00F4244
Der Fehler „0xA00F4244
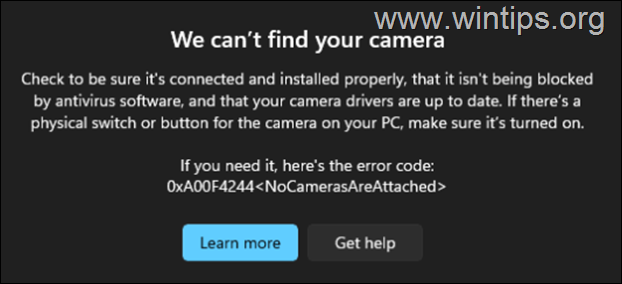
In diesem Artikel stellen wir Schritte vor-Schrittweise Lösungen zur Behebung des Kamera-App-Fehlers „0xA00F4244
Anleitung Fix: Kamera funktioniert nicht mit dem Fehler „0xA00F4244 No-Cameras-Are-Attached“ unter Windows 11/10.*
Da das Problem „No Cameras Are Attached“ viele Ursachen haben kann, in In diesem Leitfaden beginnen wir mit den einfachsten Methoden zur Lösung des Problems und enden mit den komplexeren.
* WICHTIG: Bevor Sie mit den folgenden Methoden fortfahren, Schließen Sie alle anderen Apps, die möglicherweise die Kamera verwenden (z. B. Skype, Zoom, Teams usw.) und prüfen Sie, ob das Problem weiterhin besteht.
Methode 1. Überprüfen Sie die Kameraverbindung.
Weil Die Fehlermeldung „
A. Wenn Sie eine externe USB-Kamera verwenden: Trennen Sie die Kamera, schließen Sie sie wieder an und prüfen Sie, ob das Problem behoben ist. Wenn nicht, trennen Sie alle angeschlossenen USB-Geräte und schalten Sie dann den PC aus. Schalten Sie dann den PC wieder ein, schließen Sie die Kamera an und prüfen Sie, ob das Problem weiterhin besteht. Wenn ja, fahren Sie mit der nächsten Methode fort.
B. Wenn die Kamera in Ihrem Gerät integriert ist (Laptops): Schauen Sie im Handbuch des Laptops nach Finden Sie heraus, ob es einen Hardwareschalter oder eine Tastaturtaste gibt, die das Kameragerät deaktiviert oder aktiviert, oder versuchen Sie eine der folgenden Tastenkombinationen oder Tasten, um die Kamera einzuschalten:
FN + F6 oder F6 FN + F7 oder F7 FN + F8 oder F8 FN + F4 oderF4 FN + F10 oder F10 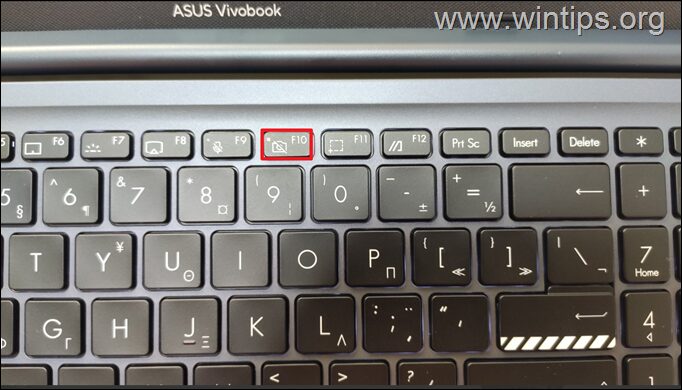
Methode 2. Installieren Sie alle Windows & Optionale Updates.
Manchmal kann Windows 10/11 ein angeschlossenes Gerät nicht erkennen, weil es nicht vollständig aktualisiert ist oder keine Treiber dafür hat. Fahren Sie also fort und installieren Sie alle verfügbaren Updates. Wenn Sie fertig sind, fahren Sie fort und installieren Sie auch alle optionalen Updates. Gehen Sie dazu wie folgt vor:
1. Navigieren Sie zu Start-> Einstellungen-> Windows Update >, klicken Sie auf Nach Updates suchen und dann auf Herunterladen und installieren, um alle verfügbaren Updates zu installieren.
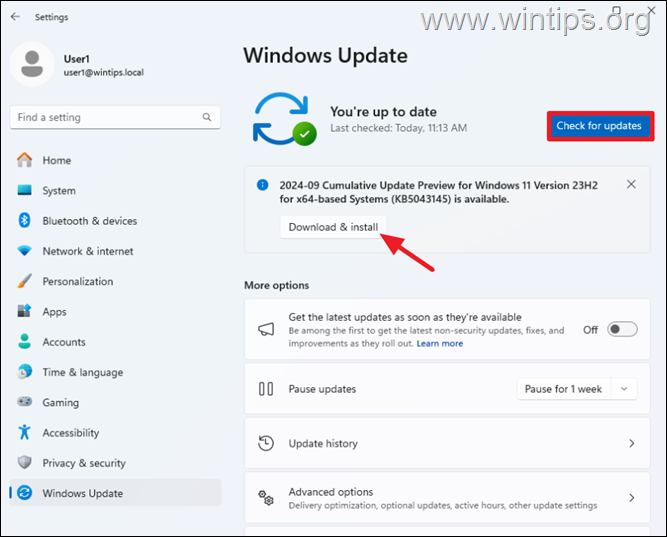
2. Navigieren Sie nach der Installation der Standard-Windows-Updates erneut zu Start-> Einstellungen-> Windows Update und klicken Sie auf Erweiterte Optionen und klicken Sie dann unter „Zusätzliche Optionen“ auf Optionale Updates.
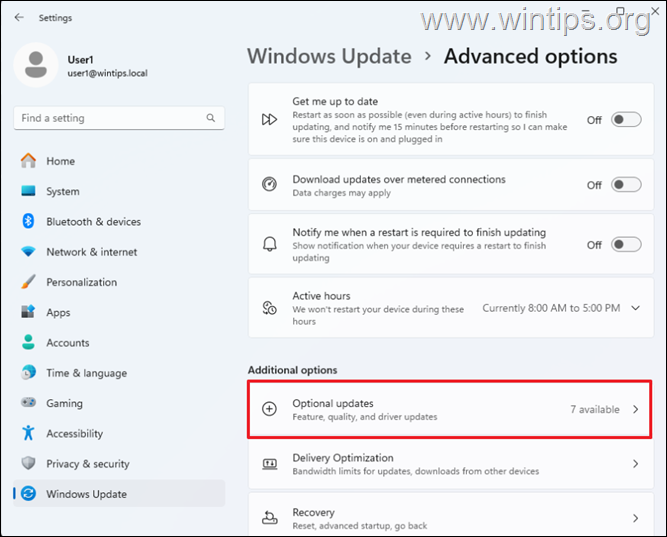
3. Aktivieren Sie unter Optionale Updates alle Kontrollkästchen, um alle verfügbaren Windows-und Treiberupdates zu installieren, und klicken Sie auf Herunterladen und installieren
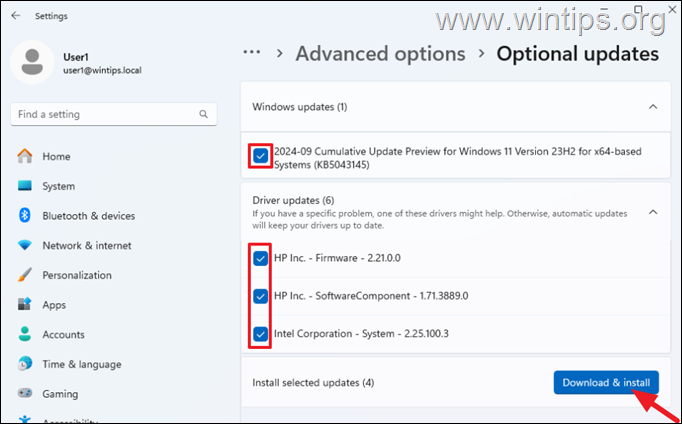
4. Wenn die Installation abgeschlossen ist, starten Sie Ihren Computer neu und prüfen Sie, ob der Fehler „Kein Internetzugang“ behoben ist.
Methode 3. Kameragerät in Windows aktivieren.
Kamera-App möglicherweise Zeigt den Fehler „0xA00F4244
Unter Windows 11: gehen Sie zu Start-> Einstellungen-> Bluetooth & Geräte ->Kameras und prüfen Sie, ob die Kamera deaktiviert ist. Klicken Sie in diesem Fall auf Aktivieren, um die Kamera zu aktivieren. 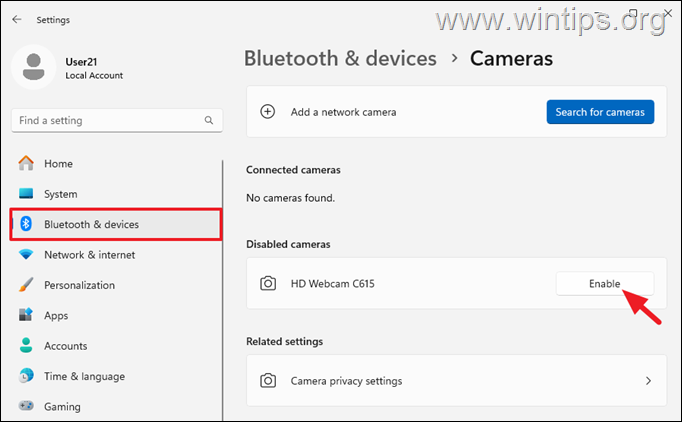 Unter Windows 10/11 :
Unter Windows 10/11 :
1. Klicken Sie mit der rechten Maustaste auf das Start-Menü und dann auf Geräte-Manager.
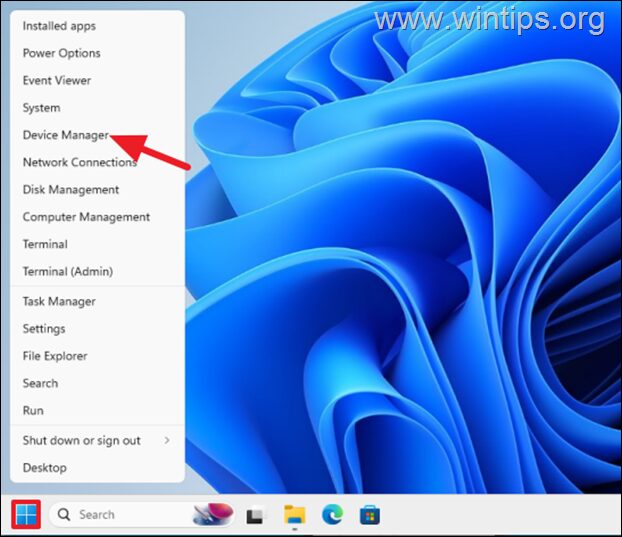
2. im „Geräte-Manager“ erweitern Kameras* und prüfen Sie, ob die Kamera deaktiviert ist. Wenn ja, klicken Sie darauf und wählen Sie Gerät aktivieren.
* Hinweis: Auf einigen PCs wird die Kamera unter Bildgebung aufgeführt Geräte.
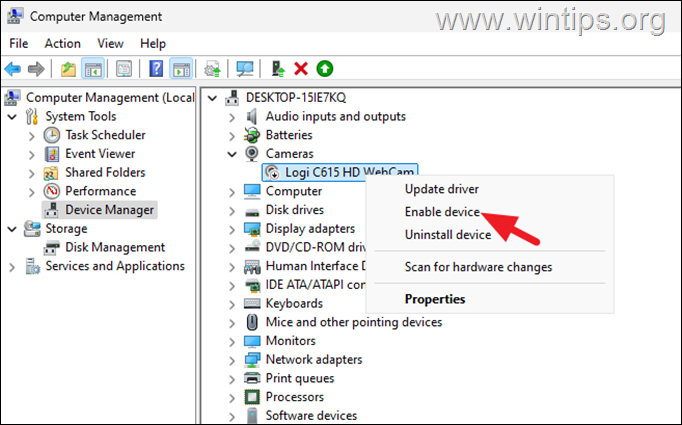
Methode 4. Erlauben Sie den Kamerazugriff in den Datenschutzeinstellungen.
1. Navigieren Sie zu Start-> Einstellungen-> Datenschutz & Sicherheit-> Kamera.
2. Im rechten Bereich Aktivieren Sie den Kamerazugriff, Apps erlauben den Zugriff auf Ihre Kamera und wählen unten aus, welche Apps darauf zugreifen können die Kamera, indem Sie den entsprechenden Schalter auf Ein stellen.
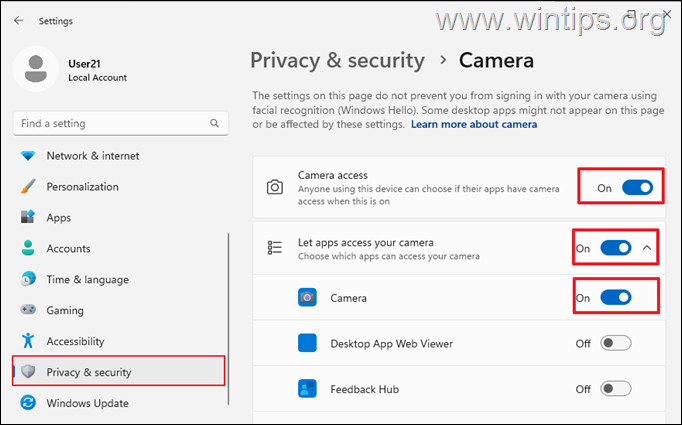
Methode 5. Kamera-App reparieren und zurücksetzen.
1. Navigieren Sie zu Start – > Einstellungen-> Apps > Installierte Apps.*
* Hinweis: UnterWindows 10 strong> Gehen Sie zu Start -> Einstellungen -> Apps und Funktionen.
2. Suchen Sie die Kamera-App in der Liste und wählen Sie im Drei-Punkte-Menü die Option Erweiterte Optionen.*
* Hinweis: UnterWindows 10, klicken Sie auf Erweiterte Optionen.
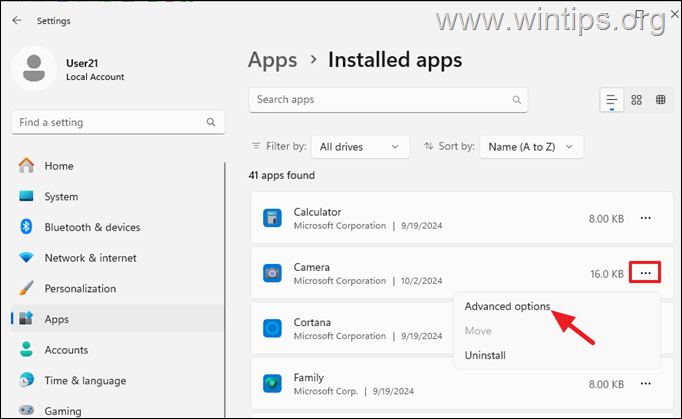
3. Klicken Sie auf die Schaltfläche Reparieren und überprüfen Sie nach Abschluss der Reparatur, ob Ihre Kamera funktioniert. Wenn nicht, klicken Sie auf die Schaltfläche Zurücksetzen, um die Kamera-App und ihre Einstellungen zurückzusetzen.
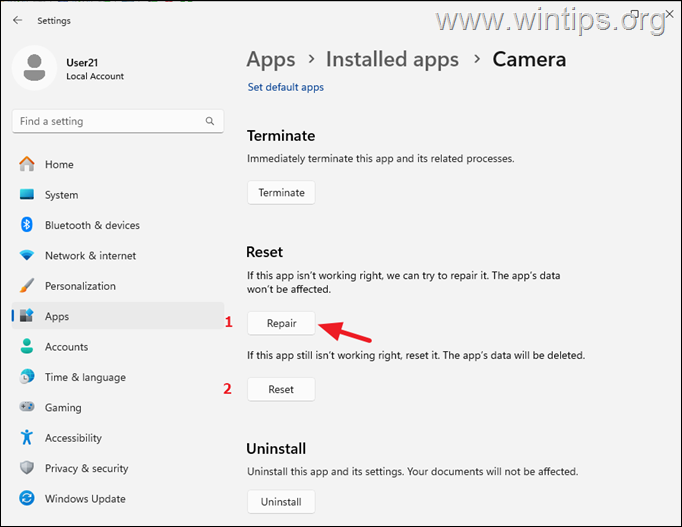
Methode 6. Kameratreiber deinstallieren oder neu installieren.
Manchmal kann das Problem einfach durch Deinstallieren und Neuinstallieren des Treibers für das Kameragerät behoben werden.
1. Klicken Sie mit der rechten Maustaste auf das Start-Menü und öffnen Sie dann den Geräte-Manager.
2a. Erweitern Sie Kameras >,*, dann klicken Sie mit der rechten Maustaste auf die Kamera und wählen Sie Gerät deinstallieren
* Hinweis: Auf einigen PCs wird die Kamera unter aufgeführt >Bildgebungsgeräte.
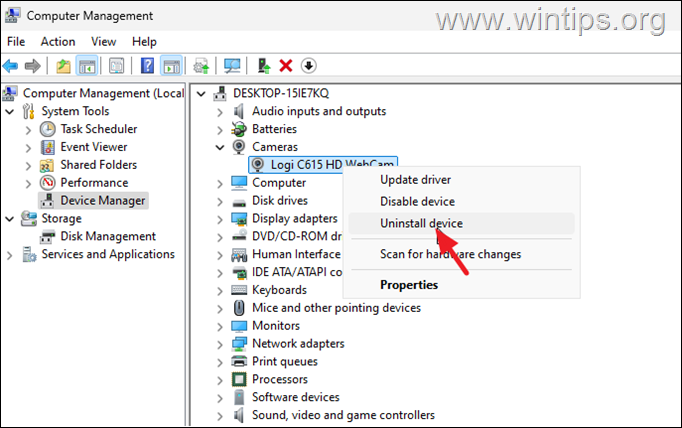
2b. Aktivieren Sie das Kontrollkästchen Versuchen Sie, den Treiber für dieses Gerät zu entfernen und klicken Sie auf Deinstallieren
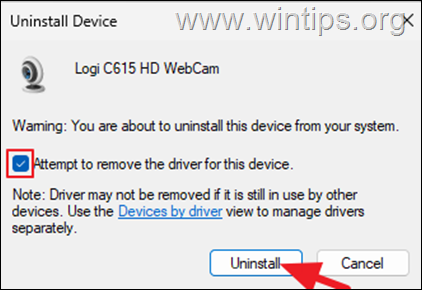
3. Wenn die Deinstallation abgeschlossen ist, klicken Sie oben mit der rechten Maustaste auf den Namen des Computers und klicken Sie auf Nach Hardwareänderungen suchen, um Windows zu zwingen, die Kameratreiber neu zu installieren.
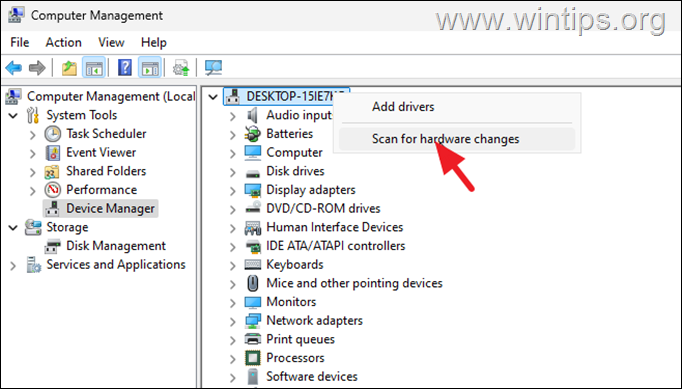
4. Fahren Sie abschließend fort und prüfen Sie, ob Ihre Kamera jetzt funktioniert.
Methode 7. Setzen Sie den Kameragerätetreiber zurück.
Wenn das Problem nach der Aktualisierung von Windows aufgetreten ist, prüfen Sie, ob die Installation der vorherigen Version des Gerätetreibers das Problem behebt.
1. Klicken Sie mit der rechten Maustaste auf das Start-Menü und öffnen Sie dann den Geräte-Manager.
2a. Erweitern Sie Kameras,* klicken Sie dann mit der rechten Maustaste auf die Kamera und wählen Sie Eigenschaften
* Hinweis: Auf einigen PCs wird die Kamera aufgeführt unter Bildverarbeitungsgeräte.
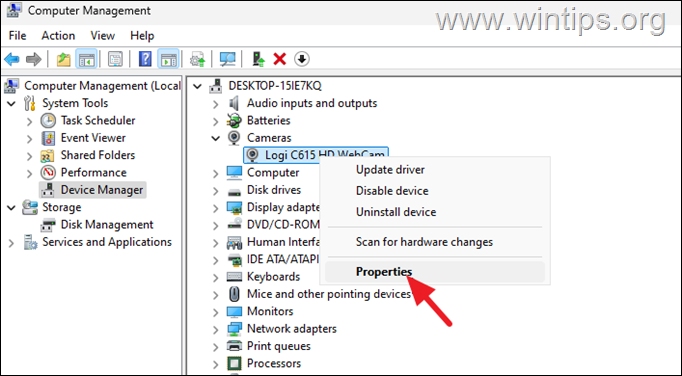
3. Wählen Sie die Registerkarte Treiber und klicken Sie dann auf Treiber zurücksetzen*, um eine frühere Version der Kameratreiber zu installieren. Wählen Sie dann einen Grund für das Rollback aus und klicken Sie dann auf Ja
* Hinweis: Wenn die Schaltfläche „Treiber zurücksetzen“ inaktiv ist, fahren Sie fort nächste Methode.
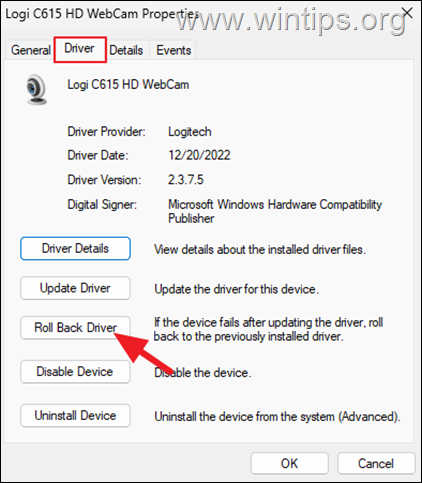
4. Überprüfen Sie nach der Installation des Treibers, ob Ihre Kamera jetzt funktioniert.
Methode 8. Ersetzen Sie den Kameratreiber.
1. Navigieren Sie zum Geräte-Manager und öffnen Sie die Eigenschaften der Kamera.
2. Wählen Sie die Registerkarte Treiber und klicken Sie dann auf Aktualisieren Fahrer.
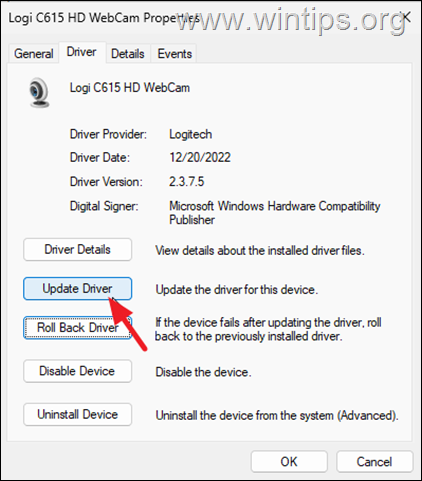
3. Wählen Sie im nächsten Bildschirm Auf meinem Computer nach Treibern suchen
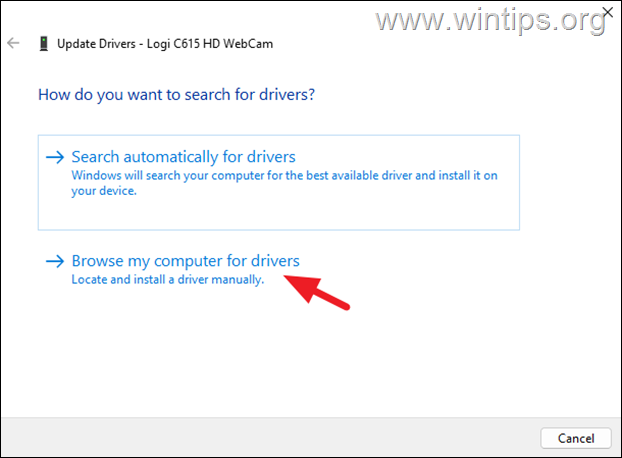
4. Wählen Sie dann Lassen Sie mich aus einer Liste der verfügbaren Treiber auf meinem Computer auswählen.
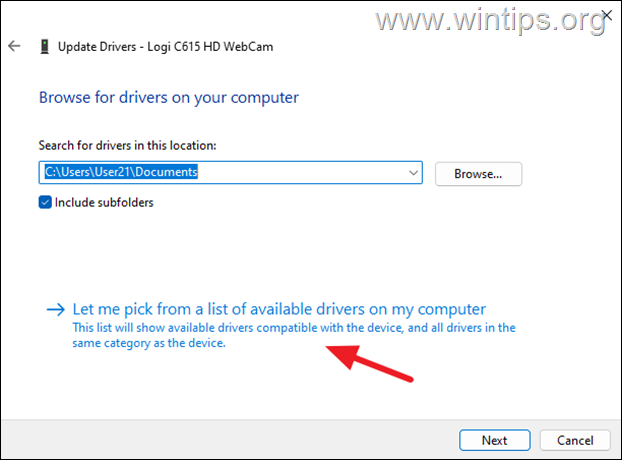
5. Wählen Sie nun USB-Videogerät aus und klicken Sie auf Weiter, um die Kameratreiber zu aktualisieren.
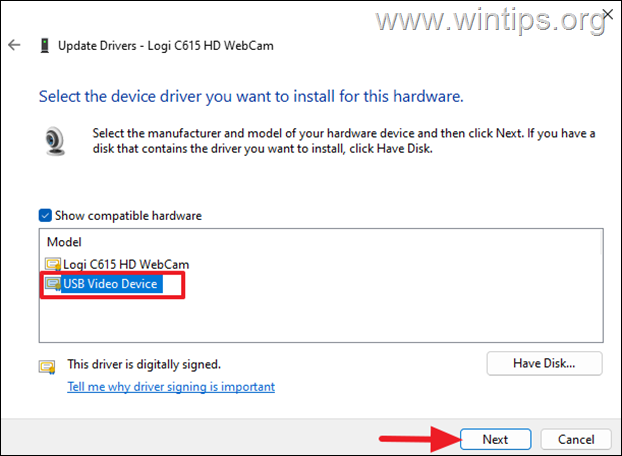
6. Überprüfen Sie nach der Treiberinstallation, ob Ihre Kamera funktioniert. Wenn nicht, befolgen Sie die Schritte in Methode 3 oben, um die Kameratreiber zu entfernen und neu zu installieren, und fahren Sie dann mit der nächsten Methode fort.
Methode 9. Beheben Sie den Kamerafehler 0xA00F4244 in der Registrierung.*
* Wichtig: Da Änderungen an den Registrierungseinstellungen riskant sind, da selbst ein kleiner Fehler zu Systemschäden führen kann, ist es wichtig, die Registrierung zu sichern, bevor Sie sie ändern & Zu Erstellen Sie einen Systemwiederherstellungspunkt.
![]() + R-Tasten zum Öffnen des Befehlsfelds „Ausführen“.
+ R-Tasten zum Öffnen des Befehlsfelds „Ausführen“.
2. Geben Sie im Befehlsfeld „Ausführen“ „regedit“ ein. und drücken Geben Sie ein. 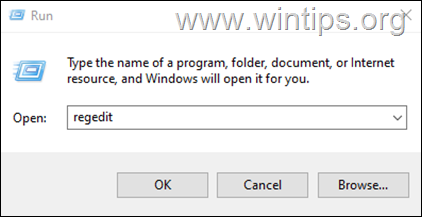
3a. Navigieren Sie im Registrierungseditor zu diesem Pfad:
HKEY_LOCAL_MACHINE\SOFTWARE\WOW6432Node\Microsoft\Windows Media Foundation\Platform
* Hinweis: Wenn Sie 32-Bit-Windows 10 besitzen, navigieren Sie zu diesem Pfad:
HKEY_LOCAL_MACHINE\SOFTWARE\Microsoft\Windows Media Foundation\Platform
3b. Klicken Sie mit der rechten Maustaste auf eine leere Stelle im rechten Bereich und wählen Sie Neu > DWORD-Wert (32-Bit)
3c. Benennen Sie den neuen Wert in EnableFrameServerMode
3d um. Stellen Sie dann sicher, dass der Wert „0“ ist, und schließen Sie den Registrierungseditor.
4. Starten Sie Ihren Computer neu und testen Sie Ihre Kamera. Wenn das Problem weiterhin besteht, öffnen Sie den Registrierungseditor erneut, löschen Sie den von Ihnen hinzugefügten Wert „EnableFrameServerMode“ und fahren Sie mit der nächsten Methode fort.
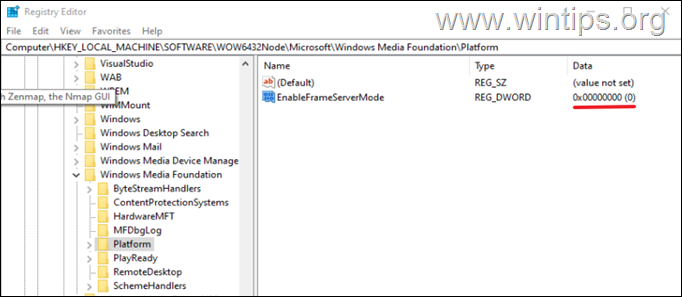 Methode 10. Beheben Sie die Fehlermeldung „NoCamerasAreAttached“, indem Sie Systemdateien reparieren.
Methode 10. Beheben Sie die Fehlermeldung „NoCamerasAreAttached“, indem Sie Systemdateien reparieren.
Die nächste Methode zur Behebung des genannten Problems besteht darin, die Windows-Installation und die Systemdateien mithilfe der DISM-und SFC-Tools zu reparieren. *
* Hinweis: Wenn das Problem nach einer Neuinstallation von Windows auftritt, überspringen Sie diesen Schritt.
1. Öffnen Sie die Eingabeaufforderung als Administrator. (Geben Sie dazu „cmd“ in die Suche ein und wählen Sie dann im Ergebnis „Eingabeaufforderung“ die Option „Als Administrator ausführen“)
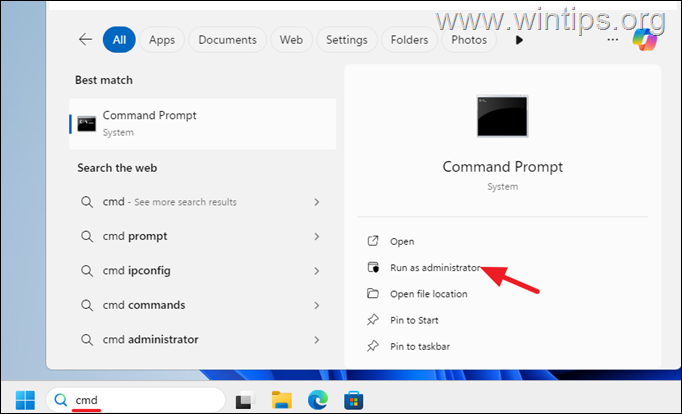
2. Geben Sie im Eingabeaufforderungsfenster den folgenden Befehl ein und drücken Sie die Eingabetaste:
dism.exe/Online/Cleanup-Image/Gesundheit wiederherstellen 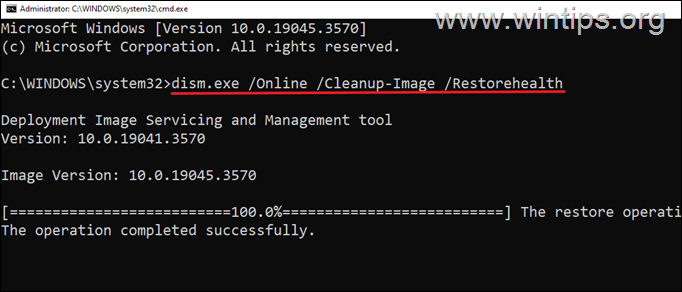
3. Haben Sie etwas Geduld, bis das Tool „Deployment Image Servicing and Management“ (DISM) den Komponentenspeicher repariert.
4. Wenn der Vorgang abgeschlossen ist, geben Sie den folgenden Befehl ein Reparieren Sie die Systemdateien und drücken Sie die Eingabetaste:
sfc/scannow 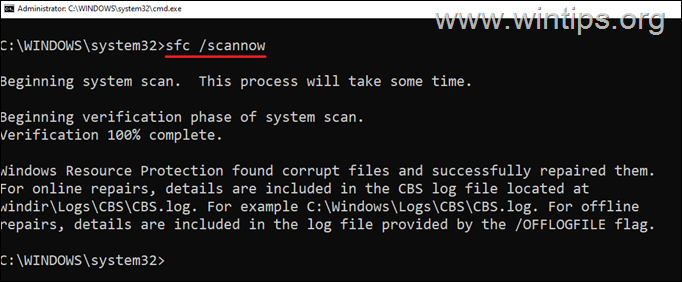
5. Wenn der SFC-Scan abgeschlossen ist, starten Sie Ihren Computer neu.
6. Überprüfen Sie nach dem Neustart, ob das Problem behoben ist.
Methode 11. Installieren Sie die Kameratreiber des Herstellers.
Gehen Sie zur Support-Website Ihres Geräteherstellers und prüfen Sie, ob ein Treiber für die Kamera vorhanden ist. Wenn ja, laden Sie es herunter, installieren Sie es und prüfen Sie dann, ob das Problem behoben ist.
Methode 12. Weitere Schritte zur Behebung des Kamerafehlers „0xA00F4244 – NoCamerasAreAttached“
Wenn die Anweisungen oben befolgt werden Die Methoden haben nicht geholfen, den Kamerafehler „0xA00F4244 – NoCamerasAreAttached“ zu beheben. Versuchen Sie dann Folgendes, bevor Sie mit der Reparatur fortfahren: Zurücksetzen oder Neuinstallieren von Windows:
Schritt 1. Überprüfen Sie das Antivirenprogramm.
Einige Antivirenprogramme können dazu führen, dass die Kamera nicht funktioniert. Stellen Sie in diesem Fall sicher, dass Ihr Sicherheitsprogramm keine Einstellungen hat, die die Kamera blockieren.
Schritt 2. Aktivieren Sie die Kamera im BIOS.
Bei einigen Laptops ist dies der Fall eine Option zum Deaktivieren oder Aktivieren der Kamera über die BIOS-Einstellungen. Rufen Sie also das BIOS auf und stellen Sie bei einer solchen Einstellung sicher, dass die Webcam aktiviert ist.
Schritt 3. BIOS/Firmware aktualisieren.
Gehen Sie zum Support Ihres Laptop-Herstellers Wenn für Ihr Gerät ein BIOS-/Firmware-Update verfügbar ist, fahren Sie mit der Installation fort.
Schritt 4. Führen Sie eine Systemdiagnose durch.
Viele moderne Laptops verfügen über eine spezielle Diagnose Dienstprogramm zur Diagnose ihrer Hardware. Besuchen Sie daher die Support-Website Ihres Laptop-Herstellers, um zu erfahren, wie Sie den Diagnosetest durchführen, um die Kamera und Hardware Ihres Computers auf mögliche Probleme zu überprüfen.
Schritt 5. Kaufen Sie eine neue Kamera.
Der Fehler „Es sind keine Kameras angeschlossen“ weist möglicherweise darauf hin, dass die Kamera beschädigt ist. Besuchen Sie in diesem Fall entweder eine professionelle Computer-Reparaturwerkstatt, um das Problem zu beheben, oder kaufen Sie eine neue Kamera (USB).
Methode 13. Reparieren Sie Windows 10 mit einem direkten Upgrade mithilfe der Windows-ISO-Datei.
Eine weitere Methode zur Lösung von Windows 10/11-Problemen besteht darin, Windows über eine Windows-ISO-Datei zu reparieren und zu aktualisieren. Lesen Sie für diese Aufgabe die Anweisungen in den folgenden Artikeln entsprechend Ihrer Betriebssystemversion.
Methode 14. Windows zurücksetzen.
Das Zurücksetzen von Windows auf den Standardzustand ist eine weitere Methode Beheben Sie Probleme in Windows 10/11. Lesen Sie für diese Aufgabe die Anweisungen in den folgenden Artikeln entsprechend Ihrer Betriebssystemversion.
Methode 15. Windows sauber installieren.
Die letzte Methode zur Behebung von Windows-Problemen besteht darin Sichern Sie Ihre Dateien und führen Sie eine Neuinstallation von Windows durch. Lesen Sie für diese Aufgabe die Anweisungen in den folgenden Artikeln entsprechend Ihrer Betriebssystemversion.
Das war’s! Welche Methode hat für Sie funktioniert?
Lassen Sie mich wissen, ob dieser Leitfaden Ihnen geholfen hat, indem Sie einen Kommentar zu Ihren Erfahrungen hinterlassen. Bitte liken und teilen Sie diesen Leitfaden, um anderen zu helfen.
Wenn dieser Artikel für Sie nützlich war, denken Sie bitte darüber nach, uns mit einer Spende zu unterstützen. Sogar 1 US-Dollar kann für uns einen großen Unterschied machen in unserem Bemühen, weiterhin anderen zu helfen und gleichzeitig diese Website kostenlos zu halten: 
 Konstantinos ist der Gründer und Administrator von Wintips.org. Seit 1995 ist er als Computer-und Netzwerkexperte für Privatpersonen und große Unternehmen tätig und bietet IT-Support an. Er ist auf die Lösung von Problemen im Zusammenhang mit Windows oder anderen Microsoft-Produkten (Windows Server, Office, Microsoft 365 usw.) spezialisiert. Neueste Beiträge von Konstantinos Tsoukalas (alle ansehen)
Konstantinos ist der Gründer und Administrator von Wintips.org. Seit 1995 ist er als Computer-und Netzwerkexperte für Privatpersonen und große Unternehmen tätig und bietet IT-Support an. Er ist auf die Lösung von Problemen im Zusammenhang mit Windows oder anderen Microsoft-Produkten (Windows Server, Office, Microsoft 365 usw.) spezialisiert. Neueste Beiträge von Konstantinos Tsoukalas (alle ansehen)