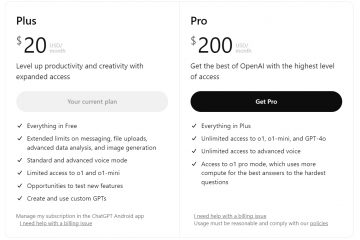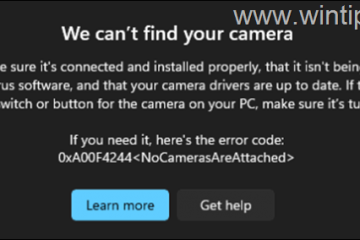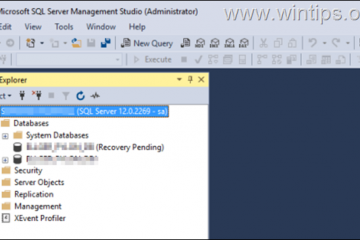Grundsätzlich ermöglicht das Windows-Subsystem für Linux (WSL) die native Ausführung binärer ausführbarer Linux-Dateien unter Windows 10 und Windows Server 2019.
Technikbegeisterte, Systemadministratoren und Entwickler schätzen diese Funktion sehr, da sie Windows-und Linux-Umgebungen kombiniert.

Dennoch kann WSL wie jede Software Fehler verursachen, die Ihren Arbeitsablauf stören können. Es gibt einen Fehlercode 0x8004032d, der auftritt, wenn WSLRegisterDistribution versucht wird.
Aber keine Sorge, es gibt keinen Grund zur Sorge! Wir haben einige Korrekturen, die Ihnen bei der Lösung dieses Problems helfen werden. Beginnen wir also mit der Anleitung.
Inhaltstabelle
Was ist Fehler: 0x8004032d?
Linux-Distributionen, die nicht in der WSL registriert sind, erhalten den Fehler Code 0x8004032d. Linux-Distributionen erfordern eine Reihe von Schritten, um mit WSL installiert oder gestartet zu werden, einschließlich der Registrierung beim System. Es besteht die Möglichkeit, dass dieser Fehler auftritt, wenn ein Schritt in diesem Prozess fehlschlägt.
Häufige Ursachen
Unvollständige Installation: Möglicherweise wurde die Linux-Distribution nicht installiert korrekt. Beschädigte Dateien: Möglicherweise sind einige beschädigte Dateien vorhanden, die für die Ausführung der Verteilung erforderlich sind. Berechtigungsprobleme: Die Registrierung kann durch das Fehlen der entsprechenden Berechtigungen behindert werden. Konfliktierende Software: WSL kann durch andere Software beeinträchtigt werden, die Sie auf Ihrem System installiert haben. Systemupdates: Es kann zu Inkompatibilitäten mit aktuellen Updates für Windows oder WSL kommen.
Wie behebe ich den WSL-Registerverteilungsfehler 0x8004032d auf einem Windows-PC?
Hier sind einige Korrekturen, die Ihnen dabei helfen, den mit dem Fehler 0x8004032d fehlgeschlagenen WSL-Registerverteilungsfehler zu beheben:
Fix 1: Hyper-V aktivieren
Wenn Sie das Windows-Subsystem für Linux auf einem Windows-Computer verwenden möchten, ist Hyper-V eine unverzichtbare Funktionalität.
Wenn Ihre Linux-Distribution über Windows installiert wird und nicht aktiviert ist, erhalten Sie eine Fehlermeldung. Daher könnte die Aktivierung von Hyper-V das Problem „WSLRegisterDistribution failed with Error: 0x8004032d“ beheben.
Suchen Sie nach Windows-Funktionen aktivieren oder deaktivieren und klicken Sie auf das relevanteste Ergebnis. Wählen Sie Hyper-V und klicken Sie auf OK. Starten Sie Ihren Computer neu und prüfen Sie, ob das Problem behoben wurde. Fahren Sie mit dem nächsten Schritt fort.
Lesen: Microsoft Hyper-V für Windows 11: Alles, was Sie wissen sollten
Fix 2: Hardware-Virtualisierung aktivieren
Sie müssen die Hardwarevirtualisierung auf Ihrem PC aktivieren, um das Hyper-V-basierte Windows-Subsystem für Linux zu verwenden.
Sobald Sie WSL installiert haben, müssen Sie diese Funktion im BIOS überprüfen und aktivieren, falls Sie sie versehentlich deaktiviert haben
Wenn Sie Wenn Sie noch keinen Zugriff auf ein Hochleistungssystem haben, können Sie die Registerkarte „Leistung“ im Task-Manager verwenden. Auf dieser Registerkarte finden Sie eine Registerkarte mit dem Namen „Virtualisierung“.
Stellen Sie sicher, dass dies der Fall ist dass der Status auf Aktiviert gesetzt ist. Sie müssen diese Schritte ausführen, wenn auf Ihrem Windows-Computer noch keine Hardwarevirtualisierung aktiviert ist.
Sie müssen Ihren Computer neu starten. Um ins BIOS zu gelangen, drücken Sie den entsprechenden Hotkey. Je nach Marke können die Hotkeys unterschiedlich sein. Normalerweise ist es Esc, F2 oder Del. Um fortzufahren, öffnen Sie das BIOS-Fenster, wählen Sie die Registerkarte Erweitert und drücken Sie die Eingabetaste. Sie können die Virtualisierung mit Ihren Tastaturpfeilen aktivieren.
Speichern Sie abschließend die Änderungen und starten Sie Ihr Windows-Gerät neu.
Fix 3: Verschachtelte Virtualisierung aktivieren und RAM-Einstellungen ändern
Virtuelle Maschinen (VMs), die Hyper-V in einer anderen ausführen Virtuelle Hyper-V-Maschinen sind verschachtelte Virtualisierungen.
Mit dieser Methode können Sie den Visual Studio Phone Emulator in einer virtuellen Maschine ausführen oder Konfigurationen testen, die mehrere virtuelle Maschinen erfordern.
Es wurde berichtet, dass viele Online-Benutzer mit der verschachtelten Virtualisierung Erfolg hatten. Hier sind die Schritte, die Sie befolgen müssen:
Fahren Sie im Hyper-V-Manager Ihre virtuelle Maschine herunter. Drücken Sie auf Ihrer Tastatur Win + X und wählen Sie Windows PowerShell (Admin). Um diesen Befehl auszuführen, kopieren Sie ihn, fügen Sie ihn in das PowerShell-Fenster ein und drücken Sie die Eingabetaste: Set-VMProcessor
Fix 4: Virtuelle Maschine installieren
In der WSL-Version ist die virtuelle Maschine zu einer Notwendigkeit geworden. Um es zu installieren, müssen Sie Windows-Funktionen auf Ihrem Computer verwenden.
Um Windows-Funktionen zu aktivieren, klicken Sie auf die Schaltfläche Start und geben Sie Windows-Funktionen aktivieren ein. Klicken Sie in der Liste der Anwendungen auf die Anwendung, die Sie verwenden möchten. Aktivieren Sie auf der Registerkarte Virtual Machine Platform das Kontrollkästchen und klicken Sie dann auf OK. 
Wenn die Funktion installiert wurde, installieren oder aktualisieren Sie sie neu und sie sollte jetzt funktionieren.
Verwandt Beiträge
Fix 5: Starten Sie den LxssManager neu
In WSL unter Windows verwaltet der LXSS-Manager die Installation, Konfiguration und Ausführung der Linux-Distribution.
Möglicherweise können Sie unseren WSL-Installationsfehler beheben, indem Sie diesen Dienst stoppen und neu starten. Hier sind die Schritte, die Sie befolgen müssen.
Öffnen Sie zunächst das Dialogfeld „Ausführen“, indem Sie die Windows-Taste+R drücken. Geben Sie dann Services.msc ein und drücken Sie die Eingabetaste. Suchen Sie unter allen Diensten den LxssManager-Dienst.  Zur Bewerbung Um die Änderungen anzuzeigen, klicken Sie mit der rechten Maustaste auf den Dienst und wählen Sie Beenden.
Zur Bewerbung Um die Änderungen anzuzeigen, klicken Sie mit der rechten Maustaste auf den Dienst und wählen Sie Beenden.  Wenn Sie das Dienstefenster schließen , sollten Sie es erneut öffnen und dort den LxssManger-Dienst finden. Klicken Sie mit der rechten Maustaste darauf und wählen Sie „Neustart“.
Wenn Sie das Dienstefenster schließen , sollten Sie es erneut öffnen und dort den LxssManger-Dienst finden. Klicken Sie mit der rechten Maustaste darauf und wählen Sie „Neustart“.  Wenn Sie Ihren Computer neu starten und Installieren Sie WSL neu. Der Fehler sollte behoben sein.
Wenn Sie Ihren Computer neu starten und Installieren Sie WSL neu. Der Fehler sollte behoben sein.
Fix 6: Deaktivieren Sie Antivirus oder Windows Defender
Es kommt häufig vor, dass Windows Defender oder ein anderes Antivirenprogramm, das Sie auf Ihrem System installiert haben, die Installation stört.
Wenn Sie diesen Fehler vermeiden möchten, stellen Sie sicher, dass Sie sie vor der Installation von WSL deaktivieren. Um Windows Defender oder Antivirus zu deaktivieren, führen Sie die folgenden Schritte aus.
Suchen Sie zunächst nach Windows-Sicherheit und öffnen Sie es. Wählen Sie Viren-und Bedrohungsschutzeinstellungen. Wählen Sie im Menü Einstellungen verwalten aus.  Sie können die folgenden Optionen deaktivieren. Sobald Sie diese Änderungen vorgenommen haben, müssen Sie Ihren Computer neu starten und können dann erneut versuchen, WSL zu installieren.
Sie können die folgenden Optionen deaktivieren. Sobald Sie diese Änderungen vorgenommen haben, müssen Sie Ihren Computer neu starten und können dann erneut versuchen, WSL zu installieren.
Fix 7: Systemdateien reparieren
Sie können unter beschädigten Dateien in Ihrem Windows-System leiden. Wenn Systemdateien beschädigt wurden, können wir sie mit dem System File Checker (SFC) und dem Deployment Imaging Service and Management Tool (DISM) wiederherstellen.
Führen Sie die Eingabeaufforderung aus. Geben Sie in der Eingabeaufforderung nacheinander die folgenden Befehle ein und drücken Sie die Eingabetaste. sfc/scannow dism/online/cleanup-image/restorehealth 
 Starten Sie anschließend Ihren Computer neu. Sobald Sie die WSL erneut installiert haben, sollte der Fehler behoben sein.
Starten Sie anschließend Ihren Computer neu. Sobald Sie die WSL erneut installiert haben, sollte der Fehler behoben sein.
Fix 8: Führen Sie einen sauberen Neustart durch
Bei einem sauberen Neustart können Sie die Anwendung identifizieren, die den Fehler verursacht. Um Konflikte zu identifizieren, die durch widersprüchliche Softwareprogramme verursacht werden, können Benutzer einen sauberen Neustart durchführen.
Geben Sie zunächst im Dialogfeld „Ausführen“ msconfig ein und drücken Sie die Eingabetaste. Gehen Sie zu Dienste und aktivieren Sie die ursprüngliche Startkonfigurationsoption. Wählen Sie anschließend Alle Microsoft-Dienste ausblenden und dann Alle deaktivieren.  Klicken Sie unter Start auf Task-Manager öffnen.
Klicken Sie unter Start auf Task-Manager öffnen.  Verwenden von Rechtsklick-Menü, deaktivieren Sie jede Aufgabe. Wenn Sie Ihren PC neu starten und die Updates erneut installieren, sollte der Fehler behoben sein.
Verwenden von Rechtsklick-Menü, deaktivieren Sie jede Aufgabe. Wenn Sie Ihren PC neu starten und die Updates erneut installieren, sollte der Fehler behoben sein.
Das ist also alles, was wir für Sie bezüglich der Behebung der WSLregisterdistribution haben, die mit dem Fehler 0x8004032d fehlgeschlagen ist. Wir hoffen, dass dieser Leitfaden Ihnen geholfen hat. Aber das ist noch nicht das Ende. Im Kommentarbereich können Sie mir weiterhin alles fragen.