Windows 11 24H2 ist derzeit das heiße Thema im Internet in der OS-Community. Es verfügt über eine Menge neuer Funktionen und Leistungssteigerungen im Vergleich zu den Vorgängerversionen.
Einige von uns sagen sogar, dass dies die Basisversion von Windows 12 sein könnte, wie sie bietet eine Vielzahl von Updates gegenüber der Vorgängerversion von Windows 11.
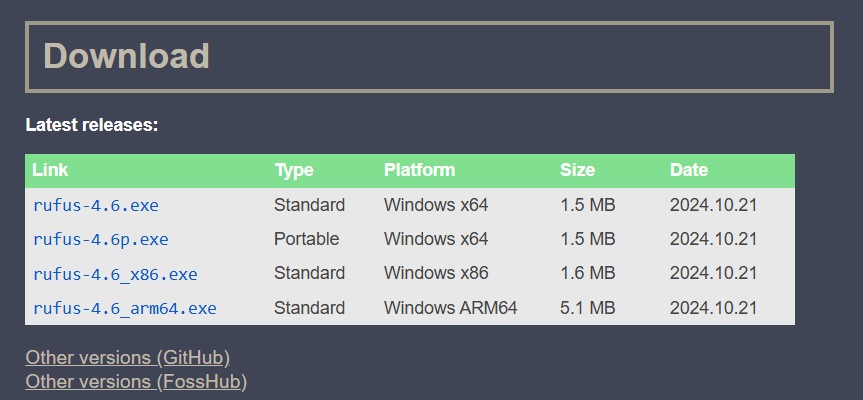
Gleichzeitig wird Windows 10 stark heruntergefahren bald; Die Frist ist für den 14. Oktober 2025 geplant. Ab diesem Tag stellt Microsoft die kostenlosen Software-Updates, Sicherheitsfixes und jegliche technische Unterstützung ein.
Benutzer, die noch Windows 10 verwenden, müssen darüber nachdenken und so schnell wie möglich auf Windows 11 aktualisieren. Wenn die Hardware Ihres Geräts mit den Mindestanforderungen kompatibel ist, können Sie problemlos auf Windows 11 upgraden.
Wenn Ihre PC-Hardware nicht für Windows 11 unterstützt wird, gibt es ein paar Workarounds, die Ihnen helfen, die Hardwareeinschränkungen zu umgehen. Wir zeigen Ihnen zwei verschiedene Methoden, mit denen Sie Windows 11 24H2 auf einem nicht unterstützten PC installieren können.
Windows 11-Systemanforderungen
Prozessor: Taktfrequenz von 1 GHz und mehr mit einer Kernanzahl von 2 und mehr (Liste der unterstützten CPUs) RAM : 4 GB Speicher: 64 GB oder mehr System-Firmware: UEFI-und Secure Boot-kompatibel TPM: TPM-Version 2.0 Grafikkarte: DirectX 12 oder neuer
Hardwareanforderungen mit Rufus umgehen
Rufus ist eines der am häufigsten verwendeten Tools, mit denen Benutzer bootfähige Medien erstellen, unabhängig davon, ob es sich um Windows 11 handelt oder eine frühere Version von Windows.
Glücklicherweise verfügt Rufus schon seit langem über diese Funktion; Sie können die Hardwareeinschränkungen problemlos umgehen, während Sie das bootfähige Windows 11 24H2-Medium erstellen.
Befolgen Sie einfach sorgfältig die folgenden Schritte und installieren Sie Windows 11 auf einem nicht unterstützten PC mit Rufus.
Als Erstes müssen Sie die neueste Windows 11 24H2 ISO-Datei herunterladen. Wir haben dafür bereits eine Anleitung; Überprüfen Sie das. Wenn Sie fertig sind, gehen Sie zur offiziellen Rufus-Website und laden Sie die neueste Version herunter. Laden Sie Rufus herunter. Legen Sie ein leeres Flash-Laufwerk in das System ein. (Hinweis: Ohne Einsetzen eines Flash-Laufwerks können Sie nicht fortfahren.) Öffnen Sie die Rufus-Anwendung und prüfen Sie, ob unter „Gerät“ das richtige USB-Laufwerk ausgewählt ist. 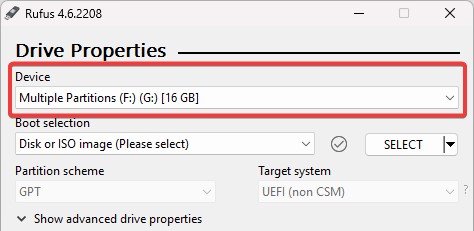 Wählen Sie „USB-Laufwerk jetzt“ unter Klicken Sie im Abschnitt „Boot-Auswahl“ auf die Schaltfläche „Auswählen“, um den Datei-Explorer zu öffnen. Suchen Sie die zuvor heruntergeladene Windows 11 24H2 ISO-Datei und wählen Sie sie aus. Klicken Sie anschließend auf die Schaltfläche „Start“.
Wählen Sie „USB-Laufwerk jetzt“ unter Klicken Sie im Abschnitt „Boot-Auswahl“ auf die Schaltfläche „Auswählen“, um den Datei-Explorer zu öffnen. Suchen Sie die zuvor heruntergeladene Windows 11 24H2 ISO-Datei und wählen Sie sie aus. Klicken Sie anschließend auf die Schaltfläche „Start“. 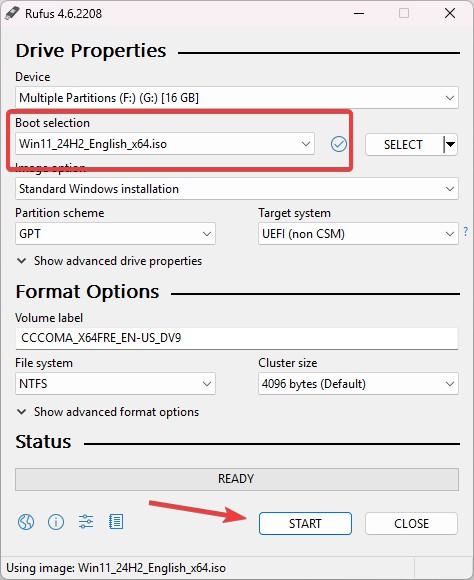 Windows ISO-Datei auswählen Wenn Sie auf die Schaltfläche „Start“ klicken, wird ein neues Fenster/Dialogfeld mit dem Namen „Windows-Benutzererfahrung“ angezeigt. Aktivieren Sie die erste Option „Anforderung für mehr als 4 GB RAM, sicheren Start und TPM 2.0 entfernen“ und klicken Sie auf die Schaltfläche „OK“.
Windows ISO-Datei auswählen Wenn Sie auf die Schaltfläche „Start“ klicken, wird ein neues Fenster/Dialogfeld mit dem Namen „Windows-Benutzererfahrung“ angezeigt. Aktivieren Sie die erste Option „Anforderung für mehr als 4 GB RAM, sicheren Start und TPM 2.0 entfernen“ und klicken Sie auf die Schaltfläche „OK“. 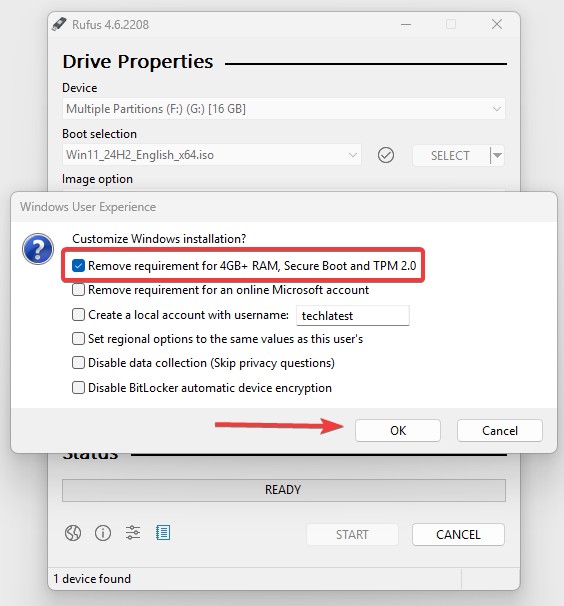 Hardwareanforderungen für Windows 11 entfernen Es wird ein paar Minuten dauern Um den Vorgang abzuschließen, verwenden Sie anschließend diesen USB-Stick, um Windows 11 24H2 auf einem nicht unterstützten PC zu installieren. Für den Fall, dass Ihnen die Rufus-Methode aus irgendeinem Grund nicht gefällt, gibt es ein weiteres Tool/Patcher auf dem Markt Flyby11; Sie können es auch verwenden.
Hardwareanforderungen für Windows 11 entfernen Es wird ein paar Minuten dauern Um den Vorgang abzuschließen, verwenden Sie anschließend diesen USB-Stick, um Windows 11 24H2 auf einem nicht unterstützten PC zu installieren. Für den Fall, dass Ihnen die Rufus-Methode aus irgendeinem Grund nicht gefällt, gibt es ein weiteres Tool/Patcher auf dem Markt Flyby11; Sie können es auch verwenden.
Hardwareanforderungen mit Flyby11 umgehen
Flyby11 ist ein kürzlich eingeführtes Tool, würde ich sagen Patcher, der die Server-Setup-Methode verwendet, um die Hardwareanforderungen für Windows 11 24H2 zu umgehen.
Was bedeutet nun eine Server-Setup-Methode? Es bedeutet einfach, dass das Tool einen einfachen Befehl hinzufügt, der das Windows-Setup durchführt Denken Sie, dass Windows auf einem Server und nicht auf einem PC installiert wird. Dadurch überspringt das Setup die Überprüfung der Hardwareanforderungen wie TPM, sicherer Start, CPU oder RAM.
Der Autor schreibt:
Flyby11 ist ein einfacher Patcher, der die lästigen Einschränkungen beseitigt, die Sie daran hindern, Windows 11 (24H2) auf nicht unterstützter Hardware zu installieren. Sie haben einen alten PC? Kein TPM, Secure Boot oder Ihr Prozessor wird nicht unterstützt? Mit Flyby11 können Sie Windows 11 24H2 trotzdem installieren.
Flyby11 nutzt eine Funktion des Windows 11-Setup-Prozesses, der die Windows Server-Variante der Installation verwendet. Diese Variante überspringt im Gegensatz zum regulären Windows 11-Setup die meisten Hardwarekompatibilitätsprüfungen und ermöglicht die Ausführung auf nicht unterstützten Systemen.
Hinweis:Diese Methode soll auf dem nicht unterstützten PC selbst durchgeführt werden. Dadurch wird die Installation von Windows 11 direkt gestartet. Stellen Sie daher sicher, dass Sie alle wichtigen Daten sichern, die gespeichert werden müssen.
Lassen Sie uns ohne weitere Umschweife mit der Methode zur Installation von Windows 11 24H2 auf einem nicht unterstützten Gerät beginnen.
Als Erstes müssen Sie die neueste ISO-Datei für Windows 11 24H2 herunterladen. Wir haben dafür bereits eine Anleitung; Überprüfen Sie das. Wenn Sie fertig sind, gehen Sie zur Flyby11-Github-Seite und laden Sie die neueste Version herunter. 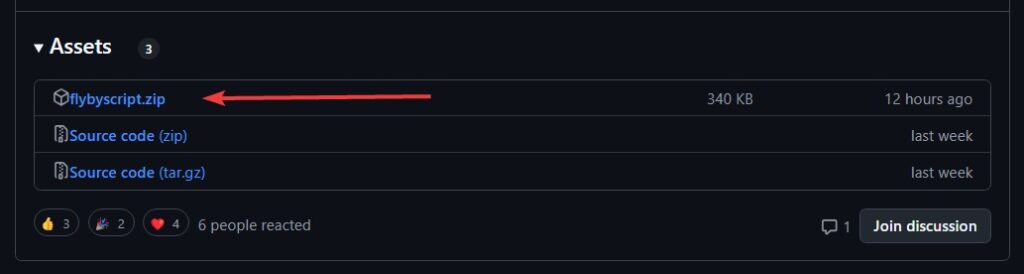 Laden Sie Flyby11 von GitHub herunter Starten Sie die Datei Flyby11.exe. Überprüfen Sie das Inplace-Upgrade (Methode 1) über das Server-Setup und klicken Sie auf die Schaltfläche „Patch“. Wenn Sie auf die Schaltfläche „Patch“ klicken, wird ein neues Tool zum Herunterladen von Windows geöffnet. Da wir es jedoch bereits heruntergeladen haben, klicken wir auf die Schaltfläche „Schließen“ und wählen dann die ISO aus dem Datei-Explorer aus.
Laden Sie Flyby11 von GitHub herunter Starten Sie die Datei Flyby11.exe. Überprüfen Sie das Inplace-Upgrade (Methode 1) über das Server-Setup und klicken Sie auf die Schaltfläche „Patch“. Wenn Sie auf die Schaltfläche „Patch“ klicken, wird ein neues Tool zum Herunterladen von Windows geöffnet. Da wir es jedoch bereits heruntergeladen haben, klicken wir auf die Schaltfläche „Schließen“ und wählen dann die ISO aus dem Datei-Explorer aus. 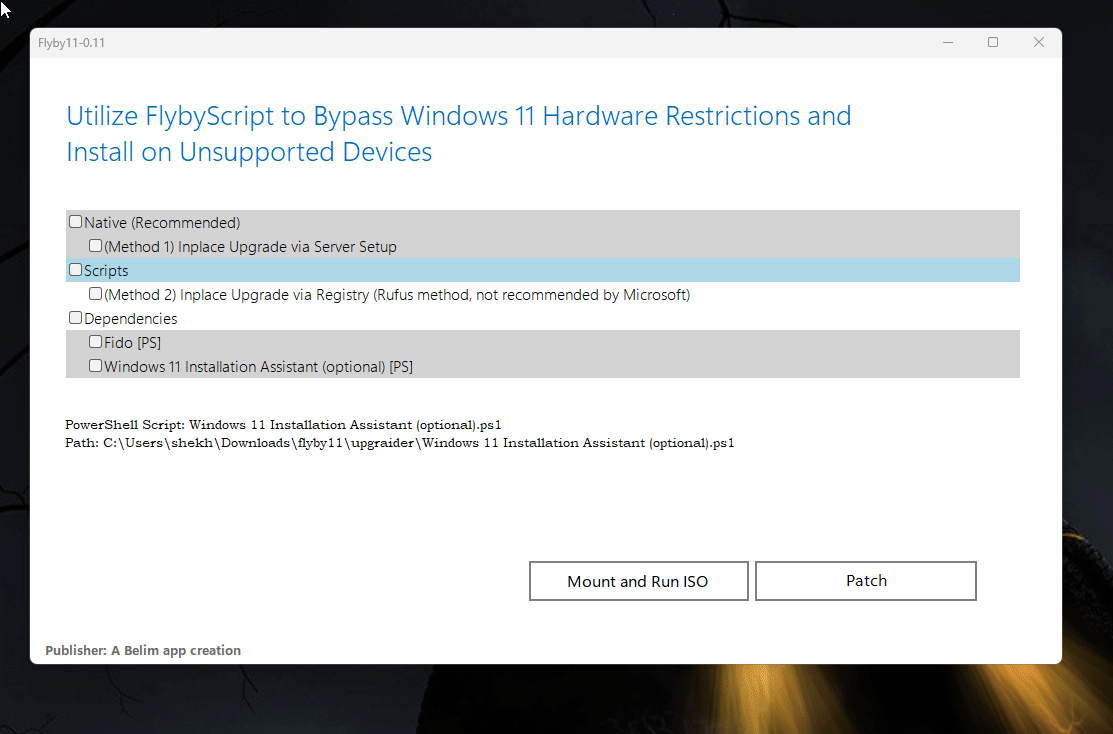 Patchen Sie anschließend die ISO-Datei , das Windows-Setup wird automatisch gestartet. Möglicherweise wird eine schwarze Eingabeaufforderung angezeigt. Sie können diese schließen.
Patchen Sie anschließend die ISO-Datei , das Windows-Setup wird automatisch gestartet. Möglicherweise wird eine schwarze Eingabeaufforderung angezeigt. Sie können diese schließen. 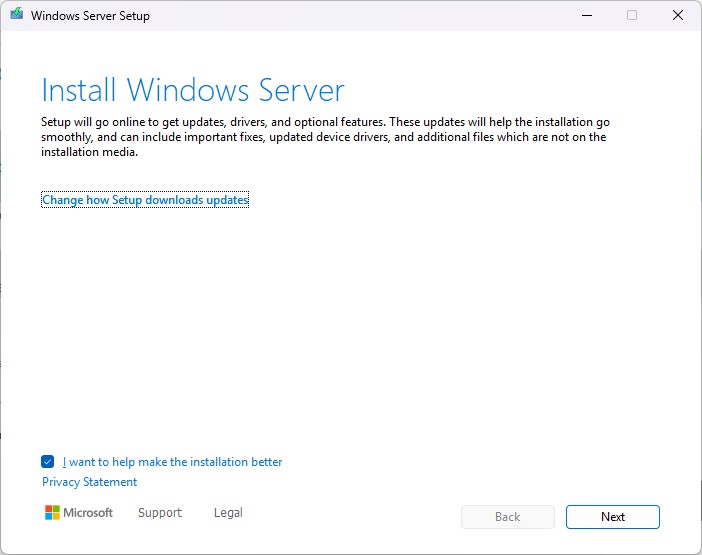 Windows Setup Folgen Sie den Anweisungen auf Bildschirmanweisungen zur Installation von Windows 11 auf Ihrem PC.
Windows Setup Folgen Sie den Anweisungen auf Bildschirmanweisungen zur Installation von Windows 11 auf Ihrem PC.
Die Installation kann eine Weile dauern. Nach der Installation wird Ihr PC mit Windows 11 24H2 neu gestartet. Fahren Sie bei Bedarf mit der Einrichtung fort oder genießen Sie das neueste Windows.
Das war alles. Wir haben beide verfügbaren Methoden zur Installation von Windows 11 auf einem nicht unterstützten PC durchgegangen. Sie können es auf beiden Wegen auf Ihrem eigenen PC versuchen.
Beachten Sie, dass Sie bei Verwendung dieser Methoden möglicherweise zukünftige größere Updates wie 24H3 oder neuer nicht erhalten. Sie müssen diese Methoden erneut verwenden, um auf das neueste Hauptupdate zu aktualisieren.
Alternative Lösungen
Falls Sie Windows 11 24H2 auf Ihren Low-Spec-PCs ausprobieren und genießen möchten, haben wir bereits einige Windows-Editionen von Drittanbietern getestet und verwendet Probieren Sie diese auch aus.