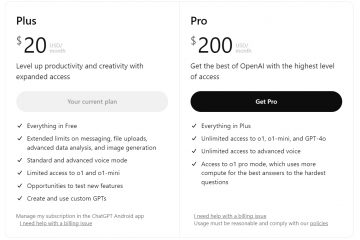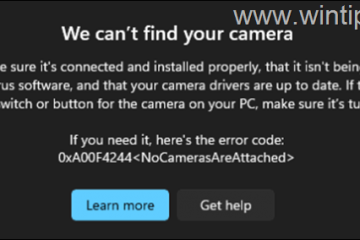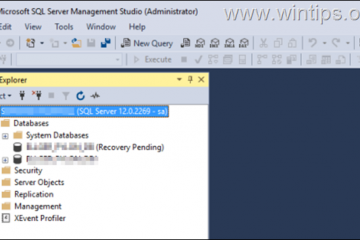Fehler 0x800701B1 ist der häufigste Fehler, mit dem Windows-Benutzer konfrontiert werden, insbesondere beim Verschieben oder Kopieren von Dateien von externen Laufwerken oder USB-Geräten.
Es gibt mehrere Ansätze zur Behebung dieses Fehlers , aber ein systematischer Ansatz kann die Frustration verringern.
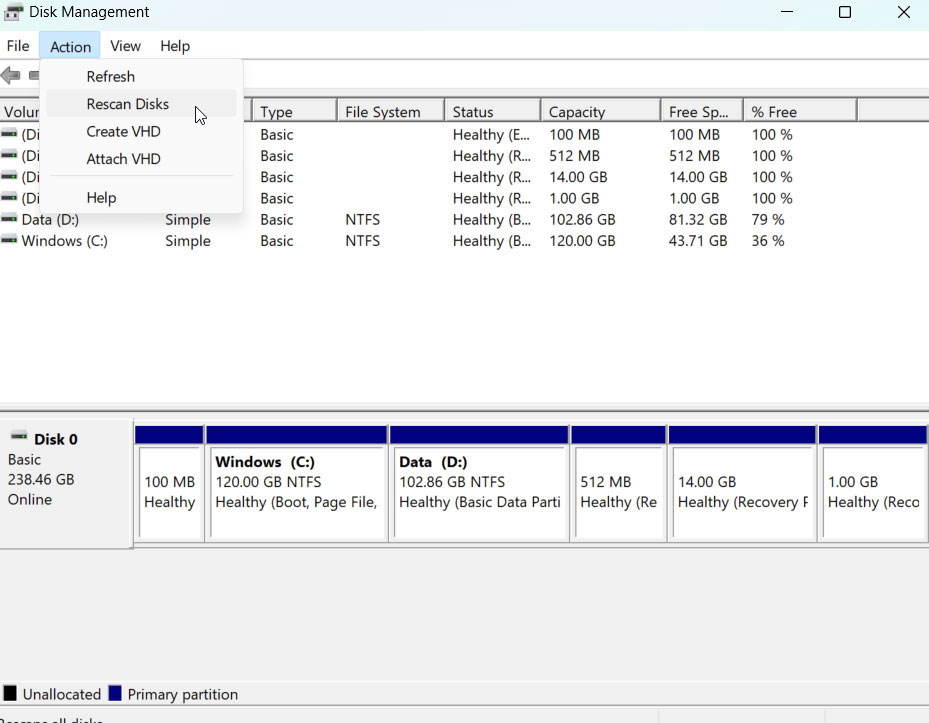
Aber machen Sie sich keine Sorgen, wenn Sie mit diesem Problem konfrontiert sind. In diesem Artikel haben wir einige der besten Fixes erwähnt, die Ihnen bei der Lösung dieses Problems helfen werden.
Inhaltstabelle
Warum tritt der Fehler 0x800701B1 auf einem Windows-PC auf?
In den meisten Fällen zeigt der Fehler 0x800701B1 eine Meldung wie „Es wurde ein nicht vorhandenes Gerät angegeben“ an. Dieser Fehler kann also aus verschiedenen Gründen auftreten, wie zum Beispiel:
Es liegt ein Problem mit dem USB-Kabel oder-Anschluss vor. Treiber sind inkompatibel oder beschädigt. Fehler im Dateisystem des externen Laufwerks. Es ist nicht genügend Strom vorhanden, um das USB-Gerät mit Strom zu versorgen. Probleme im Zusammenhang mit dem externen Laufwerk.
Wie behebt man den Fehler 0x800701b1 unter Windows?
Hier sind einige Korrekturen, die Ihnen helfen, das Problem 0x800701b1 auf einem Windows-PC zu beheben:
Fix 1: Erneutes Scannen Datenträger in der Datenträgerverwaltung
Die Datenträgerverwaltung kann Windows-Benutzern helfen, Laufwerke erneut zu scannen, wenn sie nicht auf verbundene Laufwerke zugreifen können. Wenn Sie Ihre Laufwerke erneut scannen, können Sie möglicherweise den Fehlercode 0x800701B1 beheben p>Es ist jedoch weniger wahrscheinlich, dass es passiert. Hier sind die Schritte zum Durchführen eines erneuten Scans:
Geben Sie im Befehlsfeld „Ausführen“ diskmgmt.msc ein und klicken Sie dann auf OK, um die Datenträgerverwaltung zu öffnen. Wählen Sie im Kontextmenü auf der Registerkarte Aktion die Option Datenträger erneut scannen aus.
Für kurze Zeit ist kein erneuter Scan erforderlich. Stellen Sie sicher, dass das Problem behoben wurde, indem Sie die Daten nach Abschluss des Vorgangs erneut übertragen.
Lösung 2: Führen Sie einen Festplatten-Scan durch
Ein in Windows integriertes Festplatten-Scan-Tool kann verwendet werden zum Lokalisieren und Korrigieren von Dateisystemfehlern auf Laufwerken.
Stellen Sie sicher, dass sowohl das Quell-als auch das Zielgerät gescannt wurden. Folgendes müssen Sie tun:
Öffnen Sie in der Windows-Taskleiste den Datei-Explorer. Suchen Sie im Fenster „Dieser PC“ das mit Ihrem Windows-PC verbundeneexterne Laufwerk und klicken Sie mit der rechten Maustaste darauf. Klicken Sie im Kontextmenü auf Eigenschaften. Wählen Sie im Fenster Eigenschaften die Registerkarte Extras aus und klicken Sie auf die Schaltfläche Prüfen. 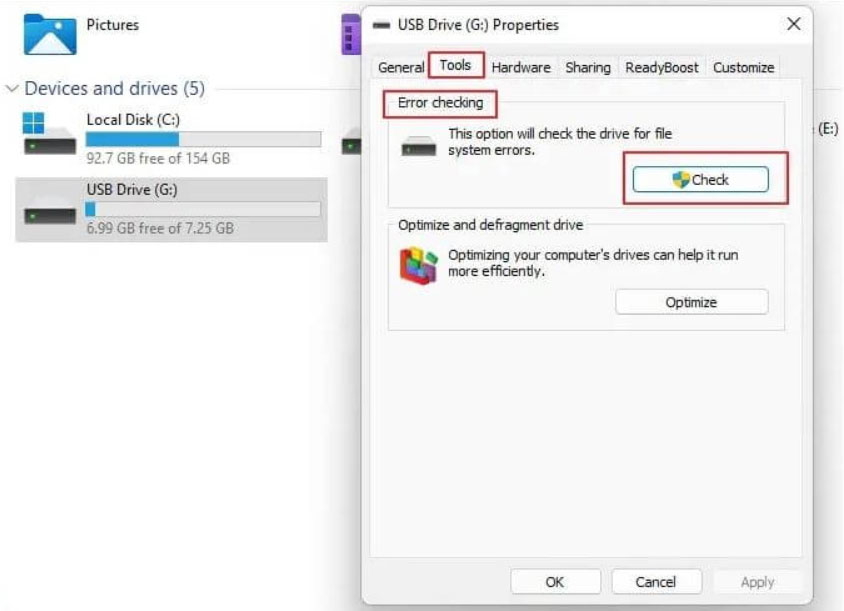
Wenn ein Festplattenscan erforderlich ist, werden Sie von Windows benachrichtigt. Sie müssen Ihr externes Laufwerk unabhängig von dessen Inhalt scannen und dieses Verfahren auch für Ihr Ziellaufwerk befolgen.
Fix 3: Erstellen Sie ein neues Windows-Benutzerkonto
Um diesen Fehler zu beheben, Sie müssen in den Windows 11-Einstellungen ein neues Windows-Benutzerkonto erstellen.
Um die Einstellungen zu öffnen, drücken Sie die Windows-Taste + I und klicken Sie dann auf Konten im linken Bereich. Wählen Sie Andere Benutzer. Klicken Sie im Abschnitt Anderen Benutzer hinzufügen auf Konto hinzufügen 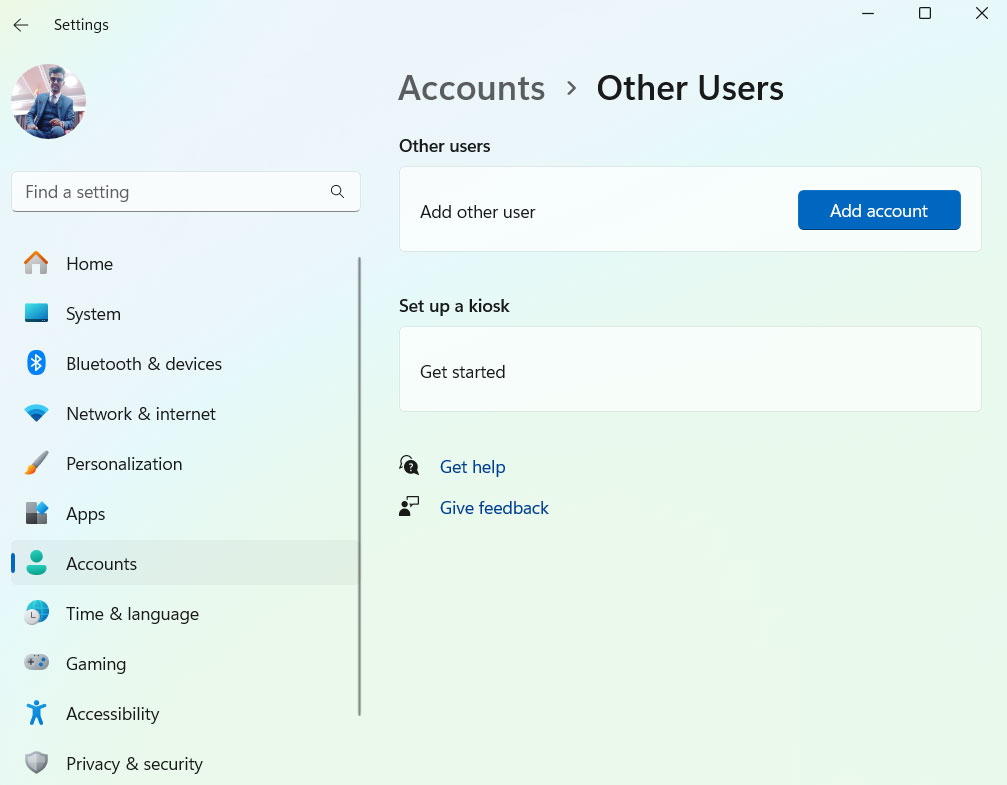 Klicken Sie auf Ich habe die Anmeldeinformationen dieser Person nicht und dann auf die nächste Schaltfläche Wählen Sie auf dem Bildschirm Benutzer ohne Microsoft-Konto hinzufügen
Klicken Sie auf Ich habe die Anmeldeinformationen dieser Person nicht und dann auf die nächste Schaltfläche Wählen Sie auf dem Bildschirm Benutzer ohne Microsoft-Konto hinzufügen 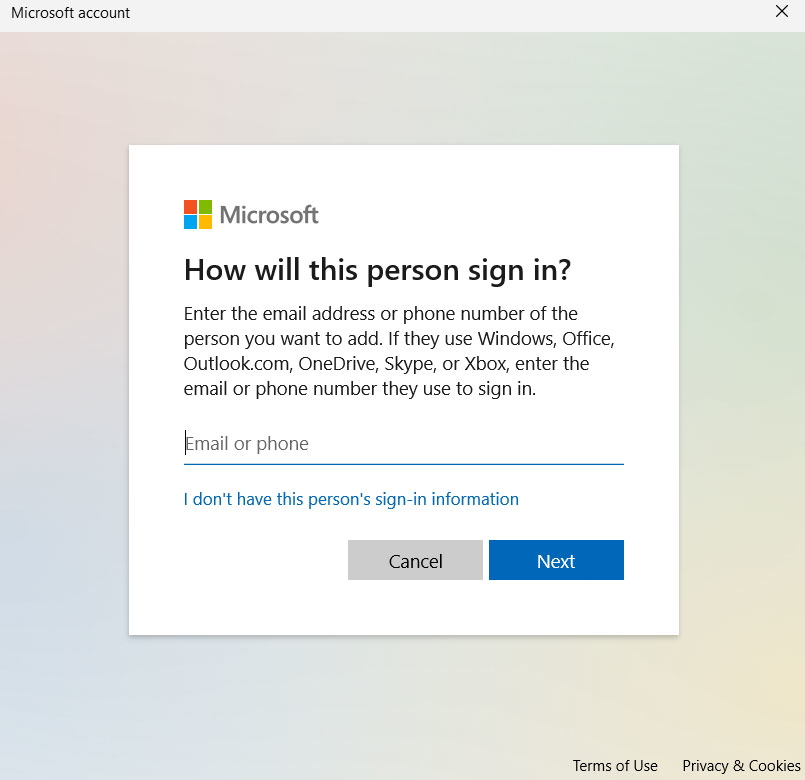 Wenn Sie möchten, können Sie einen Benutzernamen, ein Passwort oder einen Passworthinweis eingeben oder eine Sicherheitsfrage stellen. Um den Vorgang abzuschließen, klicken Sie anschließend auf Weiter und befolgen Sie die Anweisungen auf dem Bildschirm.
Wenn Sie möchten, können Sie einen Benutzernamen, ein Passwort oder einen Passworthinweis eingeben oder eine Sicherheitsfrage stellen. Um den Vorgang abzuschließen, klicken Sie anschließend auf Weiter und befolgen Sie die Anweisungen auf dem Bildschirm.
Es wird ein neues Windows-Benutzerkonto erstellt und Sie können überprüfen, ob der Fehler behoben wurde.
Fix 4: Entfernen Sie das schreibgeschützte Attribut Ihres Laufwerks
Um das Problem zu beheben, dass keine neuen Dateien zu Ihrem Speicherlaufwerk hinzugefügt werden können, entfernen Sie das vorhandene schreibgeschützte Attribut.
Ihr Laufwerk wird schreibgeschützt, wenn Sie dieses Attribut verwenden, sodass Sie nur sehen können, was sich darauf befindet, und nichts hinzufügen können.
Es ist notwendig, den Befehl zu verwenden Fordern Sie Ihr Windows-Betriebssystem auf, das schreibgeschützte Attribut zu entfernen. So können Sie es tun.
Stellen Sie sicher, dass Ihr Speichergerät an Ihren PC angeschlossen ist. Suchen Sie im Start-Menü nach der Eingabeaufforderung und wählen Sie Als Administrator ausführen. Wenn Sie dazu aufgefordert werden, wählen Sie Ja. Geben Sie in CMD diskpart ein und drücken Sie die Eingabetaste. Um herauszufinden, über welche Festplattenlaufwerke Sie verfügen, führen Sie den folgenden Befehl aus: list disk Notieren Sie sich in der SpalteDisk ### die für Ihr Speichergerät angezeigte Nummer. Ersetzen Sie X durch die Zahl, die Sie oben im folgenden Befehl notiert haben. Wählen Sie Ihre spezifische Festplatte aus, auf der Sie Aktionen ausführen möchten. Wählen Sie Datenträger-read-only.jpg”> Sie können jetzt das schreibgeschützte Attribut von Ihrem Laufwerk entfernen, indem Sie den folgenden Befehl ausführen: attributes disk clear readonly Wenn Sie über ein Speichergerät verfügen, schließen Sie die Eingabeaufforderung und kopieren Sie Dateien darauf.
Verwandte Beiträge
Fix 5: Stromversorgung überprüfen
Eine unzureichende Stromversorgung kann auch den Windows-Fehler 0x800701b1 verursachen, obwohl dies selten vorkommt.
Netzteile können ausgetauscht werden, wenn sie nicht genügend Strom liefern, insbesondere wenn Ihr Computer von einem Desktop-Computer mit Strom versorgt wird.
Vielleicht möchten Sie bei Bedarf auch unnötige Peripheriegeräte entfernen oder Ihr Netzteil ganz entfernen.
Fix 6: Führen Sie CHKDSK über die Eingabeaufforderung aus
Möglicherweise gibt es eine Problem mit Ihrem Dateisystem, wenn der Fehlercode 0x800701b1 auf einem anderen Computer nicht weiterhin auftritt. Die Schritte sind wie folgt:
Drücken Sie auf Ihrer Tastatur Win + Geben Sie den Befehl „C:/f“ ein, geben Sie ihn in das cmd-Fenster ein und drücken Sie die Eingabetaste. Es ist wichtig, „C:“ durch den Buchstaben Ihres Laufwerks zu ersetzen. 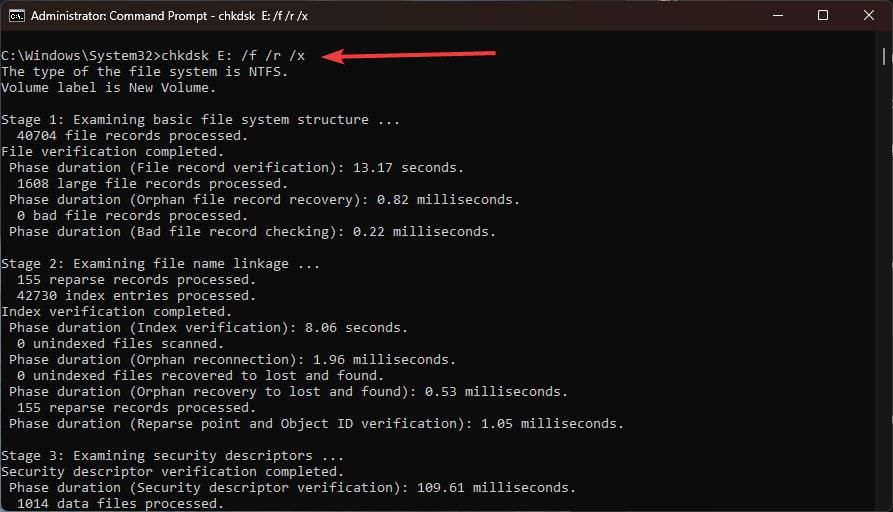 Warten Sie, bis der Vorgang abgeschlossen ist. Sobald Sie alle geöffneten Programme geschlossen haben, starten Sie Ihren Computer neu.
Warten Sie, bis der Vorgang abgeschlossen ist. Sobald Sie alle geöffneten Programme geschlossen haben, starten Sie Ihren Computer neu.
Behebung 7: Bearbeiten Sie die Sicherheitsberechtigungen
Möglicherweise müssen Sie Ihre Einstellungen anpassen, um den exklusiven Besitz einer externen Festplatte zu erlangen, die verschlüsselt ist oder deren Sicherheitsberechtigungen geändert wurden
Hier sind die Schritte, die Sie ausführen müssen, um den Fehler 0x800701b1 zu beheben:
Mit dem Windows-Datei-Explorer können Sie Ihr problematisches Laufwerk klicken und auswählen „Eigenschaften.“ Wählen Sie „Sicherheit“ > „Erweitert“. Klicken Sie im Namen des Eigentümers auf den Link „Ändern“. Klicken Sie auf „Erweitert“. Suchen Sie im folgenden Fenster nach „Jetzt suchen“ und klicken Sie darauf. Sobald die Liste angezeigt wird, wählen Sie den Benutzernamen Ihres PCs aus und klicken Sie auf „OK<“./strong>.“ Kehren Sie anschließend zum Fenster Erweiterte Sicherheitseinstellungen zurück. Stellen Sie sicher, dass „Alle Berechtigungseinträge für untergeordnete Objekte ersetzen …“ aktiviert ist, und klicken Sie dann auf „Übernehmen“. um die Änderungen zu speichern.
Fix 8: Überprüfen Sie die Sicherheitseinstellungen Ihres Laufwerks
Wenn Sicherheitsbeschränkungen den Zugriff auf das Laufwerk verhindern, zeigt das USB-Flash-Laufwerk die Fehlermeldung „Gerät existiert nicht“ an. Ändern Sie die Sicherheitseinstellungen, um sie zu ändern Klicken Sie im Datei-Explorer links auf Dieser PC, und klicken Sie dann mit der rechten Maustaste auf das Ziellaufwerk, um Eigenschaften auszuwählen Du wirst das finden Um den Besitzer zu ändern, wählen Sie die Registerkarte Erweitert und dann 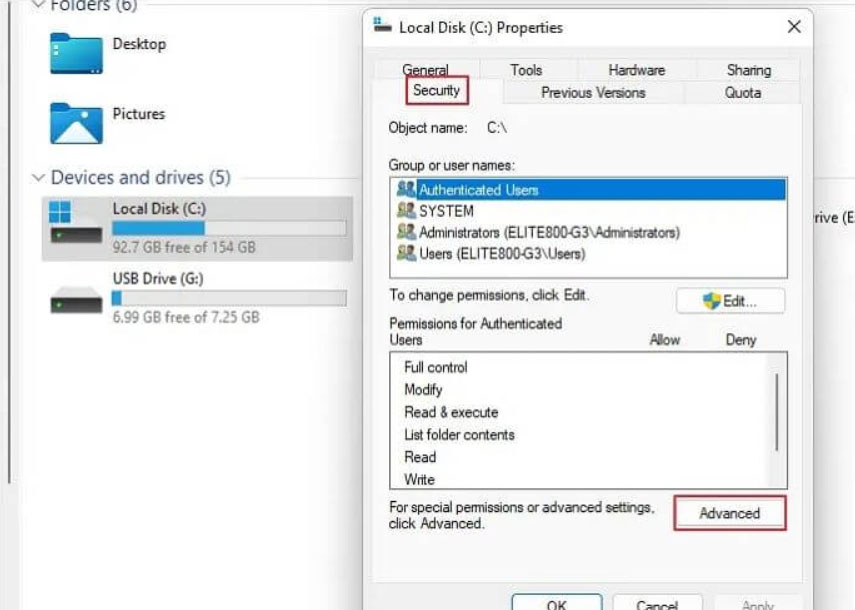 Klicken Sie in der linken Ecke auf Erweitert, dann
Klicken Sie in der linken Ecke auf Erweitert, dann 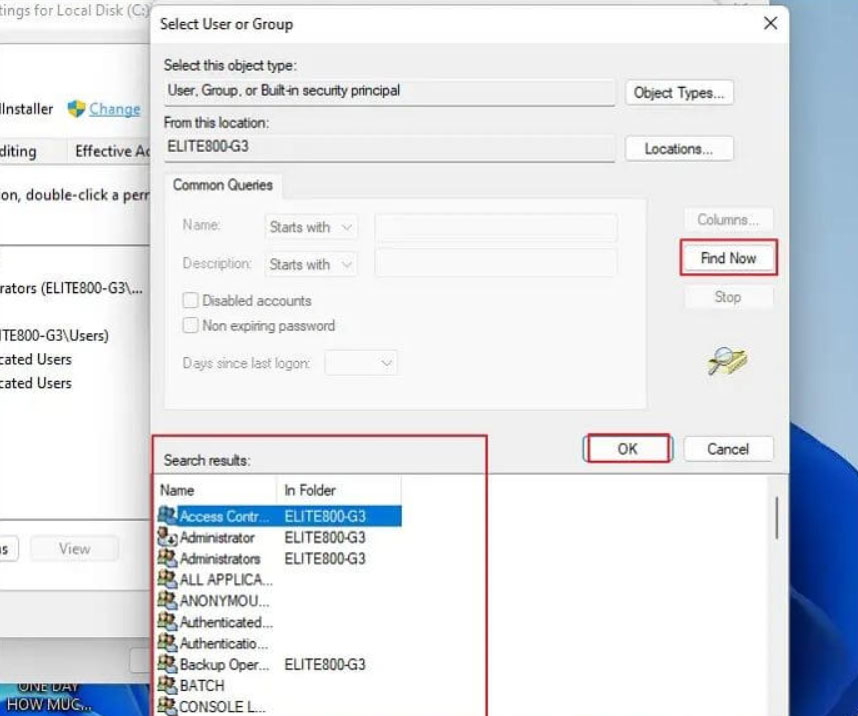 Sie sehen Änderung in den Erweiterten Sicherheitseinstellungen. Klicken Sie darauf. Wenn Sie Ihren Benutzernamen sehen, klicken Sie darauf zweimal drauf. Sie müssen nun nach Alle Berechtigungseinträge für untergeordnete Objekte durch vererbbare Berechtigungseinträge ersetzen von Diesem Objekt suchen, es auswählen und auf OK klicken.
Sie sehen Änderung in den Erweiterten Sicherheitseinstellungen. Klicken Sie darauf. Wenn Sie Ihren Benutzernamen sehen, klicken Sie darauf zweimal drauf. Sie müssen nun nach Alle Berechtigungseinträge für untergeordnete Objekte durch vererbbare Berechtigungseinträge ersetzen von Diesem Objekt suchen, es auswählen und auf OK klicken. 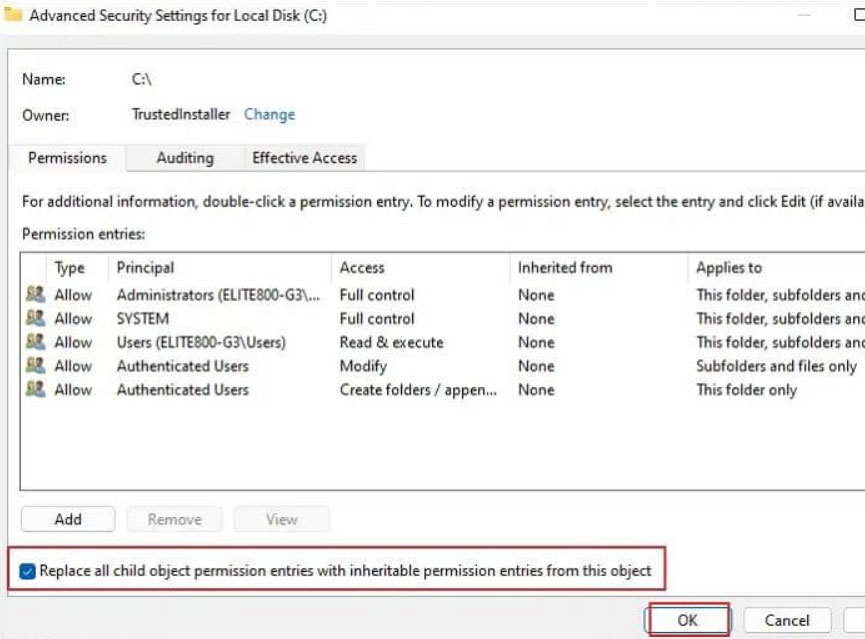
Fix 9: Auf Malware scannen
Um Angriffe durch Viren, Malware, Rootkits und andere Schadsoftware zu vermeiden, ist es immer eine gute Idee, die Sicherheitssoftware Ihres Computers auf dem neuesten Stand zu halten und lassen Sie Ihr System regelmäßig scannen.
Mit einer guten Antivirensoftware können Sie Ihr System vor solchen Bedrohungen schützen. Dennoch ist der Einsatz einer zuverlässigen Systemschutzsoftware von entscheidender Bedeutung.
Stellen Sie sicher, dass die von Ihnen installierte Software regelmäßig von einem vertrauenswürdigen, hochrangigen Anbieter aktualisiert wird. Es ist immer möglich, Ihre Antivirensoftware zu entfernen oder unter Quarantäne zu stellen, wenn sie Probleme in Ihrem System findet.
Fix 10: Ändern Sie das Festplattenformat
Möglicherweise können Sie den Fehler 0x800701b1 beheben indem Sie das Format des betreffenden Laufwerks ändern, insbesondere wenn Sie die NTFS-Formatierung verwenden, ein zuverlässiges und neueres Dateiformat, mit dem Sie größere Dateien übertragen können.
Beachten Sie jedoch, dass beim Formatieren eines Laufwerks alles darin dauerhaft gelöscht wird.
Klicken Sie zunächst mit der rechten Maustaste auf ein Laufwerk imDatei-Explorer und wählen Sie Format, um das Dateisystem zu ändern. Wählen Sie dann NTFS und klicken Sie auf Start. Wenn Sie fertig sind, klicken Sie auf Schließen und starten Sie Ihren Computer neu. Sobald Sie dies getan haben, sollten Sie Ihre Datei kopieren und in diesen Ordner einfügen können. 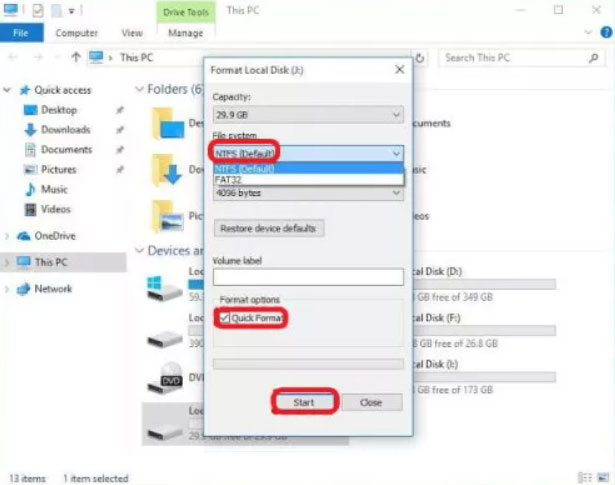
Fix 11: Installieren Sie Ihre Gerätetreiber neu
Wenn Sie Probleme mit einem bestimmten Gerät haben, können Sie versuchen, dessen Treiber neu zu installieren. Dies kommt häufig bei externen Geräten ohne kompatible Treiber vor. Um dieses Problem zu beheben:
Geben Sie in der Windows-Suche „devmgmt.msc“ ein, um den Geräte-Manager zu öffnen. Wenn Sie auf Disc-Laufwerk, erweitern Sie es, suchen Sie das Gerät, das das Problem verursacht hat, und deinstallieren Sie es. Um es mit einem generischen Treiber erneut zu installieren, klicken Sie auf „Nach Hardwareänderungen suchen“. 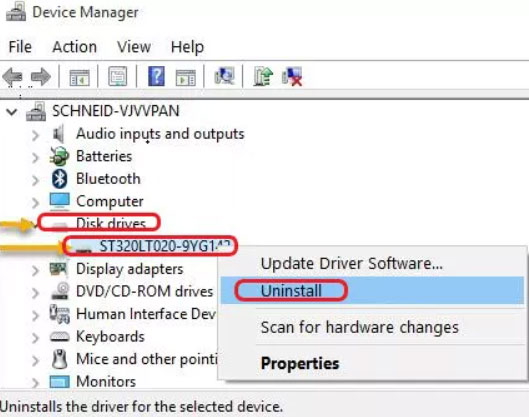 Wenn der Fehler weiterhin besteht, müssen Sie möglicherweise Ihren PC neu starten Wenn das Problem weiterhin besteht, können Sie den von Windows installierten Treiber beibehalten und um Hilfe bitten um den Fehler 0x800701B1 auf einem Windows-PC zu beheben. Wir hoffen, dass Ihnen dieser Leitfaden geholfen hat. Sie können hier unten einen Kommentar abgeben und uns mitteilen, ob Sie irgendwelche Zweifel haben.
Wenn der Fehler weiterhin besteht, müssen Sie möglicherweise Ihren PC neu starten Wenn das Problem weiterhin besteht, können Sie den von Windows installierten Treiber beibehalten und um Hilfe bitten um den Fehler 0x800701B1 auf einem Windows-PC zu beheben. Wir hoffen, dass Ihnen dieser Leitfaden geholfen hat. Sie können hier unten einen Kommentar abgeben und uns mitteilen, ob Sie irgendwelche Zweifel haben.