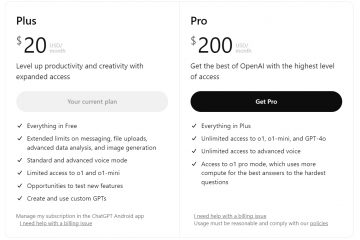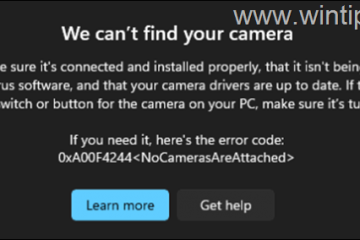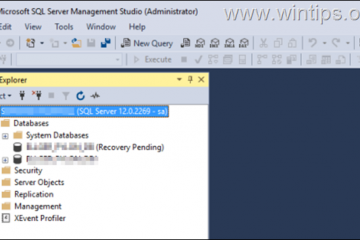Was Sie wissen sollten
Windhawk ist eine der beliebtesten Windows-Anpassungs-Apps mit Dutzenden Mods zur Verbesserung der nativen Windows-Benutzeroberfläche. Die App bietet mehrere Mods zum Ändern der Elemente der Windows-Benutzeroberfläche sowie Mods, die neue Funktionen freischalten. Von der Taskleiste über das Startmenü bis zum Datei-Explorer gibt es jede Menge Mods, die Sie kombinieren und kombinieren können, um Ihr Windows 11-Erlebnis auf die nächste Stufe zu heben.
Wenn es um die Anpassung des Windows 11-Erlebnisses geht, ist keine einzige App besser geeignet als Windhawk – ein One-Stop-Shop für Dutzende von Mods, die von Enthusiasten entwickelt und von der Community überprüft wurden. Im Vergleich zu anderen Windows-Anpassungs-Apps wie Stardock, StartAllBack und anderen Schwergewichten ist Windhawk eine der einfacheren Apps, die die gleichzeitige Anwendung zahlreicher Funktionen ermöglicht, um das native Windows 11-Erlebnis zu verbessern, ohne es zu verlangsamen.
Da von Zeit zu Zeit neue Mods entwickelt werden, kann es ermüdend sein, alle Mods durchzugehen. Zu diesem Zweck finden Sie hier unsere Top 10 Windhawk-Mods, mit denen Sie Ihr Win 11-Erlebnis auf die nächste Stufe heben können.
Die 10 besten Windhawk-Mods, die Sie heute ausprobieren müssen!
Windhawk hat es wirklich geschafft ist vor Kurzem gestartet. Da die Community in letzter Zeit einige großartige Mods entwickelt hat, gab es nie einen besseren Zeitpunkt, auf den Windhawk-Zug aufzuspringen, um das Erscheinungsbild von Windows 11 aufzupeppen, die lästigen Einschränkungen zu umgehen und neue Funktionen freizuschalten.
Bevor wir beginnen, stellen Sie sicher, dass Sie Windhawk herunterladen und installieren. Wenn Sie fertig sind, starten Sie es und verwenden Sie die Option „Erkunden“, um die unten genannten Mods zu finden. Um einen Mod zu installieren, klicken Sie auf seine Details und dann auf Installieren.
1. Bessere Dateigrößen in den Explorer-Details (und Ordnergrößen anzeigen
Wenn Sie schon immer wollten, dass der Windows-Datei-Explorer immer die Größe der Ordner anzeigt, dann ist dieser Mod genau das Richtige für Sie.
Das Berechnen und Anzeigen von Ordnergrößen kann ressourcenintensiv sein, weshalb Windows dies überhaupt nicht tut. Ehrlich gesagt hat es keine großen Auswirkungen auf das System (aus Erfahrung). und Sie können die Ordnergrößen bequem anzeigen, ohne die Eigenschaften überprüfen zu müssen jedes Mal.
Der Mod kann bei Bedarf auch Datei-und Ordnergrößen in MB/GB anzeigen, wie es bei Windows der Fall ist. Alternativ können Sie mit der Dateien-App auch Ordnergrößen anzeigen. /p>
Und wenn Sie möchten, können Sie mit dem Mod auch die Bedingungen der International Electronic Commission verwenden, um Datei-und Ordnergrößen anzuzeigen.
2 Deaktivieren Sie die Gruppierung in der Taskleiste
Ob Sie die Taskleistenschaltflächen kombiniert haben oder nicht, Sie können nativ nie mehr als eine Schaltfläche für dieselbe App haben. Nun, hier kommt dieser Mod zum Einsatz.
Sobald dieser Mod installiert und aktiviert ist, wird für jedes neue Fenster der App eine separate Schaltfläche in der Taskleiste erstellt.
Das Vorhandensein separater Schaltflächen für mehrere App-Instanzen vereinfacht den Arbeitsablauf erheblich, da Sie immer wissen, welche Instanz welcher Schaltfläche entspricht.
Aber die Gruppierung der Taskleiste ist unter Windows 11 ziemlich kompliziert. Sie können nativ entweder Beschriftungen anzeigen, ohne die Schaltflächen zu kombinieren, oder Beschriftungen ausblenden und die Schaltflächen kombinieren. Wenn Sie jedoch Beschriftungen mit kombinierten Taskleistenschaltflächen anzeigen oder Beschriftungen ausblenden möchten, ohne Taskleistenschaltflächen zu kombinieren, gibt es auch einen separaten Mod namens „Taskleistenbeschriftungen für Windows 11“.
3. Neuordnung der Taskleisten-Miniaturansichten
Auch wenn Ihnen die Gruppierung der Taskleiste gefällt, müssen Sie zugeben, dass Windows 11 die Miniaturansichten nicht immer in der richtigen Reihenfolge im Verhältnis zur Position der Fenster auf dem Bildschirm anordnet. Was noch schlimmer ist dass Sie es nicht einmal neu anordnen können.
Wenn Sie mit der Maus über gruppierte App-Fenster fahren und feststellen, dass die Miniaturansichten nicht richtig angeordnet sind (was häufig vorkommt), können Sie dies tun Ziehen Sie einfach die Miniaturansichten und ordnen Sie sie mit der linken Maustaste neu an!
4. Anpassungen der Taskleistensymbole
Die Symbole in der Taskleiste sind nicht besonders wichtig. wenngleich Windows lässt nicht zu, dass Sie sie vollständig entfernen. Von der Benachrichtigungsglocke bis zu den WLAN-, Lautstärke-und Bluetooth-Symbolen scheinen sie in Stein gemeißelt zu sein. Glücklicherweise können Sie mit diesem Mod etwas dagegen tun.
Mit diesem Tool können Sie nicht nur alle diese Symbole ausblenden, sondern auch Symbole ausblenden, die bei Verwendung auftauchen, z. B. den Standort und Mikrofonsymbole sowie Sprachleiste. All dies trägt wesentlich dazu bei, nicht nur das Erscheinungsbild von Windows 11 aufzuwerten, sondern auch versehentliche Klicks zu vermeiden.
5. Lautstärkeregelung in der Taskleiste
Wenn Sie die Lautstärke einfach steuern möchten, ist die Lautstärkeregelung in der Taskleiste genau das Richtige für Sie. Mit diesem Mod können Sie einfach mit der Maus über die Taskleiste fahren und mit dem Mausrad die Lautstärke anpassen.
Sie müssten nicht mehr die Schnelleinstellungen aufrufen und von dort aus die Lautstärke ändern. Ich habe dedizierte Lautstärketasten auf meiner Tastatur und finde es immer noch nützlicher, die Lautstärke mit dieser Methode anzupassen.
6. Chrome/Edge-Scroll-Tabs mit dem Mausrad
Dies ist ein weiterer ähnlicher Mod, mit dem Sie jedoch durch Browser-Tabs scrollen können. Wenn Sie viele Browser-Registerkarten geöffnet haben und jedes Mal klicken müssen, um zwischen ihnen zu wechseln, vereinfacht dieser Mod die Aufgabe, sodass Sie mit dem Mausrad durch die Browser-Registerkarten navigieren können. Sobald Sie das Mausrad zum Wechseln zwischen den Registerkarten verwenden, möchten Sie nicht mehr zum Klicken zurückkehren.
7. Windows 11 Notification Center Styler
Diese letzten vier Mods dienen dazu, die verschiedenen Elemente Ihres Desktops optisch ansprechend zu gestalten. Beginnend mit dem Benachrichtigungscenter ändert dieser Mod das Aussehen des Benachrichtigungscenters/der Schnelleinstellungen.
Obwohl derzeit nur zwei Stile zur Auswahl stehen, sieht die Option „TranslucentShell“ besonders toll aus, wenn Sie einen eher von Transparenz inspirierten Look bevorzugen.
8. Windows 11 Startmenü-Styler
Es gibt mehrere Apps zur Anpassung des Startmenüs. Aber ich habe wirklich noch nie etwas gesehen, das das so einfach macht wie diesen Mod. Damit können Sie Ihr Startmenü auf 10 verschiedene Arten gestalten.
Um einen Stil anzuwenden, gehen Sie zu den „Einstellungen“ des Mods und wählen Sie ein Thema aus dem Dropdown-Menü aus. Klicken Sie dann auf „Einstellungen speichern“. Der Stil wird sofort angewendet, sodass Sie ihn schnell durchgehen und den Stil finden können, der zu Ihrem Stil passt.
9. Windows 11 Taskbar Styler
Der Taskbar Styler ist ein weiterer schicker Mod. Auch hier stehen Ihnen 10 verschiedene Stile zur Auswahl, darunter WinXP-und Vista-Stile. Sie können die Stile auf die gleiche Weise anwenden. Gehen Sie zu „Einstellungen“, wählen Sie sie aus dem Dropdown-Menü „Design“ aus und klicken Sie auf „Einstellungen speichern“.
Mir persönlich gefallen die Stile „Translucent Taskbar“ und „DockLike“ (letzterer ist einer der beliebtesten). auf Reddit).
10. Höhe der Taskleiste und Symbolgröße
Für eine noch individuellere Anpassung der Taskleiste können Sie mit diesem Mod die Höhe der Taskleiste, die Symbolgröße und die Breite der Taskleistenschaltflächen anpassen.
Anpassen diese aus den „Einstellungen“ des Mods. Geben Sie eine Zahl in die entsprechenden Felder ein und klicken Sie auf „Einstellungen speichern“, um die Änderungen anzuzeigen. Die Standardgrößen werden auf derselben Seite erwähnt, falls Sie einen Referenzpunkt benötigen oder die Änderungen rückgängig machen möchten.
Andere bemerkenswerte Erwähnungen
Es gibt ein paar andere unterbewertete Mods auf Windhawk. Auch wenn sie es nicht in die Top 10 schaffen, sind sie dennoch wissenswert.
Glatte Fensteranordnung – Dieser Mod verbessert die Fensteranordnung durch eine schlankere Gleitanimation und Fenstereinrastung. Klicken Sie mit der mittleren Maustaste, um die Taskleiste zu schließen – Mit diesem Mod können Sie Programme schließen, indem Sie mit der mittleren Maustaste auf die Taskleistenschaltfläche klicken. Anpassung der Taskleistenuhr – In diesem Modus können Sie ein benutzerdefiniertes Datums-/Uhrzeitformat erstellen, Sekunden, Newsfeeds und mehr hinzufügen.
Das Beste an Windhawk ist, dass Sie mehrere Mods kombinieren und sie mit einem einfachen Schalter aktivieren oder deaktivieren können. Im Vergleich zu vielen anderen Anpassungs-Apps für Windows 11 ist Windhawk eine der bequemsten Apps. Von Zeit zu Zeit werden neue Mods veröffentlicht. Schauen Sie sich daher von Zeit zu Zeit neue Veröffentlichungen in der App an.