Obwohl Technologien eine wichtige Rolle bei der Entwicklung eines Kindes spielen, ist das Internet für Ihre Kinder nicht mehr sicher. Aus diesem Grund ist die Überwachung der Online-Aktivitäten Ihres Kindes wichtiger denn je.
Glücklicherweise bietet Windows 11 eine integrierte Kindersicherungsfunktion, mit der Sie Einschränkungen festlegen und die Online-Aktivitäten Ihres Kindes beobachten können.
In diesem Beitrag zeige ich Ihnen die schnellen Schritte zum Einrichten der Kindersicherung in Windows 11 und wie Sie sie verwenden. Also ohne weitere Umschweife, lasst uns loslegen.

So richten Sie die Kindersicherung in Windows 11 ein
Sie und Ihr Kind benötigen Microsoft-Konten, um die Kindersicherungsfunktion nutzen zu können. Ihr Konto ist ein Elternkonto und das Konto Ihres Kindes ist ein mit Ihrem verknüpftes Kinderkonto. Nachdem Sie das erstellt haben, können Sie die Aktivitäten Ihres Kindes überwachen und Einschränkungen festlegen.
Folgen Sie den Schritten, um ein Kinderkonto für die Kindersicherung einzurichten:
(Hinweis: Windows 11 generiert automatische Einschränkungen basierend auf dem Geburtstag.)
Geben Sie Ihre Anmeldedaten ein und stimmen Sie der elterlichen Zustimmung zu (falls erforderlich). Aktivieren Sie dieBerechtigung für Nicht-Microsoft-Apps und klicken Sie Weiter.
Sie können ähnliche Schritte auch unter Windows 10 verwenden, um die Kindersicherung zu aktivieren. Allerdings unterscheiden sich die Menünamen etwas von der Win11-Version. Navigieren Sie zu Einstellungen > Konten > Familie und andere Benutzer > Familienmitglied hinzufügen > Eins für ein Kind erstellen. Und die restlichen Schritte ähneln denen von Windows 11.
So verwenden Sie die Kindersicherung, um Websites zu blockieren und die Bildschirmzeit festzulegen
Nachdem Sie die Kindersicherung erstellt haben Konto können Sie die Kindersicherungsfunktion für das Konto Ihres Kindes verwenden, um dessen Aktivitäten zu überwachen und notwendige Einschränkungen aufzuerlegen.
Diese Kindersicherungsfunktion hilft uns, die Online-Aktivitäten von 11-und 13-jährigen Jugendlichen erfolgreich zu beobachten unser Familie.
Sie können auch die Einkaufslimits für ihr Konto festlegen. Und die wöchentlichen E-Mails von Microsoft stellen außerdem sicher, dass Sie keine Updates dazu verpassen.
Wenn Sie ähnliche Kontrollen für Ihre Kinder wünschen, befolgen Sie diese Schritte:
Navigieren Gehen Sie zu Einstellungen > Konten > Familie > Familien-App öffnen. Wählen Sie das Konto Ihres Kindes aus, um auf die Berechtigung zuzugreifen. Aktivieren Sie die Aktivitätsberichte und Senden Sie eine wöchentliche E-Mail Option im Abschnitt „Übersicht“.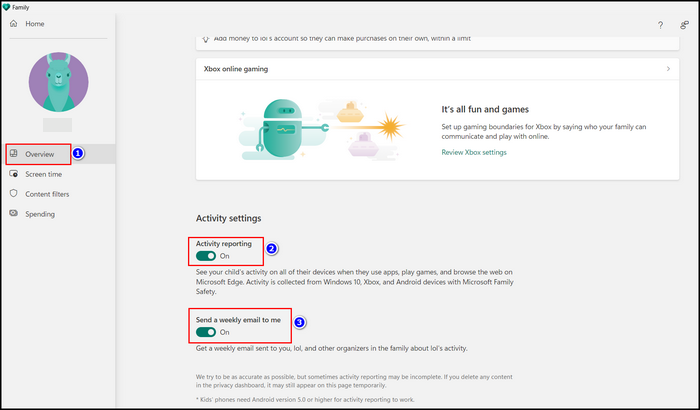 Tippen Sie auf Bildschirmzeit um die Gerätezeit für Ihre Kinder zu begrenzen. Wählen Sie für jedes Gerät in der Bildschirmzeit die Option Begrenzungen einschalten aus.
Tippen Sie auf Bildschirmzeit um die Gerätezeit für Ihre Kinder zu begrenzen. Wählen Sie für jedes Gerät in der Bildschirmzeit die Option Begrenzungen einschalten aus.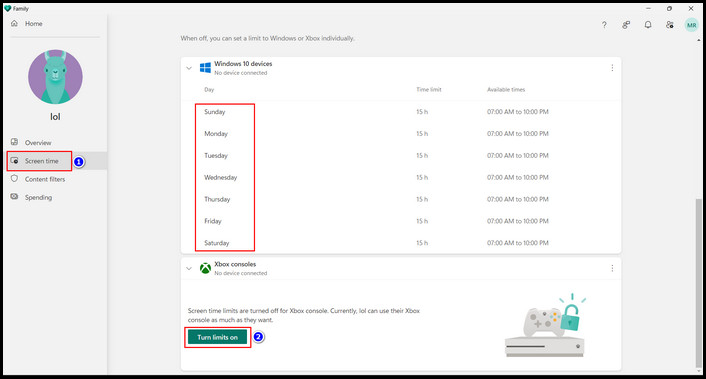 Stellen Sie die ein Geben Sie die Zeitpläne für jeden Tag auf dem Bildschirm ein und klicken Sie auf Fertig.
Stellen Sie die ein Geben Sie die Zeitpläne für jeden Tag auf dem Bildschirm ein und klicken Sie auf Fertig.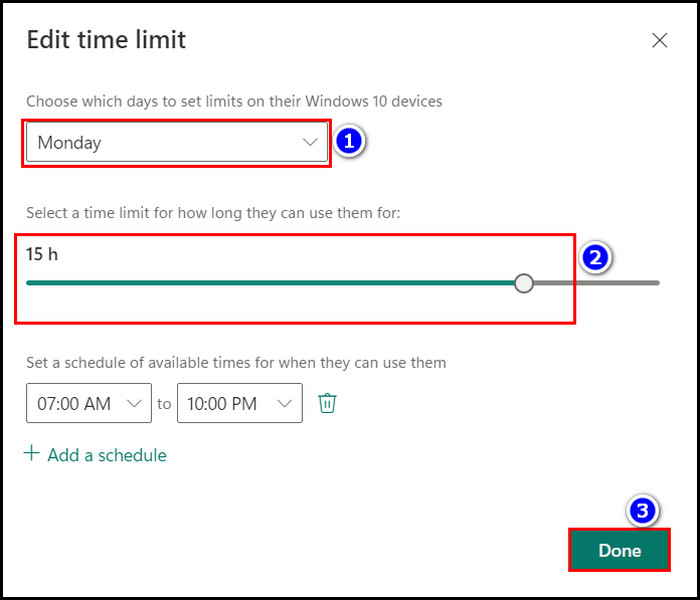 Schalten Sie das einEinen Zeitplan auf allen Geräten verwenden, um ein universelles Zeitlimit festzulegen. Gehen Sie zum Menü Inhaltsfilter, um die Website für Erwachsene einzuschränken. Aktivieren Sie die Option Option Unangemessene Websites und Suchanfragen filtern. Geben Sie die Website-URL in das Feld Blockiert ein, um die Website zu blockieren. Tippen Sie auf das Symbol +, um weitere hinzuzufügen.
Schalten Sie das einEinen Zeitplan auf allen Geräten verwenden, um ein universelles Zeitlimit festzulegen. Gehen Sie zum Menü Inhaltsfilter, um die Website für Erwachsene einzuschränken. Aktivieren Sie die Option Option Unangemessene Websites und Suchanfragen filtern. Geben Sie die Website-URL in das Feld Blockiert ein, um die Website zu blockieren. Tippen Sie auf das Symbol +, um weitere hinzuzufügen.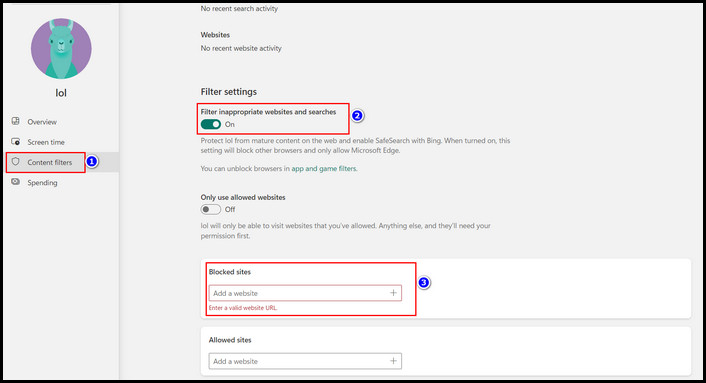
(Hinweis: Sie können auch die Option „Nur zugelassene Websites verwenden“ aktivieren, um Ihren Kindern den Zugriff auf bestimmte Websites zu ermöglichen.)
Tippen Sie auf Kaufenum Ausgabenlimits für Ihr Kind auszuwählen. Aktivieren Sie die Option Genehmigung für jeden Kauf erforderlich und die Ausgabenbenachrichtigung.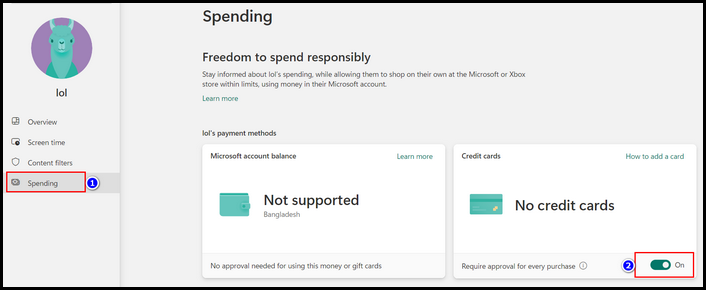
Nach Abschluss des Während des Vorgangs können Sie unter Windows 11 verschiedene Websites blockieren und Bildschirmzeit-und Ausgabenlimits festlegen.
Unter Windows 10 müssen Sie jedoch zu Einstellungen> navigieren Konten> Familie und andere Benutzer> Option Familieneinstellungen anzeigen, um auf die Familiensicherheitsanwendung zuzugreifen. Und der Rest des Prozesses ist der gleiche wie bei Windows 11.
So entfernen Sie die Kindersicherung unter Windows 11/10
Wenn Sie einige Fehler machen Während der Kontoerstellung Ihres Kindes oder wenn Ihr Kind erwachsen wird und keine Überwachung mehr benötigt, möchten Sie möglicherweise dieses Microsoft-Konto entfernen.
So entfernen Sie das Konto Ihres Kindes aus der Familien-App:
Für Windows 11
Tippen Sie auf die Windows-Taste und geben Sie „Familie“ ein. Klicken Sie auf die Anwendung „Familie“, um sie zu öffnen. Wählen Sie das Konto aus, das Sie entfernen möchten, und tippen Sie auf die vertikale 3-Punkt-Symbol. Klicken Sie auf Aus der Familiengruppe entfernen und drücken Sie zur Bestätigung auf Entfernen.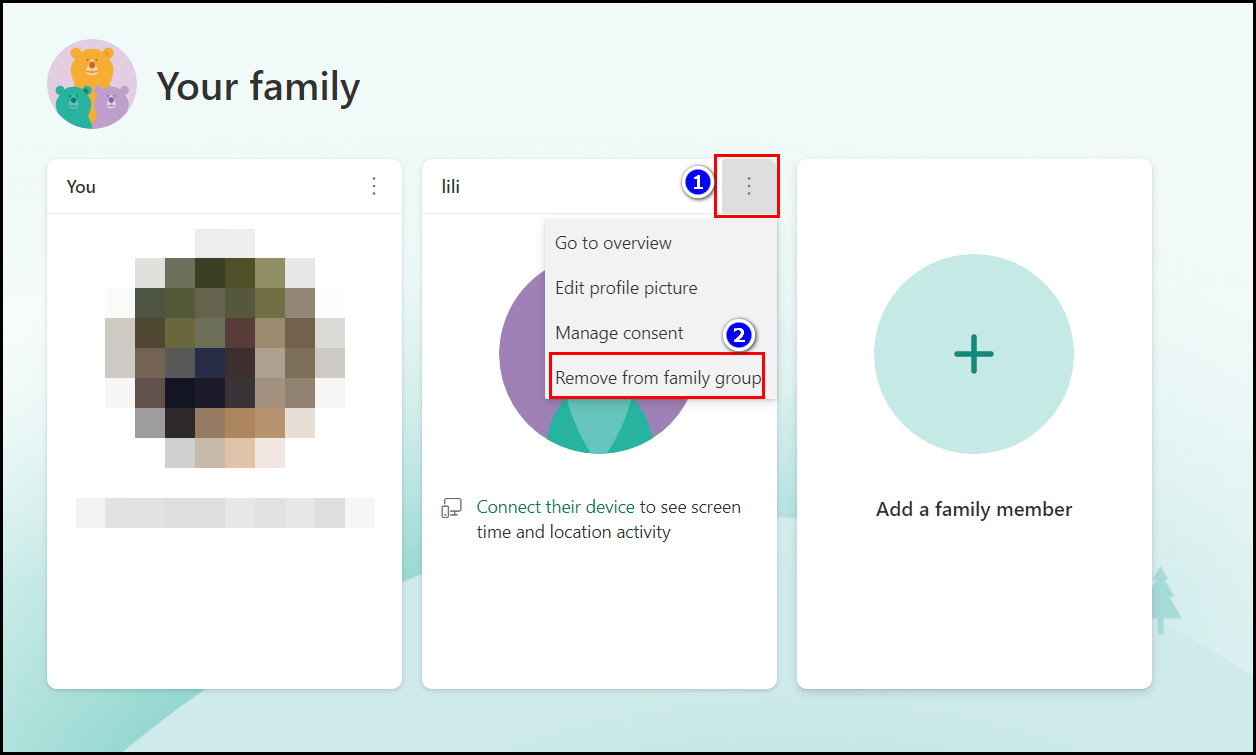
Für Windows 10
Gehen Sie zu Einstellungen> Konten> Familie und andere Benutzer> Familie anzeigen Einstellungen. Klicken Sie auf das3-Punkte-Symbol neben dem Konto, das Sie entfernen möchten, und wählen Sie die Option Aus der Familiengruppe entfernen.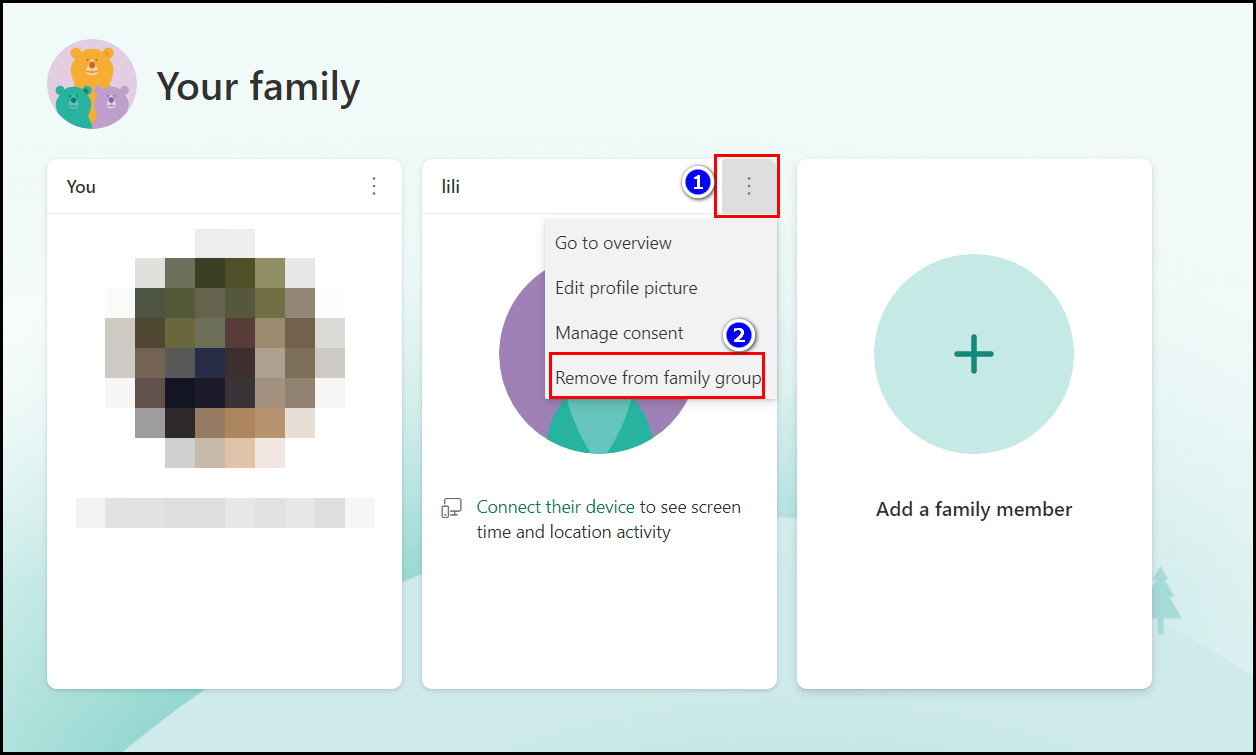 Wählen Sie die Option Entfernen um die Entfernung des Kontos zu bestätigen.
Wählen Sie die Option Entfernen um die Entfernung des Kontos zu bestätigen.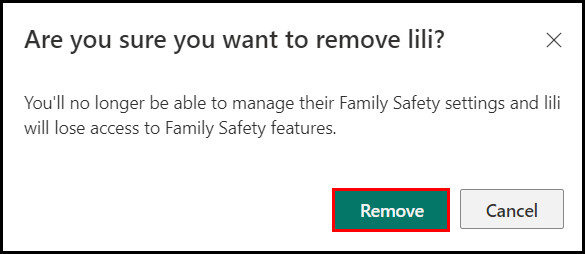
Nach Abschluss der Schritte verschwinden alle Einschränkungen für dieses Konto. Und Sie werden die Aktivität dieses Kontos nicht mehr sehen. Überprüfen Sie daher Ihre Entscheidung, bevor Sie das Konto Ihres Kindes aus der Familien-App entfernen.
FAQs
Können Sie die Kindersicherung ohne ein Microsoft-Konto verwenden?
Nein, Sie können die Kindersicherungsanwendung nicht ohne ein Microsoft-Konto verwenden. Microsoft wendet die Kindersicherungseinstellungen auf die Kinderkonten innerhalb der Familiengruppe an, sodass Eltern die Computernutzung ihres Kindes überwachen und einschränken können.
Können Sie die Anwendung für Erwachsene mithilfe der Familien-App unter Windows einschränken?
Ja, Sie können jede Microsoft Store-Anwendung basierend auf der Altersbeschränkung einschränken. Um Apps einzuschränken, gehen Sie zu Familienanwendung > Inhaltsfilter > Apps und Spiele und wählen Sie im Abschnitt Apps und Spiele mit Altersfreigabe die Altersgrenze aus.
Wie kann ich? Kindersicherung in Windows 10 einrichten?
Um die Kindersicherung in Windows 10 einzurichten, gehen Sie zu Einstellungen > Konten > Familie und andere Benutzer > Familienmitglied hinzufügen > Eines für ein Kind erstellen. Geben Sie die E-Mail-Adresse, das Passwort, den Vor-und Nachnamen, das Land/die Region und den Geburtstag Ihres Kindes ein und wählen Sie für jede Option Weiter. Klicken Sie anschließend auf die Option „Weiter“, um den Vorgang abzuschließen.
Fazit
Zusammenfassend lässt sich sagen, dass die Kindersicherung von Windows 11 hilfreich für die Überwachung und Steuerung des Computers Ihrer Kinder ist Aktivität. Wenn Sie die Kindersicherungsfunktion aktivieren, können Sie beruhigt davon ausgehen, dass Ihre Kinder online sicher sind.
Nachdem Sie die Schritte befolgt haben, bin ich sicher, dass Sie die Kindersicherungsfunktionen erfolgreich aktiviert haben. Kommentieren Sie, wenn Sie den Vorgang nicht verstehen. Und für alles andere bleiben Sie bei 10Scopes.


