Im Microsoft Edge-Browser können Sie die Favoritenleiste nur sehen, wenn Sie einen neuen Tab öffnen. Sobald Sie eine Website im aktiven Tab laden, wird die Favoritenleiste ausgeblendet und beim Öffnen eines neuen Tabs wieder angezeigt. Wenn Ihnen dieses Verhalten nicht gefällt, können Sie festlegen, dass die Favoritenleiste in Microsoft Edge immer angezeigt wird. Wenn Sie möchten, können Sie es auch endgültig deaktivieren und es dann nie wieder sehen. Hier sind vier Möglichkeiten, die Microsoft Edge-Favoritenleiste zu aktivieren oder auszublenden:
So fügen Sie eine Website zur Microsoft Edge-Favoritenleiste hinzu
Falls vorhanden Websites, die Sie immer zur Hand haben möchten, können Sie ganz einfach zur Favoritenliste in Microsoft Edge hinzufügen. Öffnen Sie zunächst Microsoft Edge und besuchen Sie die Website, die Sie hinzufügen möchten. Beispielsweise möchten Sie möglicherweise Digital Citizen zu Ihren Favoriten hinzufügen.
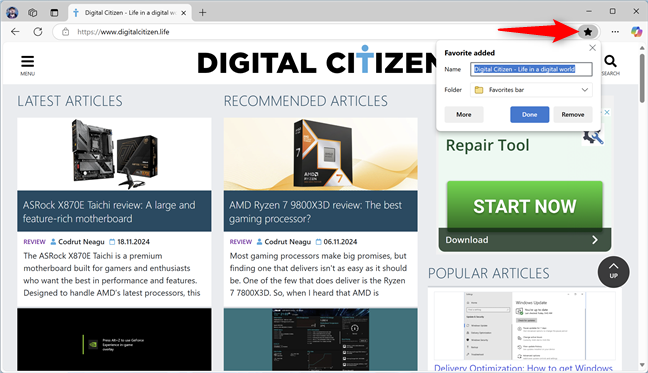
Nachdem Sie die Website in Microsoft Edge geladen haben, klicken oder tippen Sie auf die Schaltfläche „Diese Seite zu Favoriten hinzufügen“ in der Adressleiste (sie sieht aus wie ein Stern) oder Drücken Sie Strg + D auf Ihrer Tastatur. Es erscheint ein Dialogfeld, in dem Sie den Namen der Webseite sehen, die Sie zu Ihren Favoriten hinzufügen möchten (das Feld „Name“ kann bearbeitet werden, also überschreiben Sie den vorgeschlagenen Namen). Standardmäßig ist für die Website die Favoritenleiste ausgewählt. Wenn Sie den Speicherort ändern möchten, klicken oder tippen Sie auf die Dropdown-Liste neben „Ordner“ und wählen Sie einen anderen Ordner aus. Klicken oder tippen Sie auf „Fertig“. 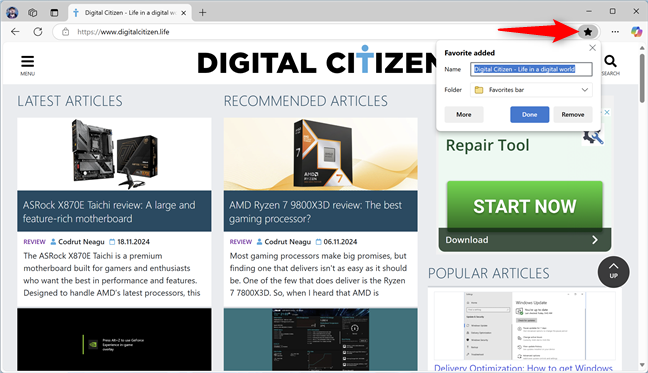
Eine Website in Ihren Favoriten in Microsoft Edge speichern
Das Sternsymbol wird blau und zeigt damit an, dass die Website zu den Microsoft Edge-Favoriten hinzugefügt wurde. Wenn die Favoritenleiste in Microsoft Edge fehlt, öffnen Sie eine neue Registerkarte, indem Sie Strg + T auf Ihrer Tastatur drücken. Sie können das neue Lesezeichen in der Edge-Favoritenleiste sehen.
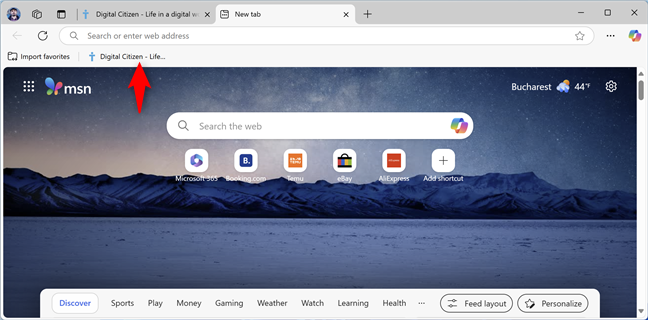
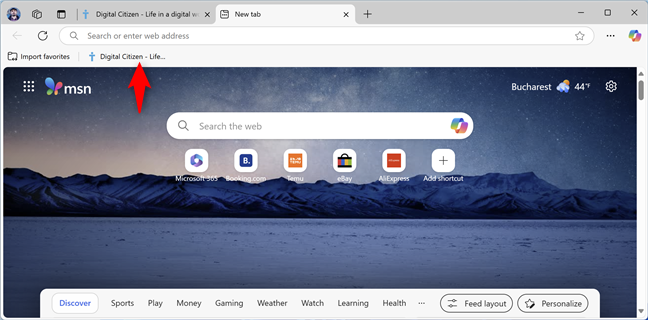
Die Website wird in Ihrer Favoritenleiste gespeichert
Wenn Sie Wenn Sie auf eine Website zugreifen, ist die Favoritenleiste standardmäßig so eingestellt, dass sie automatisch aus Microsoft Edge verschwindet, um mehr Platz für ihre Inhalte zu schaffen. Wenn Sie jedoch die Favoritenleiste in Edge dauerhaft anzeigen oder lieber dauerhaft ausblenden möchten, lesen Sie weiter, um herauszufinden, wie Sie diese Einstellung am bequemsten ändern können.
TIPP: Wenn Sie eine Webseite mehrmals am Tag benötigen, sollten Sie darüber nachdenken, sie als Startseite in Microsoft Edge festzulegen, anstatt sie als Favorit zu speichern. Alternativ können Sie eine Website auch an die Taskleiste oder das Startmenü anheften.
1. So blenden Sie die Favoritenleiste in Microsoft Edge mithilfe einer Tastenkombination ein oder aus
Der schnellste Weg, die Favoritenleiste von Microsoft Edge ein-oder auszublenden, besteht darin, gleichzeitig Strg + Umschalt + B auf Ihrer Tastatur zu drücken. Wenn es ausgeblendet ist, wird durch Drücken dieser Tastenkombination die Favoritenleiste angezeigt. Wenn es sichtbar ist, wird es ausgeblendet, sobald Sie dieselben Tasten drücken.
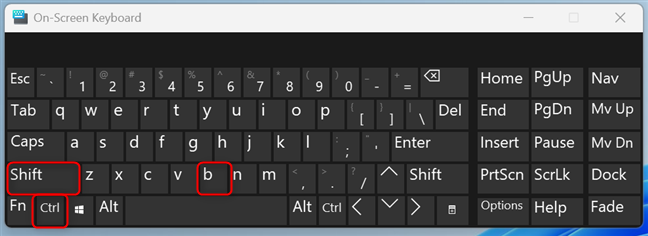
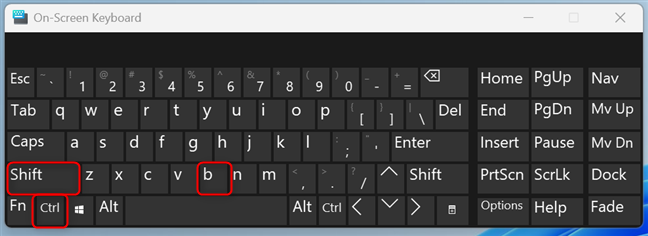
Zeigen oder verbergen Sie die Favoritenleiste, indem Sie Strg + Umschalt + B drücken
WICHTIG: Wenn Sie diese Tastenkombination verwenden, überschreiben Sie die Standardeinstellung in Microsoft Edge, die die Favoritenleiste nur anzeigt, wenn Sie neue Tabs öffnen. Daher aktivieren Sie die Favoritenleiste entweder dauerhaft oder deaktivieren sie dauerhaft über diese Tastenkombination.
2. So aktivieren oder deaktivieren Sie die Favoritenleiste von Microsoft Edge in den Einstellungen
Es gibt eine andere Methode, um die Favoritenleiste von Microsoft Edge jederzeit anzuzeigen, auf neuen Registerkarten anzuzeigen oder vollständig auszublenden. Klicken Sie mit der rechten Maustaste (oder halten Sie sie gedrückt) auf die Schaltfläche „Einstellungen und mehr“ (…) in der oberen rechten Ecke von Microsoft Edge und klicken oder tippen Sie dann auf Symbolleiste anpassen. Diese Aktion öffnet die Einstellungen und führt Sie zum Abschnitt „Darstellung“, wo Sie unter anderem die Favoritenleiste anpassen können.
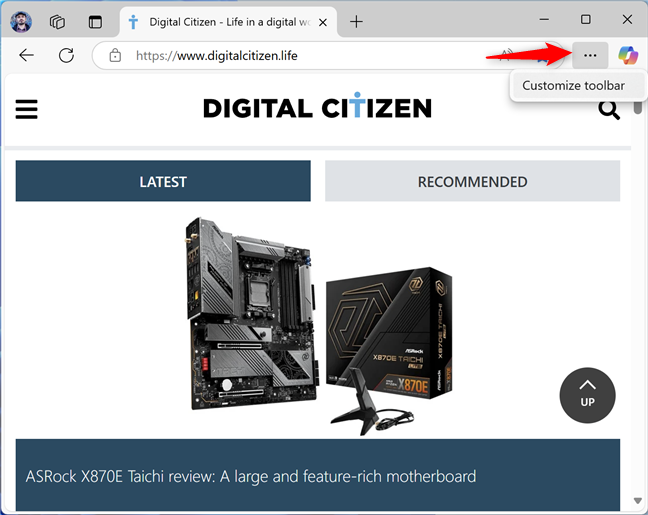
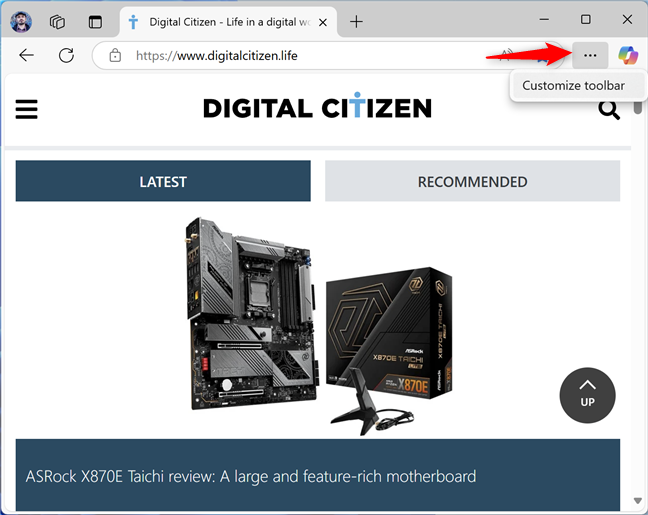
Klicken Sie mit der rechten Maustaste auf „Einstellungen“ und mehr und wählen Sie „Symbolleiste anpassen“
Alternativ können Sie auch auf die Schaltfläche „Einstellungen und mehr (…)“ in der oberen rechten Ecke klicken oder darauf tippen und im angezeigten Menü „Einstellungen“ auswählen.
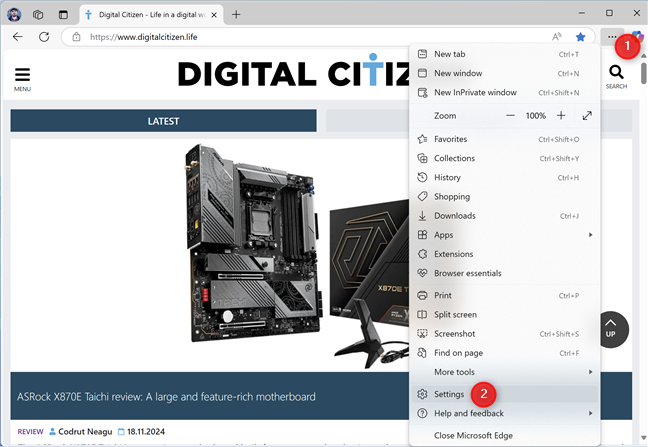
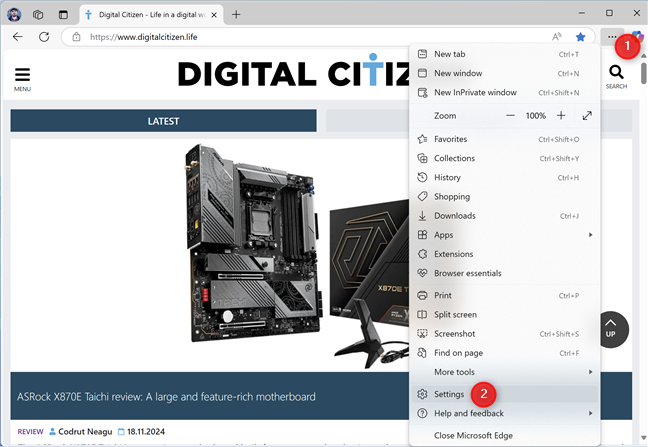
Gehen Sie zu Einstellungen und mehr > Einstellungen
Wählen Sie auf der Registerkarte „Einstellungen“ links „Darstellung“ aus und scrollen Sie rechts nach unten zum Abschnitt „Symbolleiste anpassen“. Suchen Sie die Dropdown-Liste neben „Favoritenleiste anzeigen“, klicken oder tippen Sie darauf und wählen Sie die gewünschte Einstellung aus:
Immer – aktiviert die Favoritenleiste in Microsoft Edge und zeigt sie jederzeit an. Nie – deaktiviert die Favoritenleiste und zeigt sie nie an. Nur auf neuen Tabs – dies ist die Standardeinstellung. Die Favoritenleiste wird nur angezeigt, wenn Sie einen neuen Tab öffnen. Nachdem eine Website im aktiven Tab geladen wurde, wird die Favoritenleiste ausgeblendet, um mehr Platz für die Inhalte zu schaffen, die Sie sehen möchten. 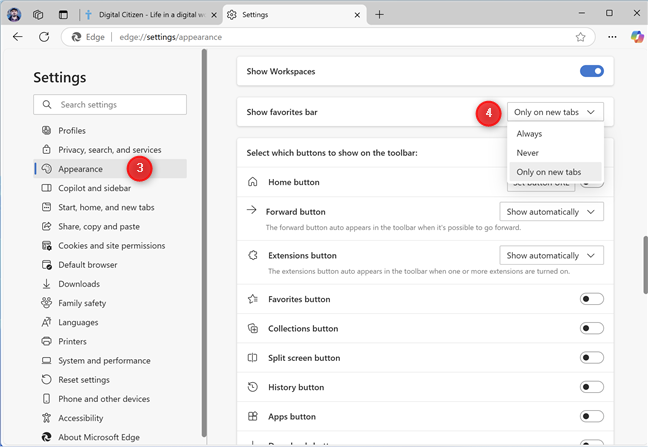
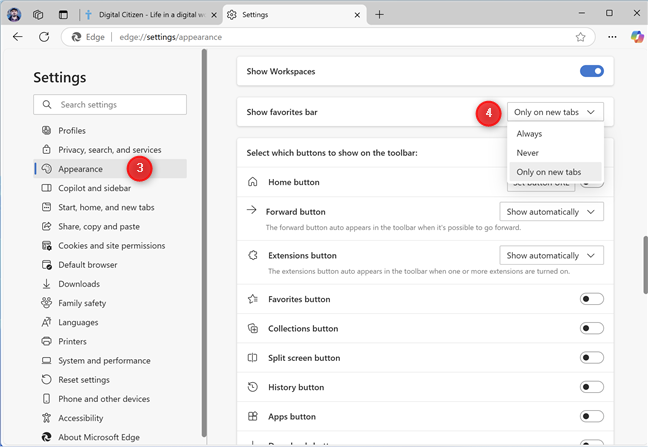
Wählen Sie „Darstellung“ und suchen Sie die Einstellung „Favoritenleiste anzeigen“
3. So fixieren oder lösen Sie die Favoritenleiste im Kontextmenü
Wenn Sie die Einstellungen für die Favoritenleiste in Microsoft Edge nicht mit den vorherigen Methoden geändert haben, sollte beim Öffnen einer neuen Registerkarte die Leiste angezeigt werden.
Um dann die Einstellungen zu ändern, klicken Sie mit der rechten Maustaste oder halten Sie die Favoritenleiste gedrückt, um ein Kontextmenü zu öffnen. Greifen Sie auf „Favoritenleiste anzeigen“ zu und wählen Sie die gewünschte Einstellung aus: „Immer“, „Nie“ oder „Nur auf neuen Registerkarten“.
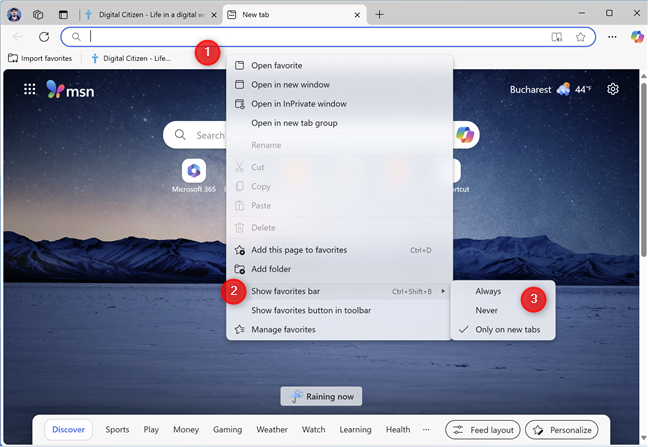
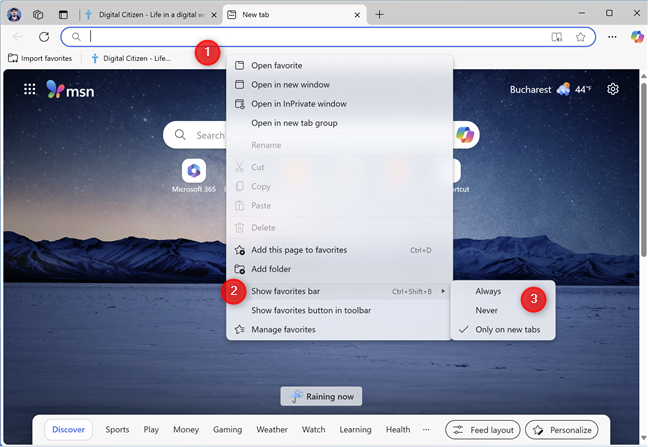
Klicken Sie mit der rechten Maustaste auf die Favoritenleiste und ändern Sie deren Einstellungen
TIPP: Wussten Sie, dass Sie Ihre Lesezeichen mitnehmen können, indem Sie Ihre Microsoft Edge-Favoriten geräteübergreifend synchronisieren?
4. So blenden Sie die Favoritenleiste in Microsoft Edge über das Favoritenmenü ein oder aus
Sie können auch das Favoritenmenü verwenden, um die Favoritenleiste in Microsoft Edge anzuzeigen oder auszublenden. Drücken Sie zunächst Strg + Umschalt + O auf Ihrer Tastatur, um auf das Menü „Favoriten“ zuzugreifen, oder klicken oder tippen Sie auf die Schaltfläche „Einstellungen und mehr“ (…) in der oberen rechten Ecke. Wählen Sie dann im Menü „Favoriten“ aus.
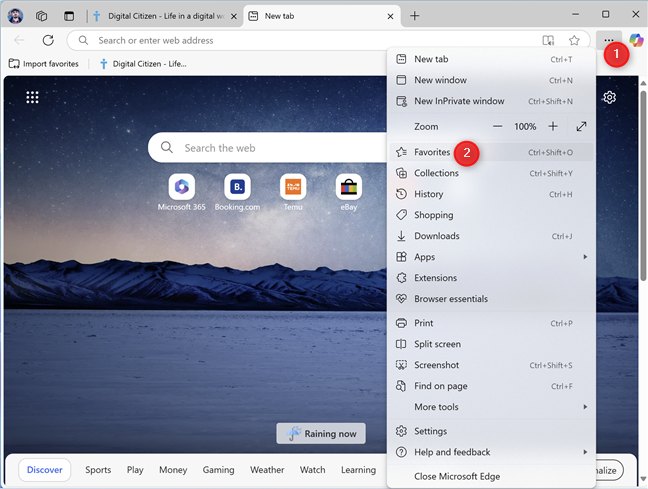
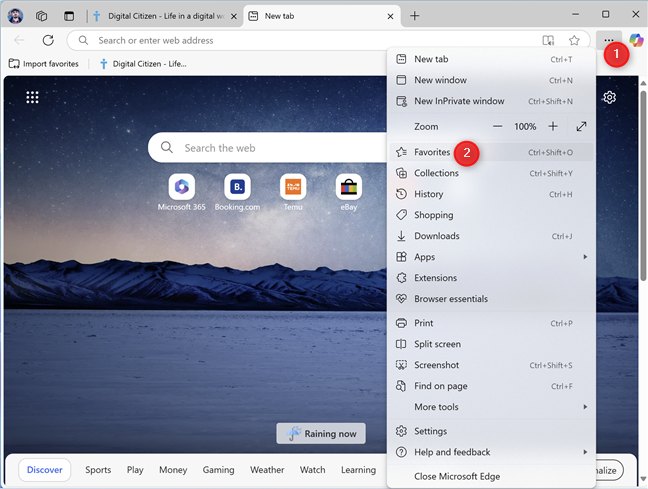
Gehen Sie zu Einstellungen und mehr > Favoriten
Das Favoritenmenü wird auf der rechten Seite von Microsoft Edge geöffnet. Klicken oder tippen Sie auf die Schaltfläche „Weitere Optionen“ (…) und wählen Sie „Favoritenleiste anzeigen“, gefolgt von der gewünschten Einstellung: „Immer“, „Nie“ oder „Nur auf neuen Tabs“.
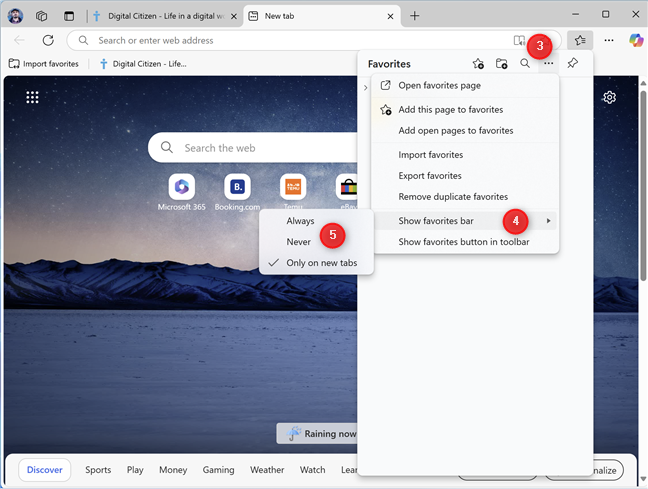
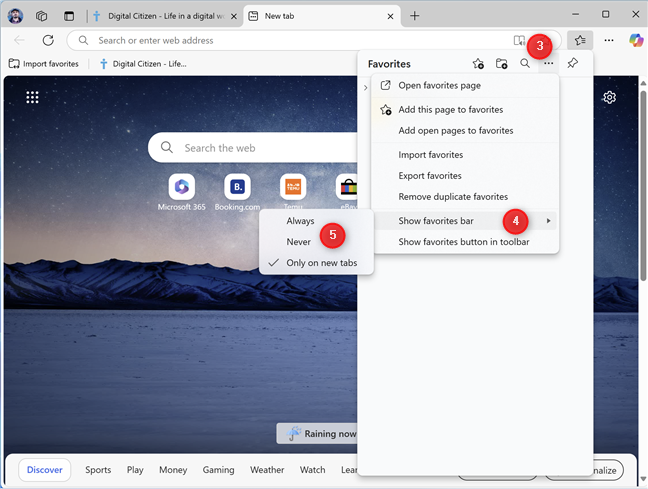
Klicken oder tippen Sie auf Weitere Optionen (…) > Favoritenleiste anzeigen
Von nun an wird die Favoritenleiste in Microsoft Edge ausgeblendet oder angezeigt, je nachdem, was Sie ausgewählt haben.
TIPP: Wenn Sie an einer Anpassung interessiert sind Wenn Sie Ihren Browser aktiviert haben, möchten Sie möglicherweise auch mehr über das Aktivieren und Deaktivieren des Dunkelmodus in Microsoft Edge erfahren.
Wie viele Websites speichern Sie in der Favoritenleiste?
Ich verwende Microsoft Edge regelmäßig , und ich mag es, meine am häufigsten besuchten Websites in der Favoritenleiste zu haben. Mit der Zeit speichere ich weniger Favoriten, weil ich die Dinge, die ich für später speichern möchte, in spezielle Apps für die geräteübergreifende Lesezeichenverwaltung verschiebe. Daher ist die Favoritenleiste in Microsoft Edge der Ort, an dem ich nur die Websites speichere, die ich regelmäßig für meine Arbeit verwende. Bevor Sie dieses Tutorial schließen, würde ich gerne wissen, wie Sie die Favoritenleiste verwenden. Speichern Sie eine lange Liste von Webseiten, die in Ordnern organisiert sind, oder nur ein paar Websites, die Sie häufig besuchen? Kommentieren Sie mit den folgenden Optionen und lassen Sie es mich wissen.🙂


