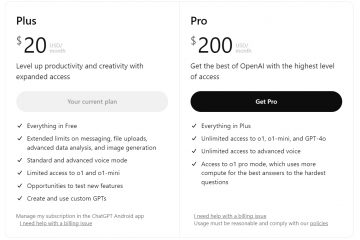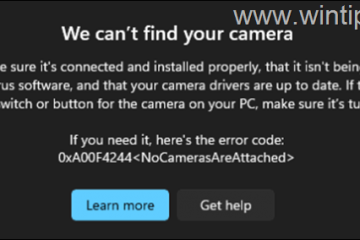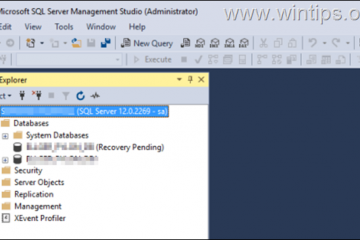In diesem Artikel wird erläutert, wie Sie den Home-Ordner im Navigationsbereich im Datei-Explorer unter Windows 11 entfernen oder ausblenden.
Windows File Explorer ist eine Dateimanageranwendung, die im Microsoft Windows-Betriebssystem enthalten ist. Über eine grafische Benutzeroberfläche können Sie Dateien und Ordner anzeigen, kopieren, verschieben, löschen, umbenennen und hierarchisch organisieren.
Der neueste Datei-Explorer verfügt über eine Startseite, Galerie und Ihre OneDrive-Ordner im Navigationsbereich.
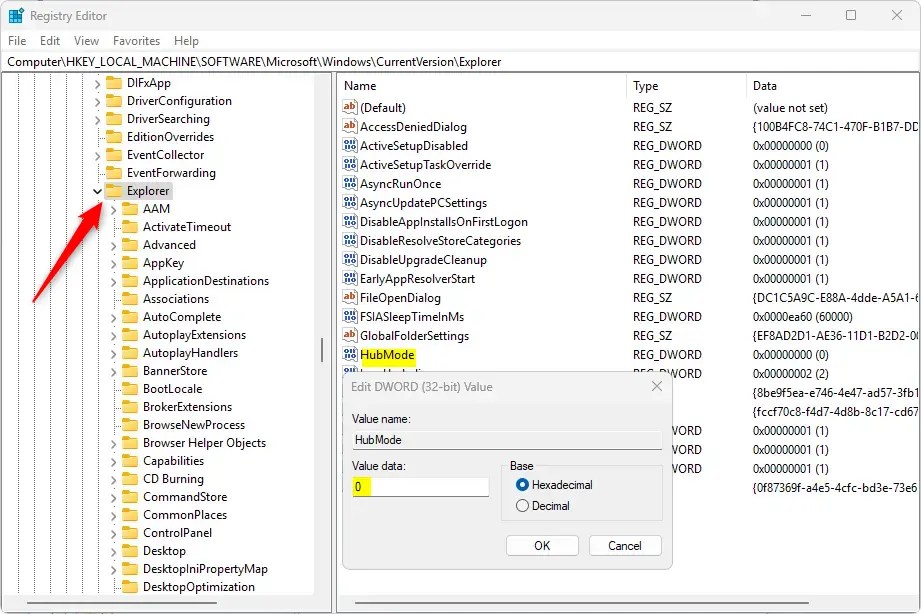
Wir haben Ihnen gezeigt, wie Sie die Ordner Galerie und OneDrive aus dem Navigationsbereich im Datei-Explorer entfernen. Sie können den Home-Ordner auch aus dem Navigationsbereich entfernen.
Die folgenden Schritte zeigen Ihnen, wie das geht.
Verstecken Sie den Home-Ordner im Navigationsbereich des Datei-Explorers
Wie bereits erwähnt, können Benutzer den Home-Ordner im Navigationsbereich des Datei-Explorers ausblenden oder entfernen.
So geht’s.
Öffnen Sie zunächst die Windows-Registrierung und navigieren Sie zum Ordnerschlüsselpfad unten.
Computer\HKEY_LOCAL_MACHINE\SOFTWARE\Microsoft\Windows\CurrentVersion\Explorer
Rechtsklick Explorer > Neu > DWORD-Wert (32-Bit) und benennen Sie das neue DWORD HubMode.
Doppelklicken Sie auf HubMode , ändern Sie den Wert 1 und klicken Sie auf OK.
Navigieren Sie als Nächstes zum Ordnerschlüsselpfad unten.
Computer\HKEY_LOCAL_MACHINE\SOFTWARE\Microsoft\Windows\CurrentVersion\Explorer\Desktop\NameSpace
Rechtsklick Drücken Sie die Taste {f874310e-b6b7-47dc-bc84-b9e6b38f5903 und wählen Sie die Taste Löschen, um es zu löschen.
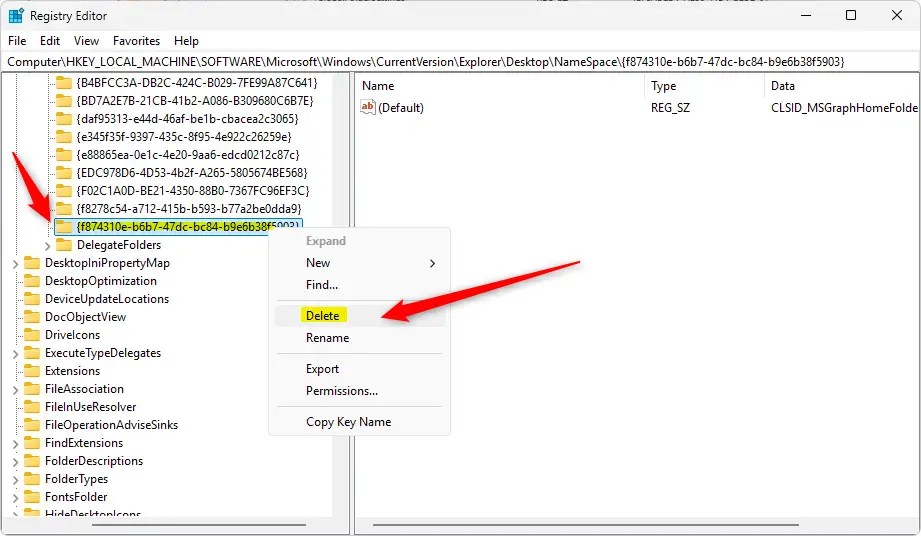
Möglicherweise müssen Sie Ihren Computer neu starten, um die Änderungen zu übernehmen.
Nach Abschluss der oben genannten Schritte wird die Der Ordner „Home“ im Navigationsbereich wird standardmäßig auf den Ordner „Dieser PC“ oder einen beliebigen Ordner eingestellt, den Sie als Standard auswählen.
Stellen Sie den Home-Ordner wieder her im Datei-Explorer
Wenn Sie die Änderungen rückgängig machen und mit dem Standardverhalten fortfahren möchten, indem Sie den Ordner „Home“ im Datei-Explorer anzeigen, kehren Sie die obigen Schritte um.
Rechtsklick Geben Sie den oben erstellten Namen „„HubMode“ ein und wählen Sie ihn aus.
Navigieren Sie dann zum zweiten Schlüsselpfad und klicken Sie mit der rechten Maustaste auf das Symbol „NameSpace“ Schlüssel, wählen Sie „Neu“ und klicken Sie auf „Schlüssel“.
Geben Sie als Nächstes den Schlüssel ein Geben Sie den Namen {f874310e-b6b7-47dc-bc84-b9e6b38f5903 ein und drücken Sie die Eingabetaste.
Klicken Sie abschließend mit der rechten Maustaste auf „Standard“ String darin Drücken Sie die Taste {f874310e-b6b7-47dc-bc84-b9e6b38f5903 und ändern Sie den Wert in CLSID_MSGraphHomeFolder und klicken Sie auf OK.
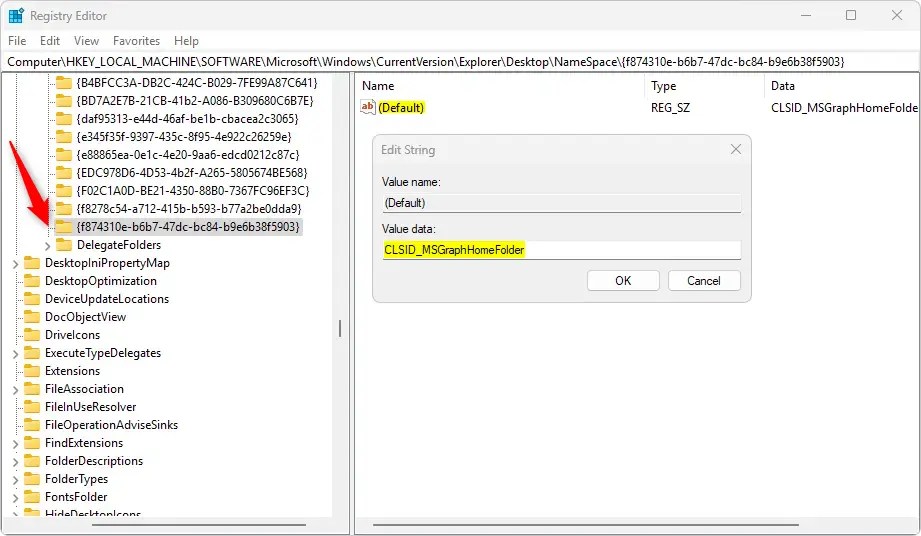
Das sollte genügen!
Fazit:
Zusammengefasst: Verstecken oder Wiederherstellen des Home-Ordners in Windows Der Datei-Explorer von 11 ist unkompliziert. Benutzer können ihren Navigationsbereich nach ihren Wünschen anpassen, indem sie die beschriebenen Schritte befolgen. Hier sind die wichtigsten Punkte, die Sie beachten sollten:
Ausblenden des Home-Ordners: Ändern Sie die Registrierung, um den Home-Ordner auszublenden, um ein übersichtlicheres Navigationserlebnis zu gewährleisten. Wiederherstellen des Home-Ordners: Löschen Sie einfach die Registrierungseinträge oder erstellen Sie einen neuen Schlüssel, um den Home-Ordner wiederherzustellen. Neustart erforderlich: Möglicherweise ist ein Systemneustart erforderlich, um alle in der Registrierung vorgenommenen Änderungen zu übernehmen. Anpassung: Passen Sie Ihren Datei-Explorer an Ihre Bedürfnisse an, egal ob Sie vertraute Funktionen aufräumen oder wiederherstellen möchten. Vorsicht bei der Registrierung: Seien Sie beim Bearbeiten der Windows-Registrierung stets vorsichtig, da falsche Änderungen zu Systemproblemen führen können.
Das Befolgen dieser Richtlinien wird Ihnen dabei helfen, die Benutzeroberfläche Ihres Datei-Explorers effizient zu verwalten.