Der Wechsel zu einem neuen Betriebssystem oder das Verschieben Ihrer Daten kann manchmal zu frustrierenden Problemen führen, wenn Sie versuchen, auf Ihre Dateien und Ordner zuzugreifen. Dies liegt normalerweise daran, dass Ihr aktuelles Benutzerkonto nicht über den Besitz oder die richtigen Berechtigungen für diese Dateien und Ordner verfügt. Um solche Probleme zu überwinden, helfe ich Ihnen in diesem Handbuch zu verstehen, wie Sie Dateien und Ordner in Windows 10 und Windows 11 anzeigen, Berechtigungen ändern und den Besitz von ihnen übernehmen können.
HINWEIS: Um die in dieser Anleitung beschriebenen Schritte ausführen zu können, benötigen Sie ein Konto, das als Administrator eingerichtet ist. Andernfalls können Sie keine Berechtigungen ändern oder den Besitz von Dateien oder Ordnern übernehmen. Standardbenutzerkonten können die in diesem Tutorial beschriebenen Aktionen nicht ausführen.
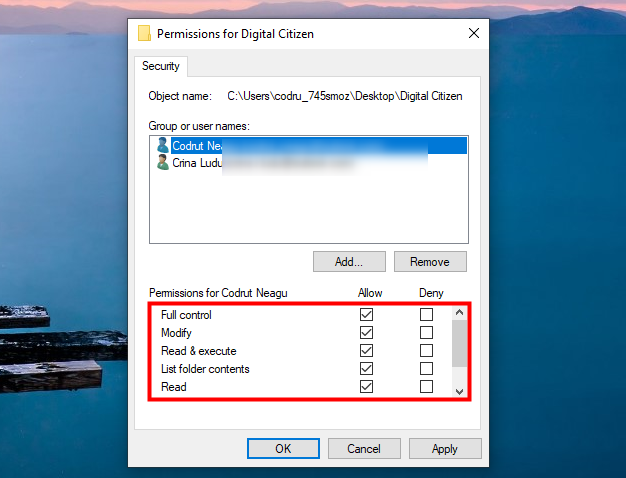
Berechtigungen und Besitzrechte in Windows verstehen
In Windows hat jede Datei und jeder Ordner einen Besitzer und eine Reihe von Berechtigungen, die bestimmen, wer das tun darf Was. Der Besitzer hat die volle Kontrolle und kann entscheiden, wer sonst noch auf die Datei oder den Ordner zugreifen oder sie ändern darf. Berechtigungen definieren, welche Aktionen jemand ausführen kann, z. B. Lesen, Schreiben oder Löschen einer Datei oder eines Ordners. Das Verständnis dieser Konzepte ist wichtig, wenn Sie sicherstellen möchten, dass Sie ordnungsgemäß auf Ihre Daten zugreifen oder Probleme beheben müssen.
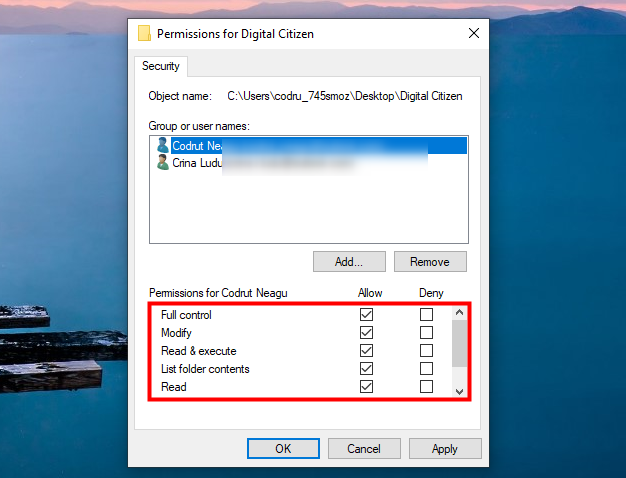
Ordnerberechtigungen für einen Benutzer in Windows
Wenn Sie Windows 10 verwenden oder Windows 11, hier sind die typischen Berechtigungsstufen, auf die Sie stoßen:
Vollzugriff: Gewährt dem Benutzer volle Rechte, einschließlich Lesen, Schreiben, Ändern und Löschen. Diese Berechtigungsstufe ist normalerweise Benutzern vorbehalten, die die vollständige Verwaltung der Datei oder des Ordners benötigen. Ändern: Ermöglicht dem Benutzer das Lesen, Schreiben und Ändern, jedoch nicht das Löschen. Diese Berechtigung ist eine gute Wahl für Benutzer, die eine Datei aktualisieren oder ändern müssen, diese aber nicht entfernen dürfen. Lesen und ausführen: Ermöglicht dem Benutzer das Anzeigen und Ausführen von Dateien. Dies ist nützlich, wenn Sie möchten, dass jemand auf eine Anwendung zugreifen und diese ausführen, sie aber nicht ändern kann. Ordnerinhalte auflisten: Zeigt den Inhalt eines Ordners an. Diese Berechtigung wird normalerweise für Ordner erteilt, sodass Benutzer die Dateien durchsuchen können, ohne sie zu ändern. Lesen: Gewährt nur Lesezugriff. Dies ist nützlich, wenn Sie möchten, dass jemand sehen kann, was sich in einer Datei oder einem Ordner befindet, Sie aber nicht möchten, dass er Änderungen vornimmt. Schreiben: Ermöglicht Änderungen und neue Inhaltsergänzungen. Mit anderen Worten: Auf diese Weise können Benutzer Daten hinzufügen oder neue Dateien in einem Ordner erstellen, ohne ihnen die vollständige Kontrolle zu geben. Sonderberechtigungen: Bietet detailliertere Kontrolle für bestimmte Situationen. Hierbei handelt es sich um erweiterte Einstellungen, die eine sehr genaue Kontrolle darüber ermöglichen, was Benutzer tun können und was nicht.
Da Sie nun wissen, welche Berechtigungsstufen in Windows verfügbar sind, sehen wir uns nun an, wie Sie diese anzeigen und ändern können, um Zugriffsprobleme zu lösen oder sicherzustellen, dass nur autorisierte Benutzer auf Ihrem Computer das Recht haben, mit Ihren Dateien zu arbeiten und Ordner.
So zeigen Sie die aktuellen Berechtigungen einer Datei oder eines Ordners in Windows an
Um zunächst die aktuellen Berechtigungen einer bestimmten Datei oder eines bestimmten Ordners anzuzeigen , gehen Sie zu dem Ort, an dem sich das Element befindet, und greifen Sie darauf zu Eigenschaften. Eine schnelle Methode besteht darin, mit der rechten Maustaste auf die gewünschte Datei oder den gewünschten Ordner zu klicken oder sie gedrückt zu halten und dann im Kontextmenü „Eigenschaften“ auszuwählen.
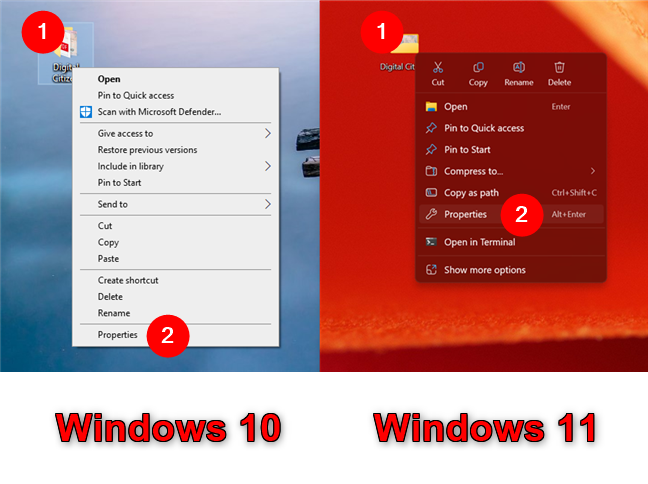
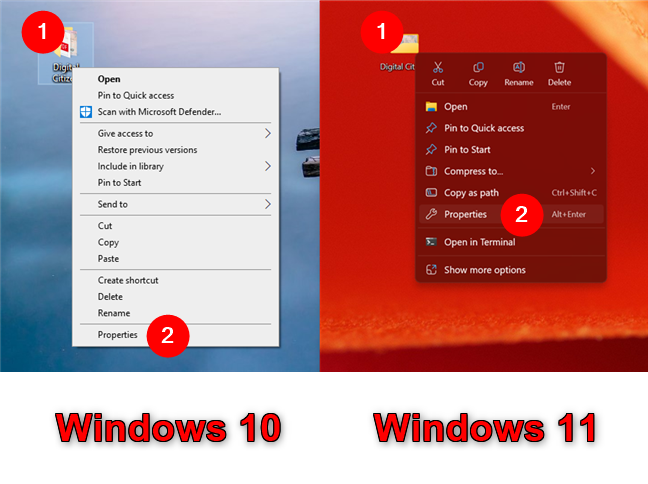
So öffnen Sie die Eigenschaften eines Ordners oder einer Datei
HINWEIS: Das Aussehen des Rechtsklick-Menüs ist der einzige Unterschied zwischen Windows 10 und Windows 11, wenn es um Berechtigungen und Besitz von Dateien und Ordnern geht. Der Einfachheit halber verwende ich für den Rest dieses Tutorials Screenshots von Windows 10.
Durch Auswahl der Option „Eigenschaften“ werden die Eigenschaften des ausgewählten Elements geöffnet. Klicken oder tippen Sie oben auf die Registerkarte „Sicherheit“, um eine Liste der Benutzerkonten und Gruppen anzuzeigen, die über Berechtigungen für die ausgewählte Datei oder den ausgewählten Ordner verfügen.
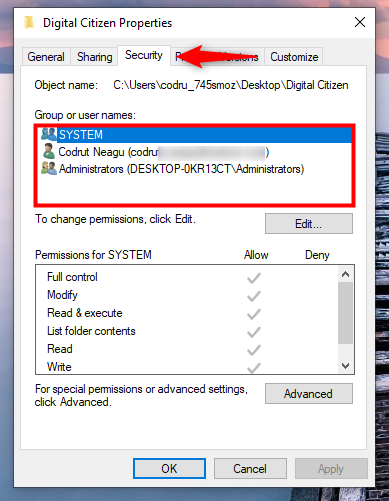
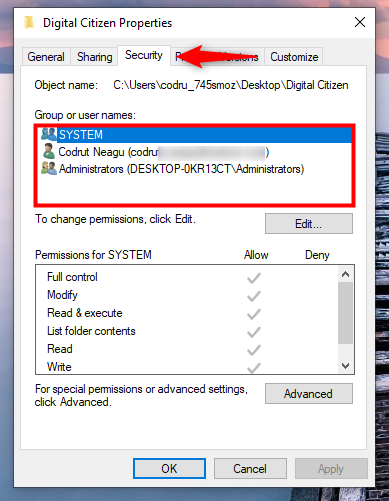
Navigieren Sie zur Registerkarte „Sicherheit“
Wählen Sie ein Benutzerkonto aus oder Gruppe aus der Liste oben auswählen und Sie können die ihnen zugewiesenen spezifischen Berechtigungen im unteren Bereich des Fensters unter Berechtigungen für [Benutzer/Gruppe] sehen. Im nächsten Screenshot können Sie beispielsweise sehen, dass ich über die Berechtigung „Vollzugriff“ verfüge, um mit meinem Digital Citizen-Ordner zu tun, was ich will. 🙂
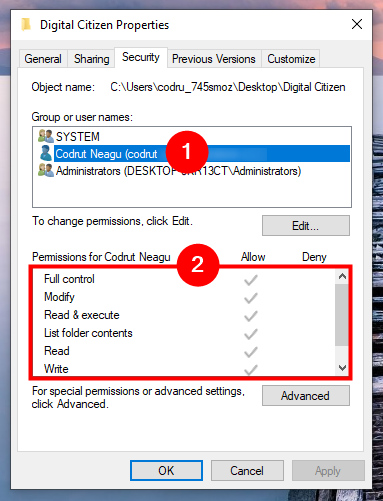
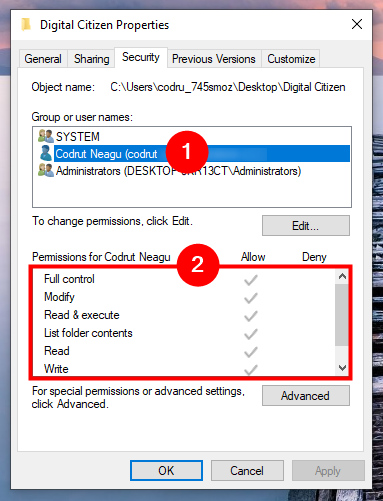
Wählen Sie einen Benutzer aus, um seine Berechtigungen anzuzeigen
Was ist eigentlich? Verwalten Sie, welche Benutzer Zugriff haben und welche Kontrolle sie über die ausgewählte Datei oder den ausgewählten Ordner haben. Hier erfahren Sie…
So ändern Sie die Berechtigungen einer Datei oder eines Ordners in Windows
Wenn Sie die Berechtigungen für eine Datei oder einen Ordner ändern müssen, wählen Sie auf der Registerkarte „Sicherheit“ in den Eigenschaften dieses Elements Folgendes aus: Klicken oder tippen Sie auf die Schaltfläche „Bearbeiten“.
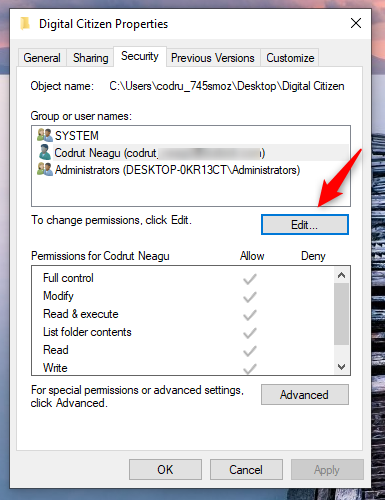
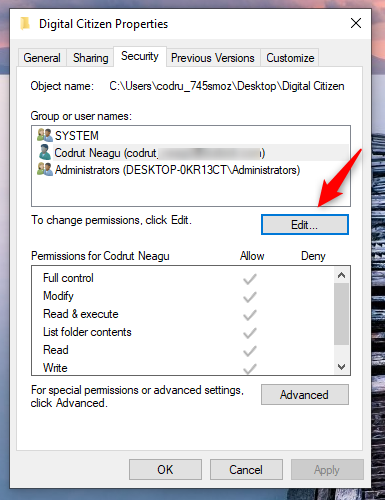
Klicken oder tippen Sie auf Bearbeiten
Dadurch wird ein neues Fenster mit dem Namen „Berechtigungen für [Benutzer/Gruppe]“ geöffnet, in dem Sie Berechtigungen für vorhandene Benutzer ändern sowie neue Benutzer und Gruppen zur Liste der Personen hinzufügen können, die mit dem Element arbeiten können.
Wenn der Benutzer oder die Gruppe, dem Sie Berechtigungen zuweisen möchten, bereits unter „Gruppen-oder Benutzernamen“ aufgeführt ist, scrollen Sie nach unten zum letzten Schritt in diesem Abschnitt meines Tutorials (veranschaulicht durch die letzten beiden Screenshots).. Andernfalls, wenn der Benutzer oder die Gruppe, für die Sie Berechtigungen konfigurieren möchten, nicht aufgeführt ist, klicken oder tippen Sie auf die Schaltfläche „Hinzufügen“.
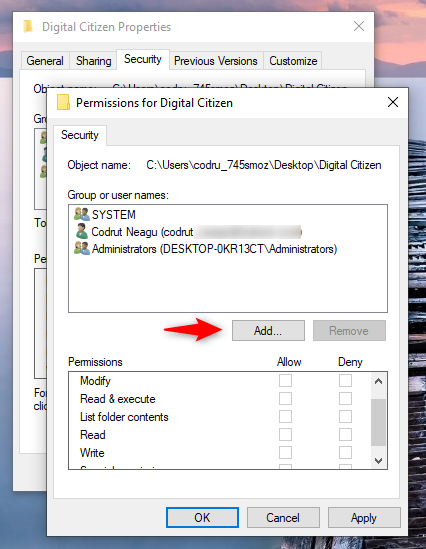
Klicken Sie auf die Schaltfläche „Hinzufügen“
Im Bereich „Benutzer oder Gruppen auswählen“. Im Fenster „Geben Sie die Objektnamen zur Auswahl ein“ können Sie den Namen des Benutzers oder der Gruppe eingeben. Wenn Sie sich jedoch wie ich nicht sicher sind, wie der genaue Name lautet, klicken oder tippen Sie auf die Schaltfläche „Erweitert“.
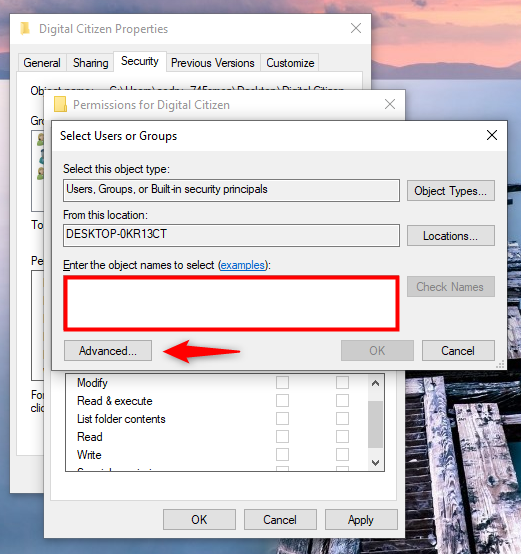
Drücken Sie die Schaltfläche „Erweitert“
Drücken Sie dann auf „Jetzt suchen“, um Zeigt eine Liste aller verfügbaren Benutzer und Gruppen an.
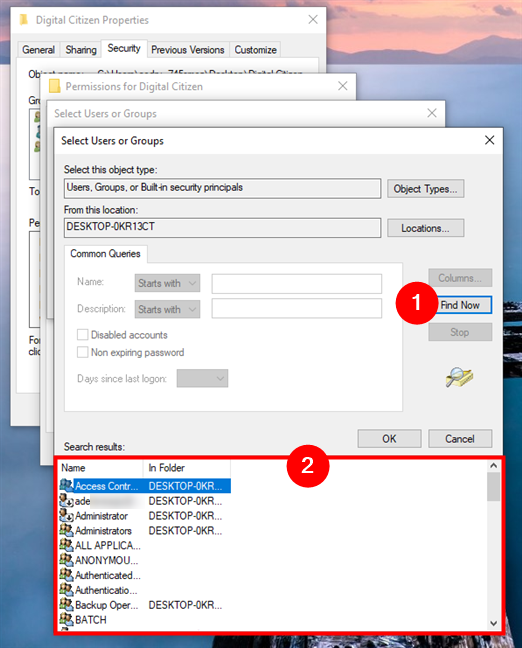
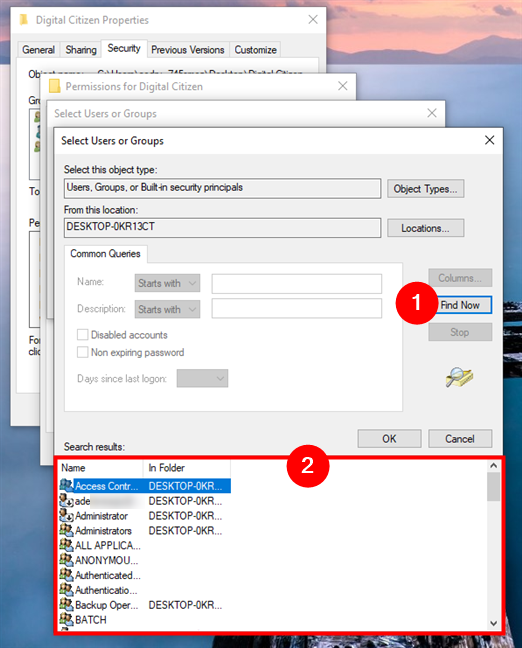
Klicken Sie auf Jetzt suchen und überprüfen Sie die Suche Ergebnisse
Wählen Sie den gewünschten Benutzer oder die gewünschte Gruppe aus der Liste aus und klicken oder tippen Sie auf „OK“, um ihn hinzuzufügen.
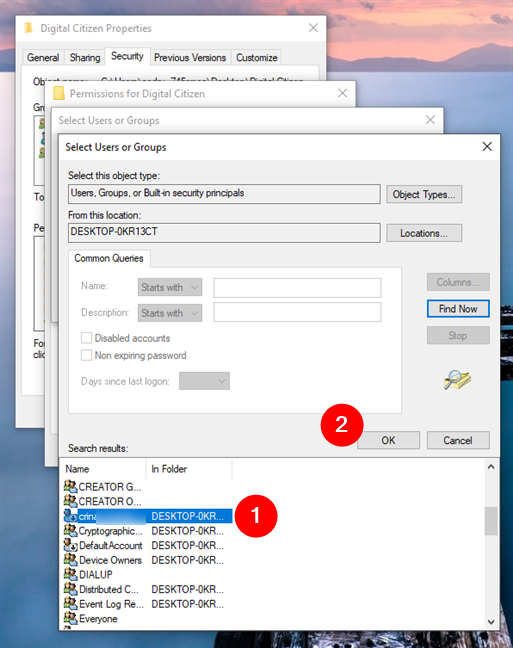
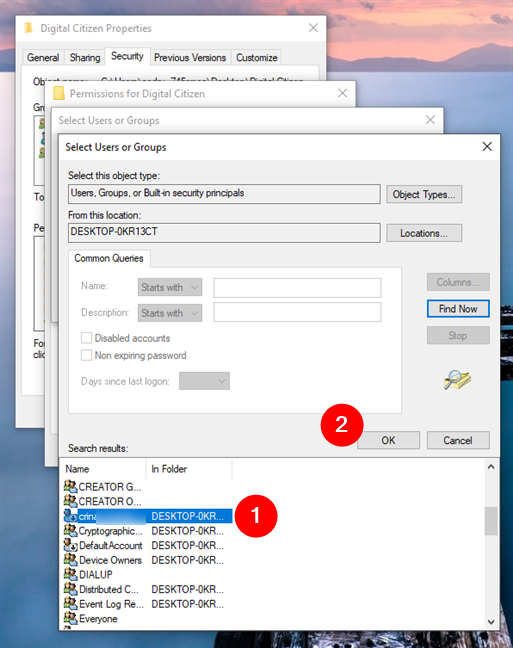
Wählen Sie den Benutzer oder die Gruppe aus und drücken Sie OK
Sofort Der ausgewählte Benutzer oder die ausgewählte Gruppe wird in das Feld „Zu wählende Objektnamen eingeben“ eingefügt. Drücken Sie OK, um fortzufahren.
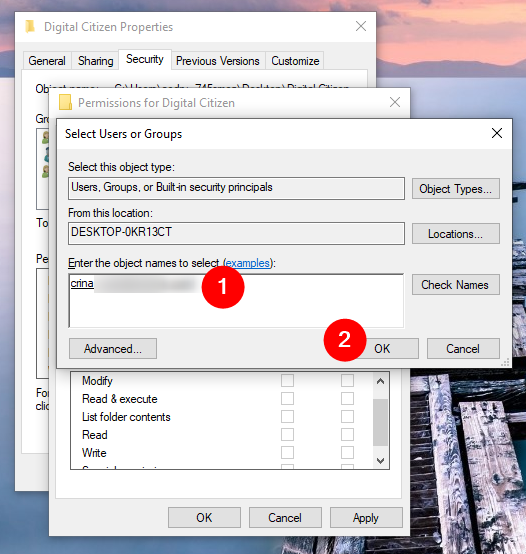
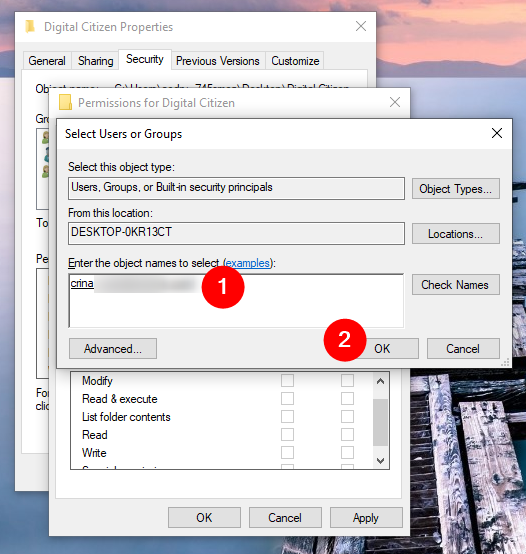
Klicken oder tippen Sie auf OK
Die Zeit, um tatsächlich Berechtigungen zuzuweisen ist gekommen. Wählen Sie im Fenster „Berechtigungen“ den Benutzer oder die Gruppe in der Liste oben aus: entweder einen vorhandenen oder den gerade hinzugefügten. Aktivieren Sie dann im unteren Abschnitt (mit der Bezeichnung „Berechtigungen für…“) die Kontrollkästchen neben den Berechtigungen, die Sie erteilen oder entziehen möchten. Um beispielsweise Vollzugriff zu gewähren, aktivieren Sie das Kontrollkästchen „Vollzugriff“. Um nur Lese-und Ausführungsberechtigungen zuzulassen, aktivieren Sie das Kontrollkästchen Lesen und Ausführen. Wenn Sie alle gewünschten Auswahlen getroffen haben, klicken oder tippen Sie auf „OK“, um die Änderungen zu speichern.
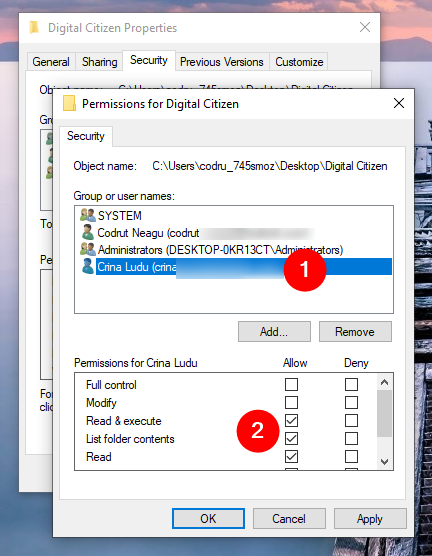
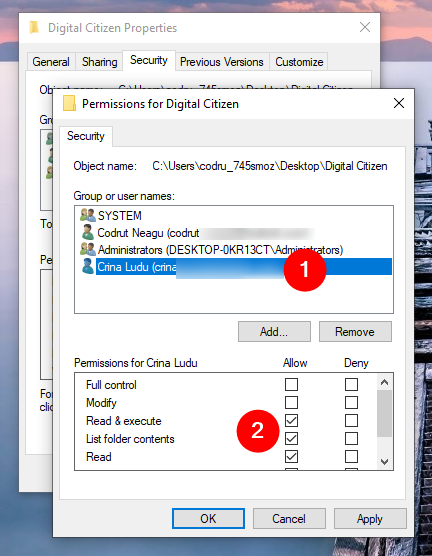
Wählen Sie den Benutzer/die Gruppe aus und legen Sie deren Berechtigungen fest
Dann , schließen Sie das Eigenschaftenfenster, indem Sie noch einmal auf OK drücken.
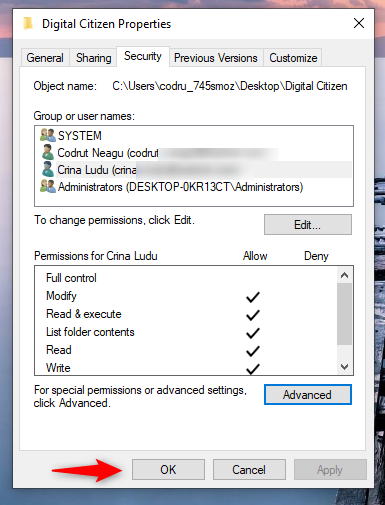
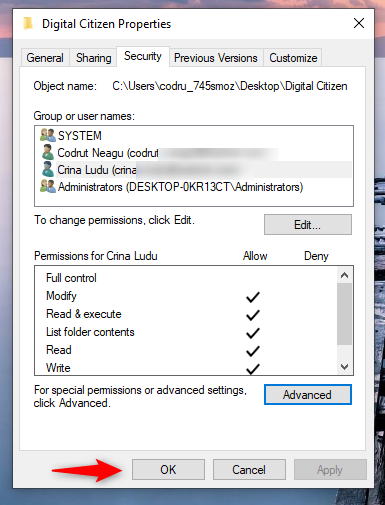
Drücken Sie OK, um zu speichern Änderungen
Falls Sie eine Sicherheitswarnung erhalten, bestätigen Sie, dass Sie die Änderungen vornehmen möchten. Sie haben nun die Einrichtung abgeschlossen, wer auf Ihre Datei oder Ihren Ordner zugreifen kann und was diese Personen damit tun können. Wie steht es mit dem Eigentum an diesen Gegenständen? Mal sehen…
So übernehmen Sie den Besitz einer Datei oder eines Ordners in Windows
Wenn Sie auf eine Situation stoßen, in der Sie die Berechtigungen einer Datei oder eines Ordners nicht ändern können Wenn Sie eine Datei oder einen Ordner löschen, liegt das wahrscheinlich daran, dass Sie nicht der Eigentümer der Datei sind. Wenn Sie den Besitz übernehmen, haben Sie die Möglichkeit, Berechtigungen zu ändern und bei Bedarf auf das Element zuzugreifen. Hier sind die Schritte, um den Besitz zu übernehmen:
Genau wie beim Überprüfen oder Ändern von Berechtigungen klicken Sie zunächst mit der rechten Maustaste (oder drücken und halten) auf die Datei oder den Ordner, den Sie übernehmen möchten. Wählen Sie im Kontextmenü „Eigenschaften“ und navigieren Sie zur Registerkarte „Sicherheit“. Klicken oder tippen Sie dann unten auf die Schaltfläche „Erweitert“.
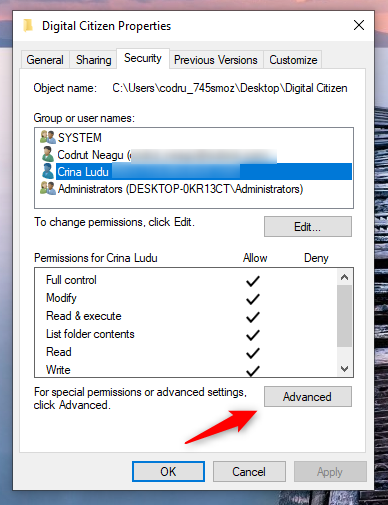
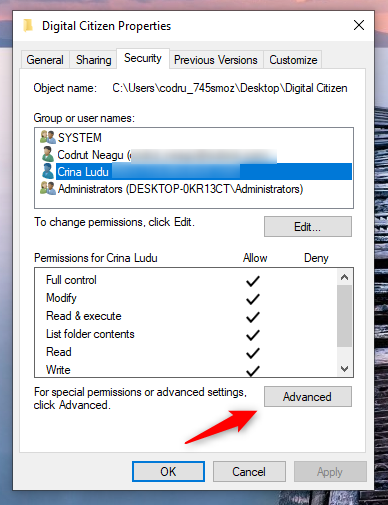
Klicken oder tippen Sie auf die Schaltfläche „Erweitert“
Dadurch wird der Bereich „Erweitert“ geöffnet Fenster „Sicherheitseinstellungen“. Oben sollte der aktuelle Eigentümer der Datei oder des Ordners angezeigt werden. Wenn jedoch etwas nicht stimmt, wird möglicherweise nur eine Meldung wie „Aktueller Eigentümer kann nicht angezeigt werden“ angezeigt. Um fortzufahren und den Eigentümer zu ändern, klicken oder tippen Sie in jedem Fall auf den Link „Ändern“ neben dem Namen des Eigentümers.
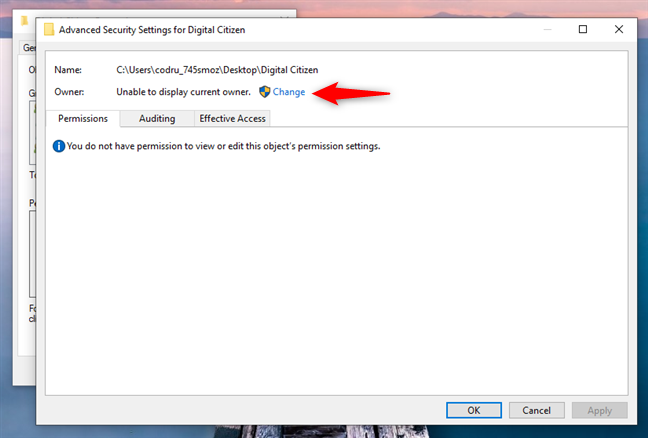
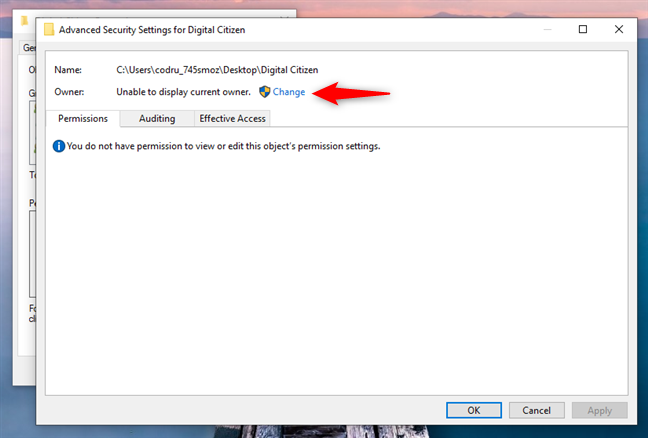
Drücken Sie auf den Link „Ändern“
Das Fenster „Benutzer oder Gruppe auswählen“. öffnet sich. Geben Sie im Feld „Geben Sie den Objektnamen zum Auswählen ein“ den Benutzer ein, den Sie als neuen Eigentümer zuweisen möchten. Dies kann Ihr eigenes Benutzerkonto oder ein anderes Konto mit Administratorrechten sein. Wenn Sie den genauen Namen des Benutzers nicht kennen, klicken oder tippen Sie auf die Schaltfläche „Erweitert“.
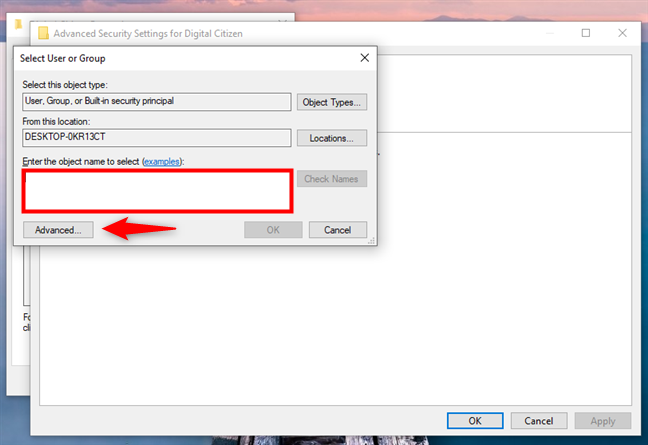
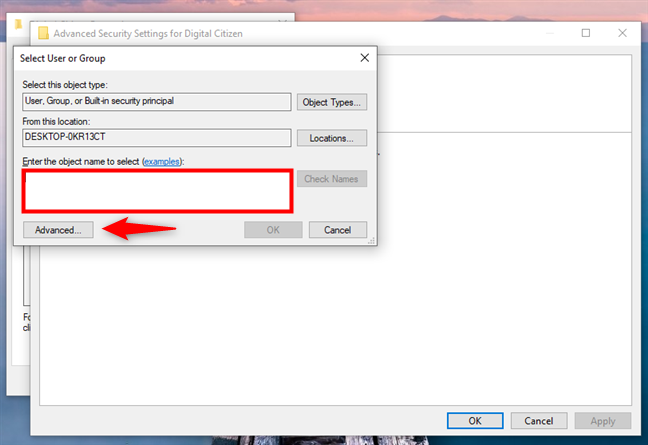
Geben Sie den Benutzer oder die Gruppe ein oder klicken Sie auf die Schaltfläche „Erweitert“
Dann drücken Sie „Jetzt suchen“, um die Liste der verfügbaren Benutzer und Gruppen zu durchsuchen. Wählen Sie die Person aus, der Sie den Besitz übertragen möchten, und klicken oder tippen Sie auf „OK“.
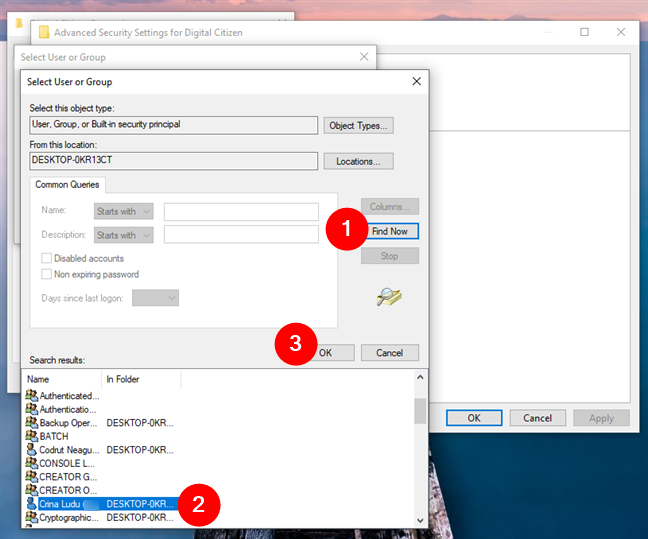
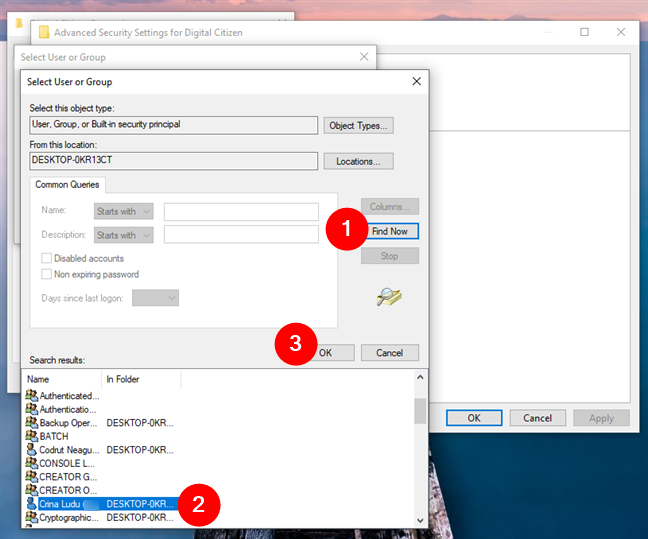
Drücken Sie auf Jetzt suchen, wählen Sie den Benutzer/die Gruppe aus und klicken Sie auf OK
Der ausgewählte Benutzer oder die ausgewählte Gruppe wird nun zum Feld „Geben Sie den Objektnamen zum Auswählen ein“ im Fenster „Benutzer oder Gruppe auswählen“ hinzugefügt. Drücken Sie OK, um fortzufahren.
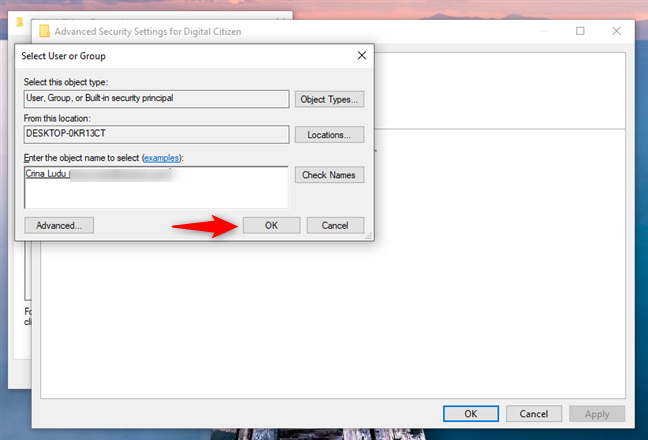
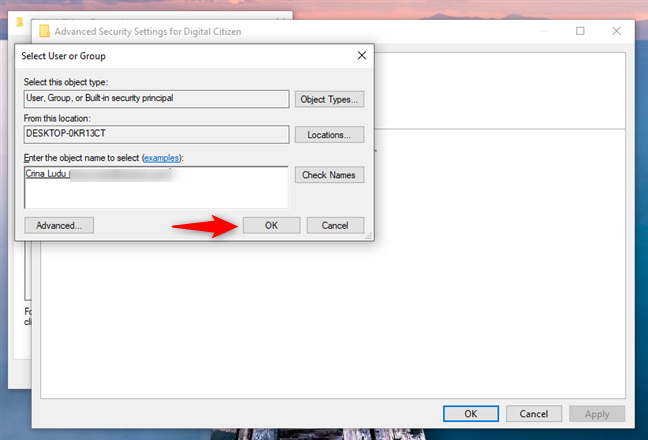
Drücken Sie noch einmal OK
Zurück in den erweiterten Sicherheitseinstellungen Im Fenster gibt es eine Option namens „Eigentümer für Untercontainer und Objekte ersetzen“: Aktivieren Sie dieses Kontrollkästchen, wenn Sie den Besitz aller Ordner und Dateien im Verzeichnis übernehmen möchten. Schließen Sie dann die Eigentümeränderung ab, indem Sie auf die Schaltfläche „OK“ klicken oder darauf tippen.
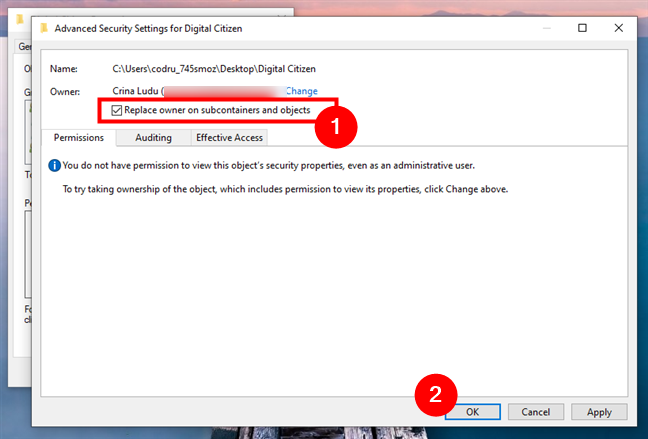
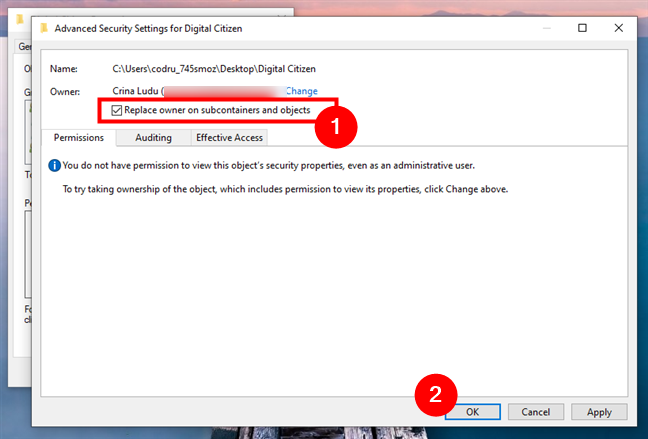
Wählen Sie „Besitzer ersetzen“ für Untercontainer und Objekte und drücken Sie OK
Wenn eine Sicherheitswarnung oder ein Bestätigungsdialog angezeigt wird, bestätigen Sie, dass Sie den Besitz übernehmen möchten. Anschließend möchten Sie möglicherweise überprüfen, ob Sie die volle Kontrolle über die Datei oder den Ordner haben. Um dies zu tun und die volle Kontrolle zu übernehmen, falls Sie diese noch nicht haben, befolgen Sie die in den vorherigen Abschnitten dieses Tutorials gezeigten Schritte.
BONUS: So übernehmen Sie den Besitz eines Ordners in der Eingabeaufforderung
Bevor ich diese Anleitung beende, möchte ich Ihnen auch erklären, wie Sie über die Befehlszeile den Besitz einer Datei oder eines Ordners übernehmen. Jemand hat uns danach gefragt, also gibt es vielleicht noch andere Leser, die diese Information auch gerne wissen würden. Folgendes müssen Sie also tun:
Um zu beginnen, öffnen Sie die Eingabeaufforderung mit Administratorrechten. Eine schnelle Möglichkeit, dies zu tun, besteht darin, „cmd“ in das Suchfeld der Taskleiste einzugeben, „Eingabeaufforderung“ auszuwählen und rechts im Suchfeld auf „Als Administrator ausführen“ zu klicken oder darauf zu tippen. So sieht es in Windows 10 aus:
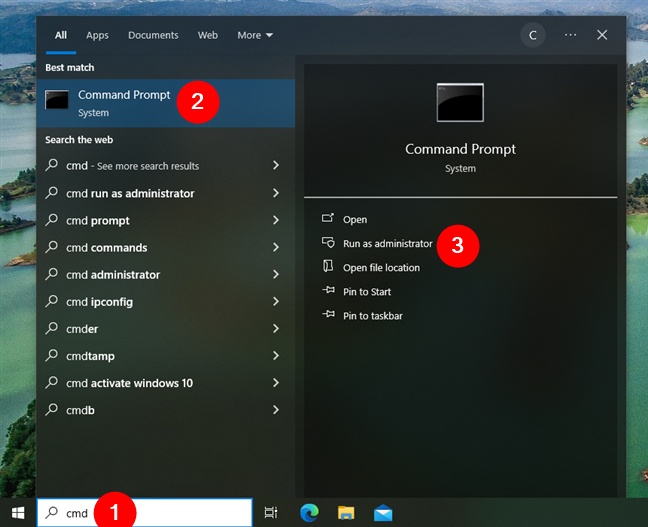
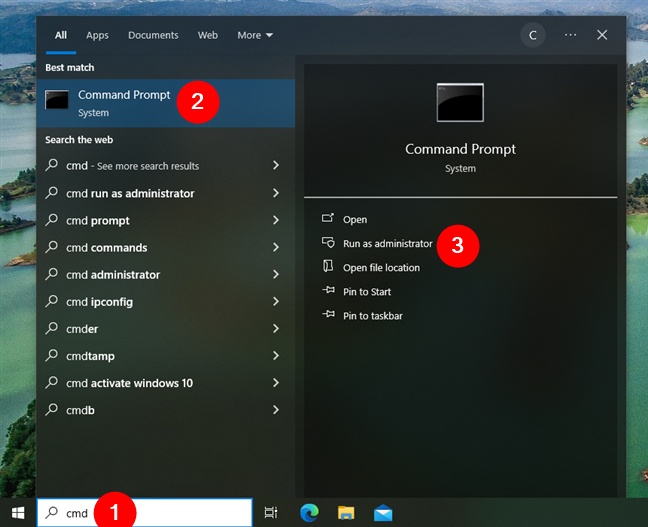
Öffnen Sie CMD als Administrator in Windows 10
Und das ist So sieht es in Windows 11 aus:
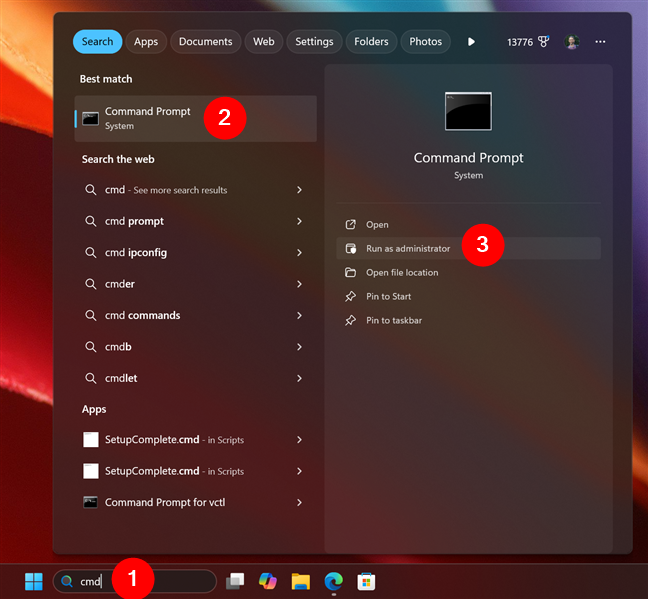
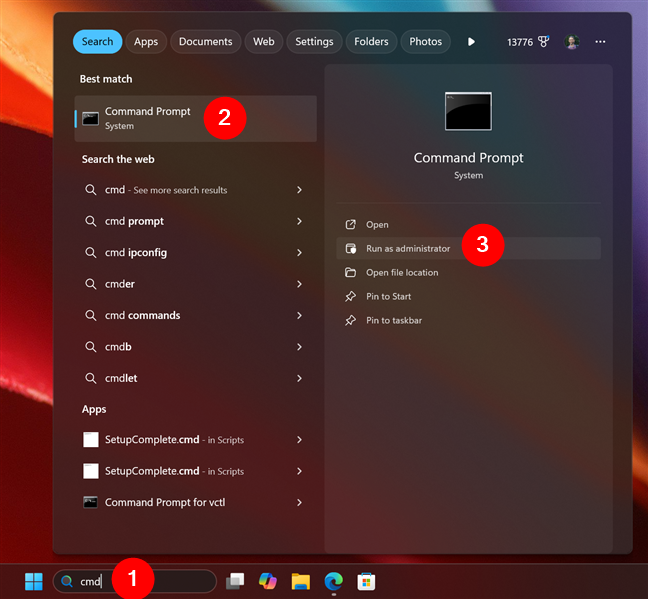
Öffnen Sie CMD als Administrator in Windows 11
Als nächstes müssen Sie den Befehl takeown verwenden, um den Besitz des benötigten Ordners zu übernehmen, etwa so:
takeown/F „path\“ to\folder”/R/D Y
Stellen Sie sicher, dass Sie „path\to\folder”durch den tatsächlichen Pfad zu Ihrem Ordner ersetzen. Wenn ich beispielsweise den Besitz eines Ordners namens „Digital Citizen“ übernehmen möchte, der sich auf meinem Desktop befindet, muss ich den Befehl wie folgt eingeben:
takeown/F „C:\Benutzer\Digital Citizen\“ Desktop\Digital Citizen”/R/D Y
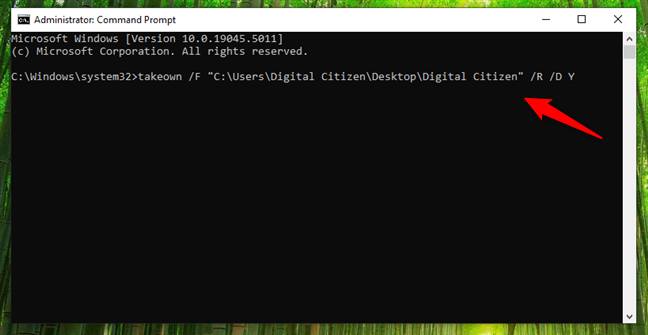
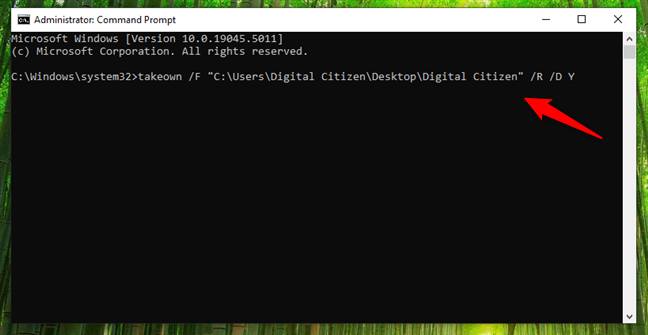
So übernehmen Sie den Besitz eines Ordners in CMD
Wenn Sie diesen Befehl ausführen, erhalten Sie den Besitz des angegebenen Ordners und aller darin enthaltenen Elemente, ohne dass Sie eine weitere Bestätigung anfordern müssen. Allerdings werden Ihnen Eingabeaufforderungsausgabeinformationen zu den Elementen (Dateien und Ordnern) angezeigt, die Sie verwenden Habe den Besitz erfolgreich übernommen.
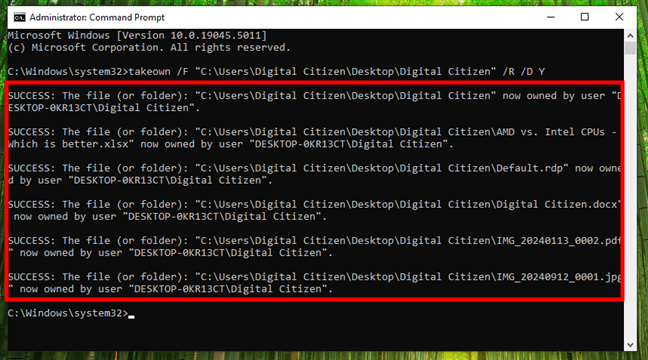
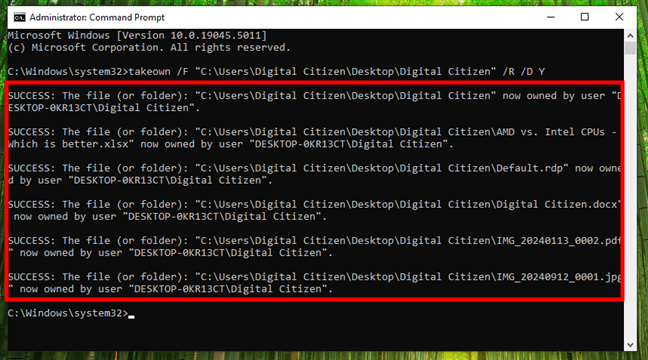
Die Dateien und Ordner Sie haben mit CMD die Verantwortung übernommen
Das war’s! Sie sollten jetzt vollen Zugriff auf den Ordner und seinen Inhalt haben.
Benötigen Sie zusätzliche Informationen zu Berechtigungen und Besitz in Windows?
Berechtigungen ändern und Besitz von Dateien und Ordnern in Windows übernehmen 10 und Windows 11 ist nicht schwer, erfordert aber einige Schritte. Wenn Sie jedoch die Schritte in dieser Anleitung befolgen, sollten Sie in der Lage sein, vorhandene Berechtigungen anzuzeigen, sie nach Bedarf zu ändern und bei Bedarf den Besitz von Dateien und Ordnern zu übernehmen. Haben Sie weitere Fragen zu diesem Thema? Lass es mich im Kommentarbereich unten wissen.