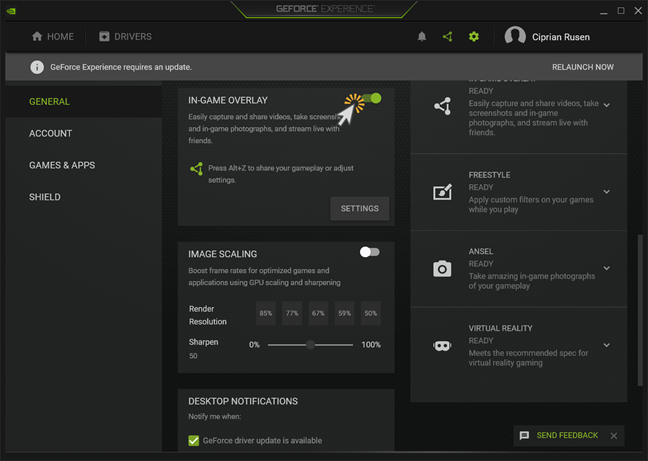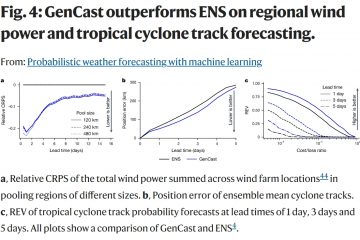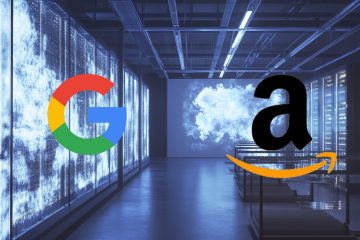Besitzen Sie eine NVIDIA GeForce-Grafikkarte und werden jedes Mal, wenn Sie ein Spiel starten, mit der Meldung „Drücken Sie Alt + Z, um NVIDIA Overlay zu öffnen“ begrüßt? Wenn Sie die NVIDIA-Overlay-Meldung deaktivieren möchten, müssen Sie In diesem Tutorial erkläre ich Ihnen, was das NVIDIA-Overlay bewirkt, und zeige Ihnen, wie Sie es deaktivieren können, damit Sie Ihre Spiele ohne Unterbrechung genießen können:
Was bedeutet das NVIDIA-Overlay? Was macht Alt + Z?
Wie AMD mit seinem Radeon-Software-Overlay (ALT+R) verfügt auch NVIDIA über ein eigenes In-Game-Overlay, das so ziemlich die gleichen Dinge tut Beide In-Game-Overlays klonen Funktionen, die bereits in den Spielemodus von Windows integriert sind. Daher macht es wenig Sinn, zwei Produkte mit ähnlichen Funktionen zu haben.
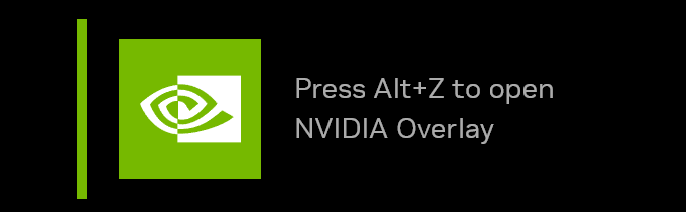
Wenn Sie eine GeForce GTX-oder RTX-Grafikkarte haben, erhalten Sie bei der Installation das NVIDIA-Overlay die NVIDIA-App und den neuesten GeForce-Grafiktreiber. Dieses Overlay wird jedes Mal beworben, wenn Sie ein Spiel oder eine Vollbild-App starten, die der GeForce-Treiber fälschlicherweise als Spiel erkennt. Die Meldung, die in der oberen rechten Ecke des Bildschirms angezeigt wird, lautet:
Drücken Sie Alt + Z, um NVIDIA Overlay zu öffnen
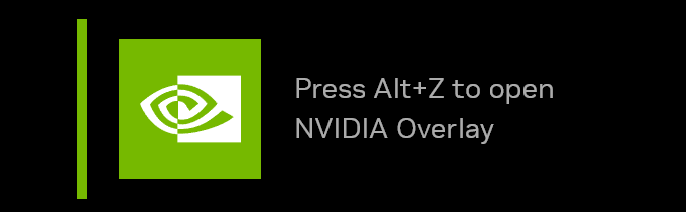
Drücken Sie Alt + Z, um NVIDIA Overlay zu öffnen
Wenn Sie die Tasten Alt + Z drücken Auf Ihrer Tastatur sehen Sie das In-Game-Overlay auf der linken Seite des Bildschirms mit Optionen zum Aufnehmen von Screenshots (und Anzeigen), zum Aufzeichnen Ihrer Spielsitzung, zum Aufzeichnen einer sofortigen Wiederholung Ihrer In-Game-Aktion und zum Erfassen von Highlights von Ihrem Gameplay-Momente, Einrichten von Spielfiltern und Konfigurieren des Mikrofons. Zu guter Letzt erhalten Sie auch Zugriff auf Statistiken zur Überwachung der Bilder pro Sekunde (fps), die Sie beim Spielen erhalten, sowie Ihrer CPU-und GPU-Leistung.
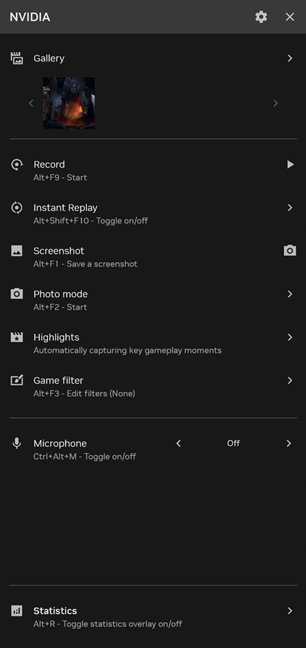
Das NVIDIA-Overlay
Wenn Sie das nicht benötigen Overlay und die Aufforderung, es zu öffnen, nervt Sie, lesen Sie weiter.
So deaktivieren Sie das NVIDIA-Overlay in der NVIDIA-App
Der einfachste Weg Um das NVIDIA-Overlay zu deaktivieren, müssen Sie die NVIDIA-App auf Ihrem Windows-Computer öffnen. In Windows 11 können Sie es finden, indem Sie das Startmenü öffnen, auf „Alle“ klicken oder darauf tippen und dann durch die Liste zu den Apps scrollen, die mit dem Buchstaben „N“ beginnen. Die NVIDIA-App sollte dort neben der NVIDIA-Systemsteuerung sein. Wenn Sie Windows 10 verwenden, klicken oder tippen Sie auf „Start“ und scrollen Sie in der App-Liste nach unten, bis Sie NVIDIA finden. Klicken oder tippen Sie darauf.
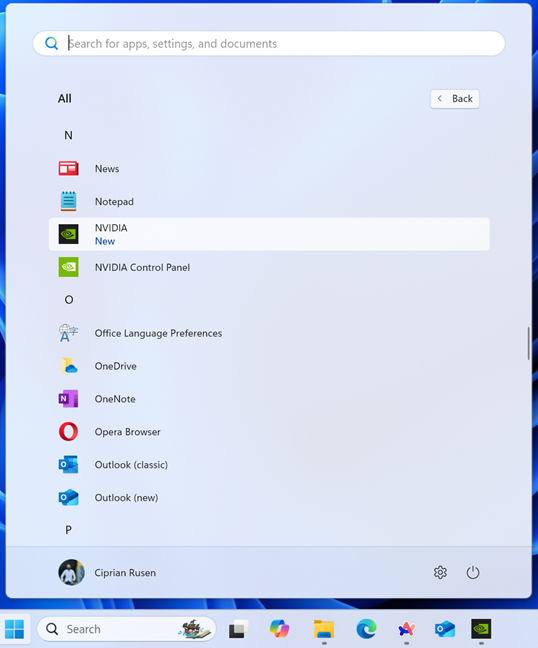
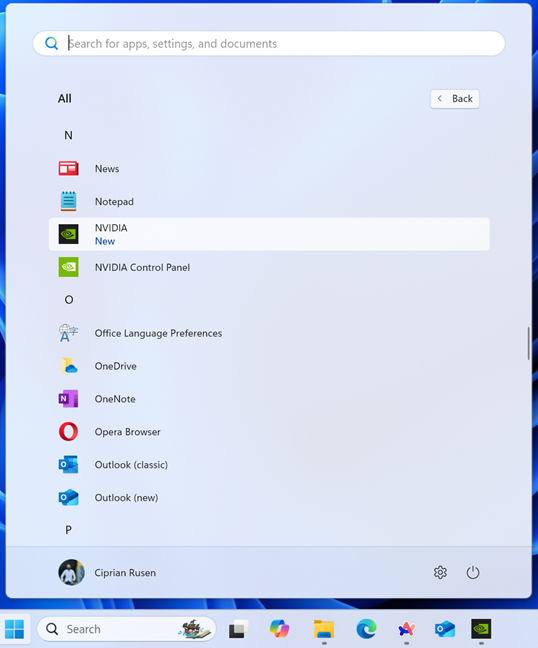
Gehen Sie zu Startmenü > Alle > NVIDIA
Das können Sie Öffnen Sie die App auch über die Taskleiste. Klicken oder tippen Sie zunächst auf den Pfeil „Ausgeblendete Symbole anzeigen“ in der Taskleiste. Klicken Sie dann mit der rechten Maustaste oder halten Sie das NVIDIA-Logo gedrückt und wählen Sie im folgenden Menü die NVIDIA-App aus.
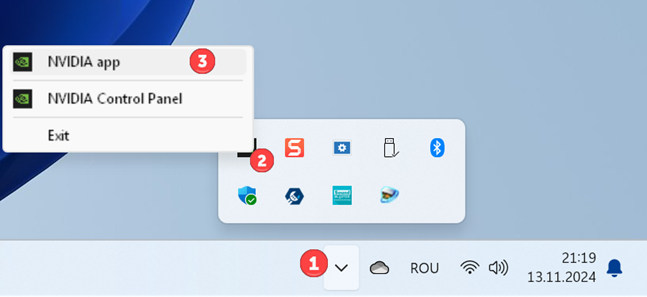
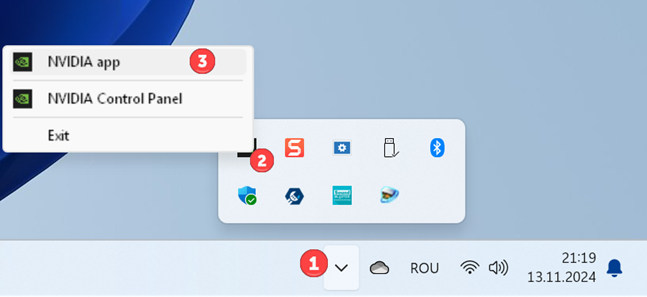
Öffnen Sie die NVIDIA-App aus der Taskleiste
In der Klicken oder tippen Sie in der NVIDIA-App in der linken Seitenleiste auf „Einstellungen“. Suchen Sie rechts auf der Registerkarte „Funktionen“ den Schalter für NVIDIA-Overlay und klicken oder tippen Sie darauf, um es auszuschalten.
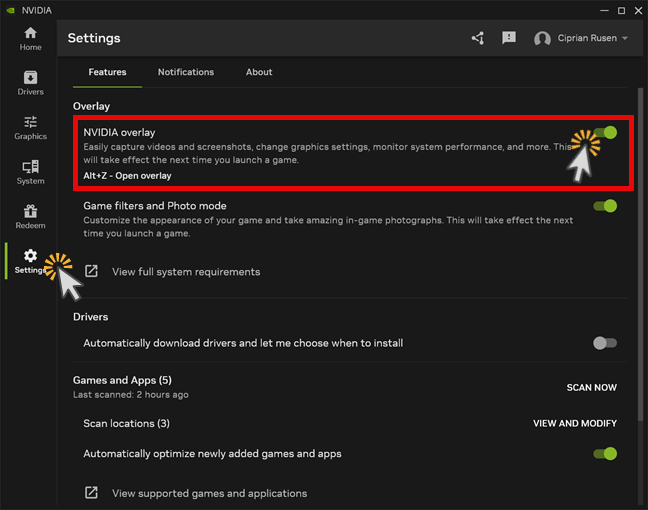
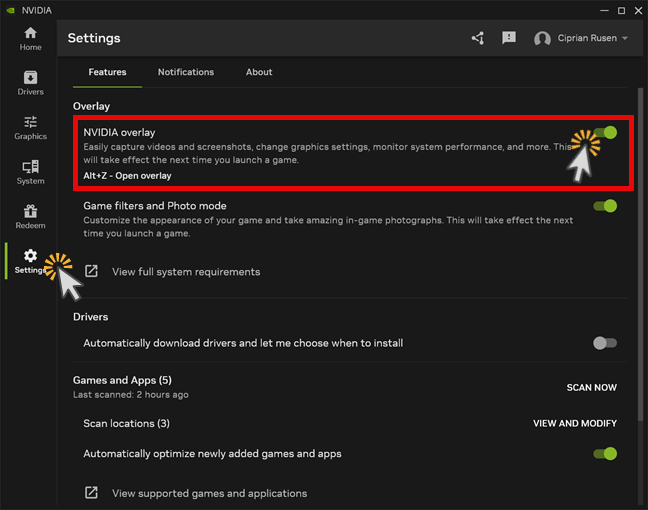
NVIDIA-Overlay deaktivieren
Das NVIDIA-Overlay ist jetzt verfügbar deaktiviert und die Aufforderung zum Öffnen sollte Sie nicht mehr stören.
So deaktivieren Sie das NVIDIA-Overlay von GeForce Experience
Wenn Sie haben eine ältere GeForce-Grafikkarte oder Ihre Treiber sind veraltet, die NVIDIA-App ist nicht auf Ihrem PC installiert. Allerdings steht Ihnen stattdessen die ältere GeForce Experience-App zur Verfügung. Diese App zeigt eine etwas andere Meldung an, wenn Sie ein Spiel öffnen:
Drücken Sie Alt + Z, um das GeForce Experience-In-Game-Overlay zu verwenden
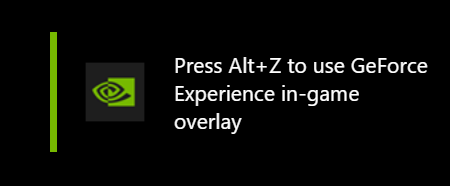
Drücken Sie Alt + Z, um das GeForce Experience-In-Game-Overlay zu verwenden
Das Overlay hat jedoch den gleichen Zweck und macht im Wesentlichen die gleichen Dinge. Um es zu deaktivieren, müssen Sie auf die GeForce Experience-App zugreifen. Eine Möglichkeit, dies in Windows 11 zu tun, besteht darin, das Startmenü zu öffnen, zu „Alle“ zu gehen, nach unten zu den Apps zu scrollen, die mit dem Buchstaben „G“ beginnen, und auf „GeForce Experience“ zu klicken oder darauf zu tippen. In Windows 10 öffnen Sie einfach das Startmenü, scrollen in der App-Liste nach unten und klicken oder tippen auf GeForce Experience.
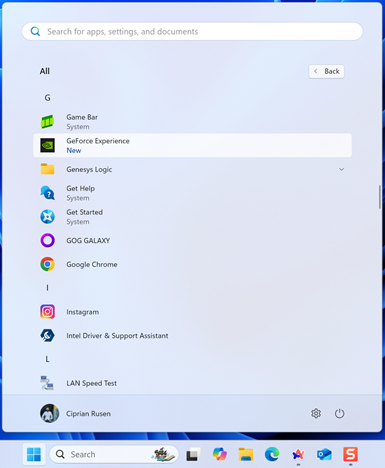
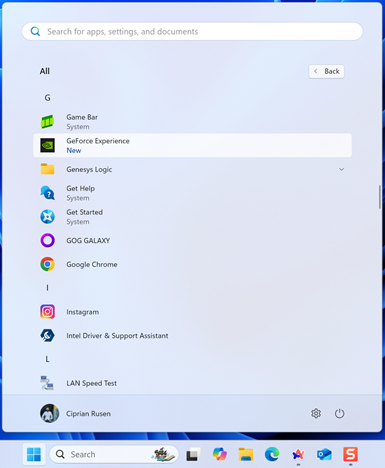
Öffnen Sie das Startmenü und gehen Sie zu Alle > GeForce Experience
Sie können auch auf den Pfeil für „Ausgeblendete Symbole anzeigen“ in der Taskleiste klicken oder darauf tippen, mit der rechten Maustaste auf das NVIDIA-Logo klicken oder es gedrückt halten und im Kontextmenü „NVIDIA GeForce Experience“ auswählen.
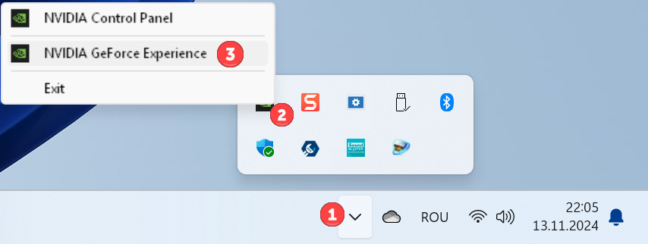
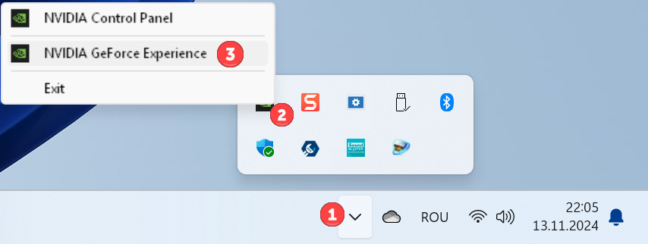
Öffnen Sie NVIDIA GeForce Experience von in der Taskleiste
Klicken oder tippen Sie in der GeForce Experience-App oben rechts auf das Symbol „Einstellungen“ und wählen Sie dann links „Allgemein“ aus. Sie sollten eine lange Liste mit Einstellungen und Optionen sehen, ähnlich der im Screenshot unten.
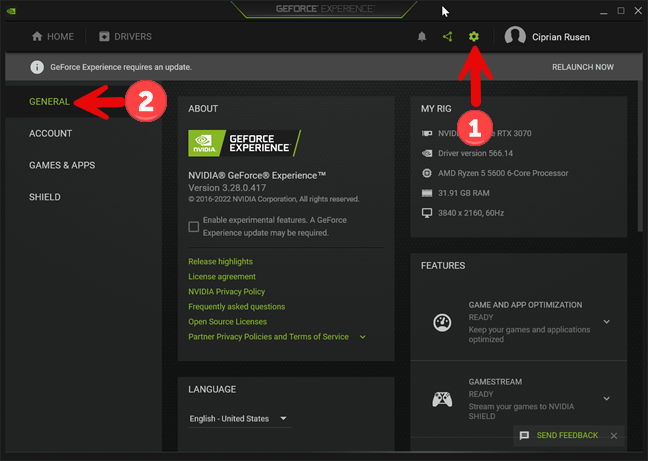
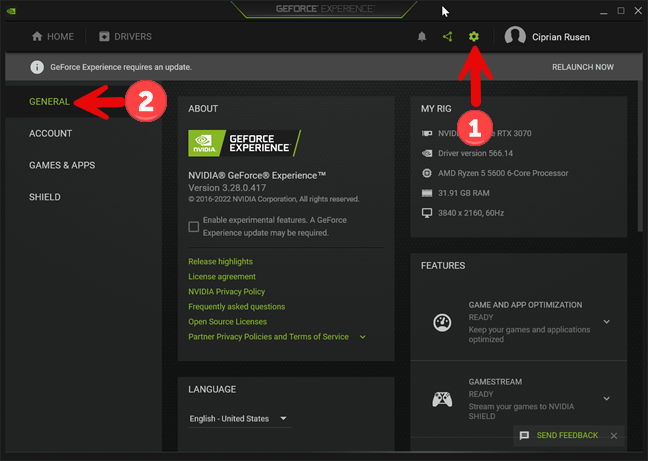
Gehen Sie in NVIDIA GeForce Experience zu Einstellungen > Allgemein
Scrollen Sie nach unten, bis Sie den Abschnitt IN-GAME-OVERLAY sehen. Klicken oder tippen Sie auf den gleichnamigen Schalter, um ihn auszuschalten.
Deaktivieren Sie das IN-GAME-OVERLAY
Von nun an wird beim Spielen von Spielen nicht mehr die Meldung „Drücken Sie Alt + Z, um das GeForce Experience-In-Game-Overlay zu verwenden“ angezeigt, und wenn Sie Alt + Z auf Ihrer Tastatur drücken, wird das In-Game nicht mehr angezeigt Overlay.
Genießen Sie Ihre Spiele ohne das NVIDIA-Overlay!
Nachdem Sie das NVIDIA-Overlay deaktiviert haben, können Sie Ihre Spiele ohne Unterbrechung durch Overlay-Eingabeaufforderungen oder versehentliche Auslösung von Tastenkombinationen genießen Unabhängig davon, ob Sie ein Gelegenheitsspieler oder ein begeisterter E-Sport-Enthusiast sind, kann ein ablenkungsfreies Spielerlebnis den entscheidenden Unterschied in Ihrem Vergnügen und Ihrer Leistung machen. Denken Sie daran, dass Sie das jederzeit wieder aktivieren können NVIDIA-Overlay, indem Sie die gleichen Schritte ausführen und den Schalter auf „Ein“ statt auf „Aus“ stellen. Wer weiß, vielleicht möchten Sie eines Tages den perfekten Gaming-Moment festhalten oder die Leistung Ihres Systems überwachen, während Sie ein anspruchsvolles Spiel spielen. Mögen Ihre Bildraten hoch und Ihre GPU-Temperaturen niedrig sein!