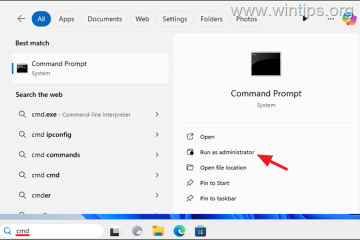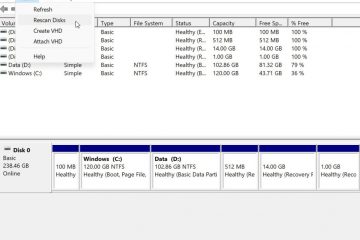In diesem Artikel wird erläutert, wie Sie den vollständigen Pfad von Ordnern in der Titelleiste des Datei-Explorers unter Windows 11 anzeigen.
Windows File Explorer ist eine Dateimanageranwendung, die im Microsoft Windows-Betriebssystem enthalten ist. Über eine grafische Benutzeroberfläche können Sie Dateien und Ordner anzeigen, kopieren, verschieben, löschen, umbenennen und hierarchisch organisieren.
Mit dem Datei-Explorer können Sie die Befehle „Rückgängig“ und „Wiederherstellen“ verwenden , Ordneroptionen des Datei-Explorers aktivieren oder deaktivieren, den Detailbereich ein-oder ausblenden, die Galerie ein-oder ausblenden und mehr.
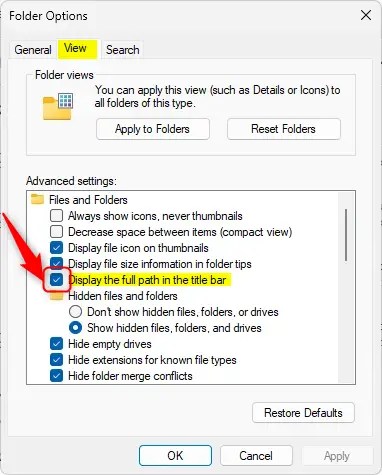
Mit dem neuen Datei-Explorer mit Registerkarten wird jetzt der Ordnername oder der vollständige Pfad auf der Registerkarte angezeigt. Im Gegensatz zu den früheren Funktionen ist der vollständige Ordnerpfad im Datei-Explorer nicht mehr als Breadcrumbs verfügbar. Sie können jedoch den Mauszeiger über die Registerkarte bewegen, um den vollständigen Pfad als Popup anzuzeigen.
Wenn Sie im Datei-Explorer immer den vollständigen Pfad der Ordner in der Titelleiste anzeigen möchten, führen Sie die folgenden Schritte aus unten.
Vollständigen Pfad im Datei-Explorer anzeigen
Wie bereits erwähnt, zeigt der Datei-Explorer in der neuen Version nicht den vollständigen Pfad der Ordner an. Wenn Sie immer den vollständigen Pfad der Ordner anzeigen möchten, führen Sie die folgenden Schritte aus.
Öffnen Sie zunächst die Ordneroptionen des Datei-Explorers.
Klicken Sie dann auf auf der Registerkarte Ansicht.
Aktivieren Sie das Kontrollkästchen neben Vollständigen Pfad in der Titelleiste anzeigen, um den vollständigen Pfad im Datei-Explorer anzuzeigen. Deaktivieren Sie das Kontrollkästchen, um den vollständigen Pfad auszublenden.
Klicken Sie auf „OK“, um Ihre Änderungen zu übernehmen.
Aktivieren oder deaktivieren Sie die Funktion „Vollständiger Pfad“ im Datei-Explorer in den Einstellungen
Sie können die Funktion „Vollständiger Pfad“ auch im Datei-Explorer mithilfe der App „Einstellungen“ aktivieren oder deaktivieren.
Öffnen Sie dazu die Entwicklerfunktion in Windows 11. Klicken Sie auf die Schaltfläche Startmenü > Einstellungen > System > Für Entwickler.
Erweitern Sie die Kachel Datei-Explorer und schalten Sie dann die Schaltfläche für die Funktion „Vollständiger Pfad“ ein oder aus.
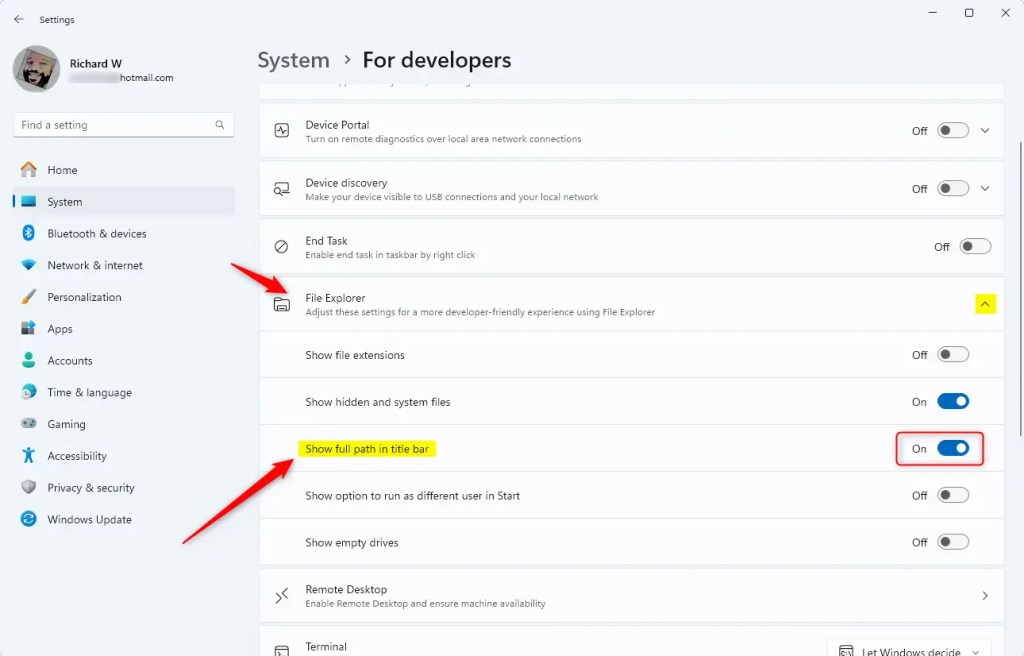
Schließen Sie die App „Einstellungen“, wenn Sie fertig sind.
Anzeigen oder Ausblenden der Funktion „Vollständiger Pfad“ im Datei-Explorer mithilfe der Windows-Registrierung
Eine andere Möglichkeit, die Funktion „Vollständiger Pfad“ im Datei-Explorer anzuzeigen oder auszublenden, ist die Verwendung des Windows-Registrierungseditors.
Öffnen Sie zunächst die Windows-Registrierung und navigieren Sie zu Ordnerschlüsselpfad unten.
Computer\HKEY_CURRENT_USER\Software\Microsoft\Windows\CurrentVersion\Explorer\CabinetState
Klicken Sie mit der rechten Maustaste auf CabinetState > Neu > DWORD-Wert (32-Bit) und benennen Sie das neue DWORD FullPath.
Doppelklicken Sie auf FullPath und ändern Sie den Wert 1 , um den vollständigen Pfad der Ordner in der Datei anzuzeigen Explorer.
Geben Sie 0 ein, um die Anzeige des vollständigen Pfads zu deaktivieren.
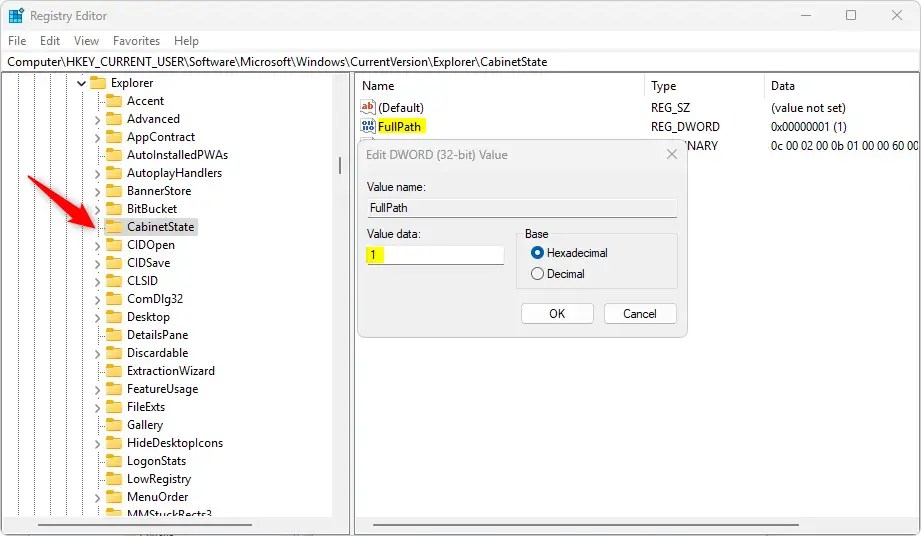
Möglicherweise müssen Sie Ihren Computer neu starten, um die Änderungen zu übernehmen.
Das sollte reichen!
Fazit:
Zusammenfassend lässt sich sagen, dass die Anzeige des vollständigen Ordnerpfads in der Titelleiste des Datei-Explorers unter Windows 11 Ihr Navigationserlebnis verbessern kann. Hier sind die wichtigsten Punkte, die Sie beachten sollten:
Zugriffsmethoden: Sie können die Funktion für den vollständigen Pfad über die Ordneroptionen, die Einstellungen-App oder die Windows-Registrierung aktivieren. Flexibilität: Die Möglichkeit, die Funktion ein-oder auszuschalten, ermöglicht ein anpassbares Benutzererlebnis. Verbesserte Navigation: Wenn Sie den vollständigen Pfad sehen, können Sie Ihre Verzeichnisstruktur besser verstehen. Visuelle Bestätigung: Wenn Sie mit der Maus über die Registerkarten fahren, können Sie bei Bedarf schnell auf den vollständigen Pfad zugreifen. Neustart erforderlich: Über die Windows-Registrierung vorgenommene Änderungen erfordern möglicherweise einen Systemneustart, damit sie wirksam werden.
Indem Sie diese Schritte befolgen, können Sie ganz einfach verwalten, wie Ordnerpfade angezeigt werden, um sie besser an Ihren Arbeitsablauf in Windows 11 anzupassen.