In diesem Artikel wird erläutert, wie Sie die Funktion Datei-Explorer aktivieren oder deaktivieren, die Ordnerfenster in einem separaten Prozess in Windows 11 startet.
Windows-Datei-Explorer ist eine Dateimanageranwendung, die ist im Microsoft Windows-Betriebssystem enthalten. Über eine grafische Benutzeroberfläche können Sie Dateien und Ordner anzeigen, kopieren, verschieben, löschen, umbenennen und hierarchisch organisieren.
In Windows wird jedem Prozess eine eindeutige ID namens zugewiesen Prozess ID (PID), die den Prozess identifiziert. Es eignet sich für Debugging-Zwecke.
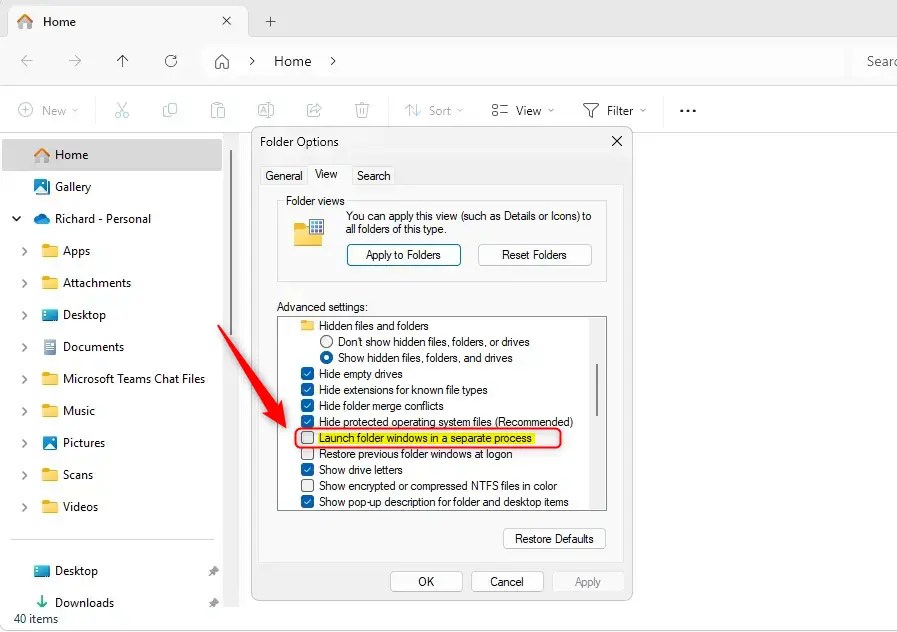
Standardmäßig alle Datei-Explorer-Fenster, einschließlich der Desktop-Shell, werden in einem einzigen explorer.exe-Prozess ausgeführt. Wenn eines dieser Datei-Explorer-Fenster nicht mehr reagiert oder abstürzt, führt dies dazu, dass alle anderen Datei-Explorer-Fenster, die im selben Prozess ausgeführt werden, hängen bleiben oder abstürzen, bis der Prozess neu gestartet wird.
Um zu vermeiden, dass alle Datei-Explorer-Fenster darunter ausgeführt werden Wenn Sie dieselbe Prozess-ID verwenden, können Sie eine Funktion aktivieren, die Ordnerfenster in separaten Prozessen in Windows 11 startet.
Starten Sie einen Datei-Explorer-Ordner mit einem separaten Prozess
Wie bereits erwähnt, können Benutzer dies aktivieren eine Funktion im Datei-Explorer, um Starten Sie jedes Fenster mit einem separaten Prozess, sodass ein Fenster andere Prozesse, die einzelne Fenster ausführen, nicht zum Absturz bringen kann.
So geht’s.
Öffnen Sie zunächst den Datei-Explorer Ordneroptionen.
Klicken Sie dann auf die Registerkarte Ansicht.
Aktivieren Sie das Kontrollkästchen neben „Ordnerfenster in einem starten“. separaten Prozess “, um ihn zu aktivieren. Zu Deaktivieren Sie es und deaktivieren Sie das Kontrollkästchen.
Klicken Sie auf OK, um Ihre Änderungen zu speichern und zu beenden.
Starten Sie das Datei-Explorer-Fenster in einem separaten Prozess mit dem Windows-Registrierungseditor
Eine weitere Möglichkeit, das Starten von Datei-Explorer-Fenstern in einem separaten Prozess zu aktivieren oder zu deaktivieren, ist die Verwendung des Windows-Registrierungseditors.
Denken Sie daran, eine Sicherungskopie Ihrer Datei zu erstellen Registrieren Sie sich, bevor Sie Änderungen vornehmen oder erstellen Sie vorsichtshalber einen Systemwiederherstellungspunkt.
Öffnen Sie zunächst die Windows-Registrierung und navigieren Sie zum Ordnerschlüsselpfad unten.
Computer\HKEY_CURRENT_USER\Software\Microsoft \Windows\CurrentVersion\Explorer\Advanced
Rechtsklick Erweitert > Neu > DWORD (32-Bit) Wert und benennen Sie das neue DWORD SeparateProcess.
Doppelklicken Sie auf SeparateProcess und ändern Sie den Wert 1 in Aktivieren Sie das Starten von Fenstern in einem separaten Prozess im Datei-Explorer.
Geben Sie 0 ein, um die Funktion zu deaktivieren.
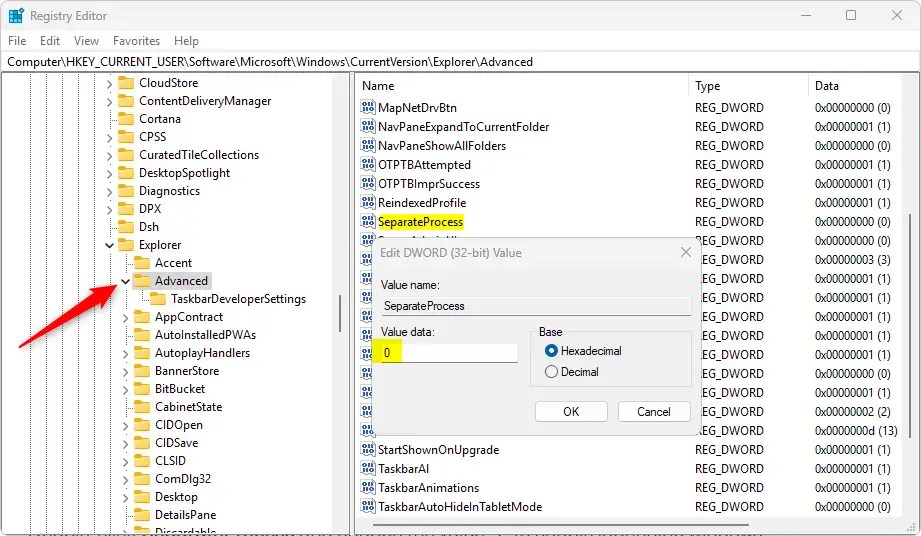
Möglicherweise müssen Sie Ihren Computer neu starten, um die Änderungen zu übernehmen.
Das sollte reichen!
Fazit:
Das Aktivieren oder Deaktivieren der Datei-Explorer-Funktion zum Starten von Ordnerfenstern in einem separaten Prozess kann Ihr Dateiverwaltungserlebnis in Windows 11 verbessern. Hier sind die wichtigsten Punkte Denken Sie daran:
Prozessisolation: Das Starten von Ordnerfenstern in separaten Prozessen verhindert, dass ein nicht reagierendes Fenster andere zum Absturz bringt. Einfache Konfiguration: Sie können diese Einstellung einfach über die Ordneroptionen des Datei-Explorers oder den Windows-Registrierungseditor ändern. Vorsichtsmaßnahme zur Sicherung: Sichern Sie immer Ihre Registrierung oder erstellen Sie einen Systemwiederherstellungspunkt, bevor Sie Änderungen an der Registrierung vornehmen. Erhöhte Stabilität: Diese Funktion kann die Stabilität und Reaktionsfähigkeit beim Navigieren in Dateien und Ordnern verbessern. Neustart erforderlich: Änderungen erfordern möglicherweise einen Neustart, um sicherzustellen, dass die Einstellungen korrekt angewendet werden.