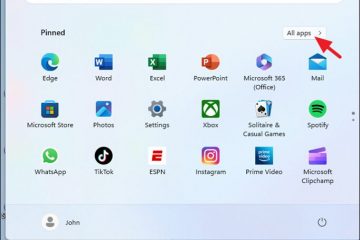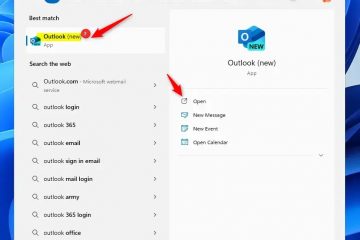.single.post-author, Autor: Konstantinos Tsoukalas, Letzte Aktualisierung: 25. November 2024
Wenn Sie eine Microsoft Store-App nicht öffnen können oder auf den Fehler 0x80073cfa stoßen Wenn Sie versuchen, eine Store-App zu deinstallieren, oder beim Versuch, eine Store-App zu installieren, der Fehler 0x80070005 auftritt, fahren Sie unten fort, um das Problem zu beheben.
Symptome: In den letzten Tagen haben mehrere Windows 10-Benutzer berichtet, dass sie nach der Installation der neuesten Updates aufgrund des Fehlers 0x80073cfa keine Apps aus dem Microsoft Store deinstallieren oder keine Apps aus dem Store installieren können zum Fehler 0x80070005.
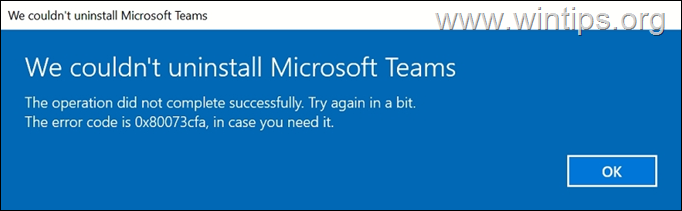
Ursache: Das Problem wird durch einen Fehler in WinAppSDK* Version 1.6.2 verursacht, der nur Windows 10-Computer betrifft und laut Microsoft in einem zukünftigen Windows-Update behoben wird.
* Info: Das Windows App SDK (Software Development Kit) ist eine Reihe von Tools und APIs, die Entwicklern dabei helfen sollen, moderne Desktop-Anwendungen für Windows zu erstellen.
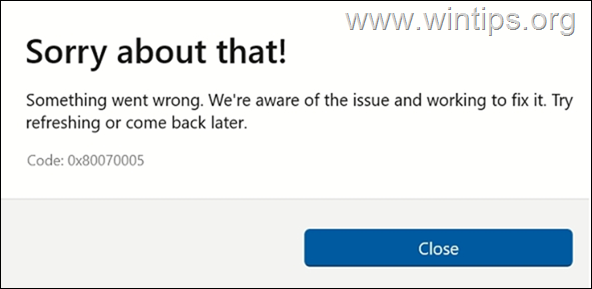
Diese Anleitung enthält Anweisungen zum Beheben des Microsoft Store-App-Installationsfehlers 0x80070005 oder des Deinstallationsfehlers 0x80073cfa in Windows 10.
So beheben Sie: Microsoft Store Apps-Deinstallationsfehler 0x80073cfa & Installieren Sie den Fehler 0x80070005 unter Windows 10.
Um den Fehler 0x80073cfa bei der Deinstallation einer Microsoft Store-App in Windows 10 oder den Fehler 0x80070005 bei der Installation einer App aus dem Microsoft Store zu beheben, befolgen Sie eine der folgenden Methoden.
Methode 1. Installieren Sie das Update KB5046714.
Microsoft hat es kürzlich veröffentlicht das Update KB5046714, um die Installations-/Deinstallationsprobleme 0x80070005/0x80073cfa in Store Apps unter Windows 10 zu beheben. So erhalten Sie das Update:
1. Navigieren Sie zu Start > Einstellungen > Windows Update und klicken Sie auf Nach Updates suchen.
2. Wenn KB5046714 dann zur Installation verfügbar ist*, klicken Sie auf Herunterladen und installieren.
* Hinweis: Wenn KB5046714 nicht verfügbar ist, klicken Sie auf den Link unten, um es herunterzuladen und installieren es aus dem Microsoft Update-Katalog.
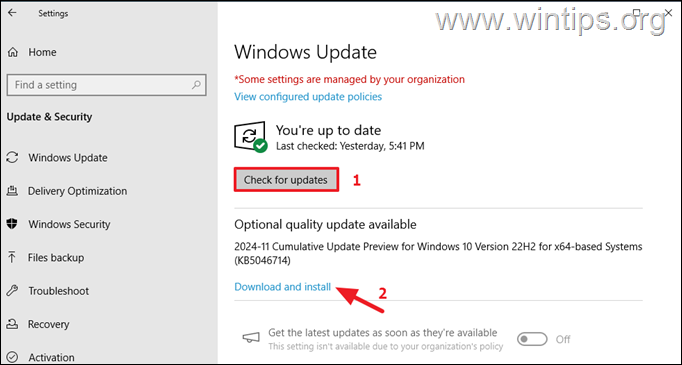
Methode 2. Installieren Sie das neueste Windows App SDK.
Die zweite Methode zur Behebung der genannten Probleme bei der Installation/Deinstallation von Microsoft Store-Apps besteht darin, die Version Windows App SDK 1.6.3 zu installieren, da es eine gab Problem in der Version 1.6.2, das Windows 10-Maschinen betrifft.
1. Navigieren Sie zum Link unten und laden Sie die neueste Windows-App herunter SDK x64 Stable Installer (1.6.3)
2. Dann doppelklicken Sie auf die heruntergeladene Datei, um die neueste Windows-App zu installieren SDK.*
* Hinweis Wenn das Installationsprogramm beim ersten Mal fehlschlägt, versuchen Sie es erneut.
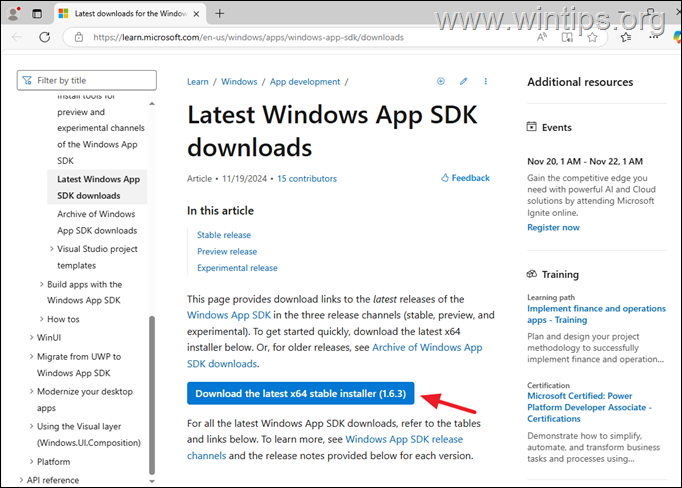
3. Starten Sie Ihren PC neu und dann können Sie Microsoft Store-Apps problemlos installieren oder deinstallieren.
Methode 3. Deinstallieren Sie das Update KB5046613.
Eine weitere Methode zur Behebung des genannten Problems , besteht darin, das Update KB5046613 zu deinstallieren.
* Hinweis: Diese Methode funktioniert nicht in allen Fällen, da einige Benutzer berichtet haben, dass nach der Deinstallation des Mit dem Update KB5046613 wurde das Problem behoben, andere hingegen nicht.
1. Navigieren Sie zu Start > Einstellungen > Windows Update und klicken Sie auf Update-Verlauf anzeigen.
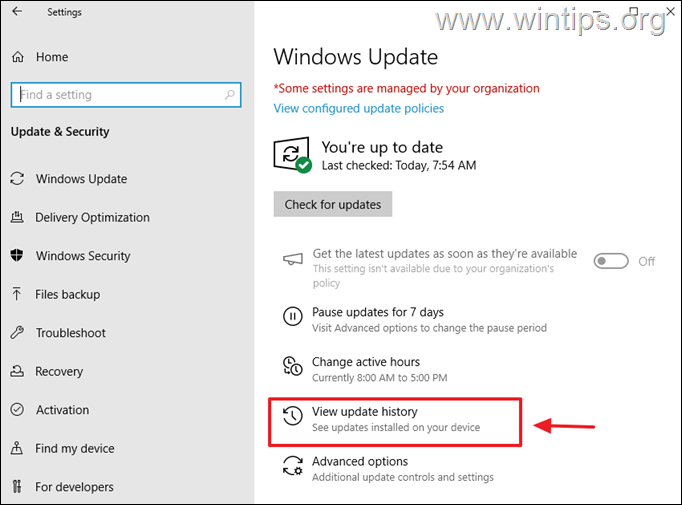
2. Überprüfen Sie nun, ob KB5046613 kürzlich installiert wurde Wenn ja, klicken Sie auf Updates deinstallieren
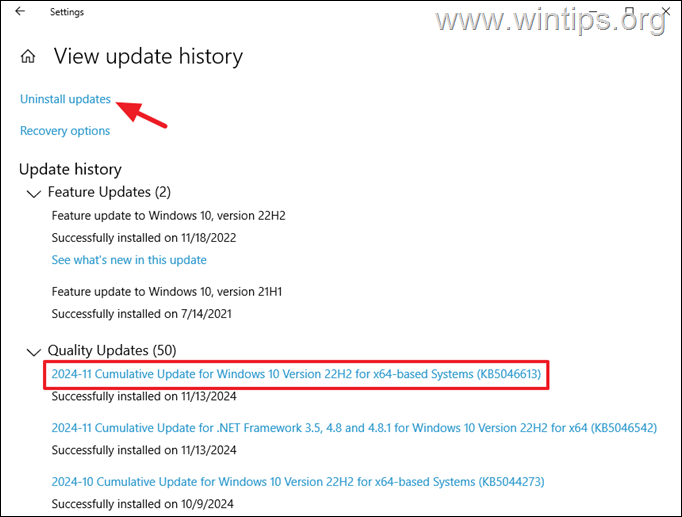
3. Wählen Sie schließlich KB5046613 aus und klicken Sie auf
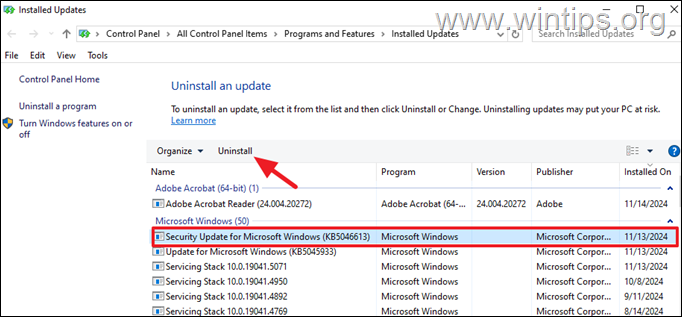
4. Wenn die Deinstallation abgeschlossen ist, klicken Sie auf Jetzt neu starten, um Ihr Gerät neu zu starten PC.
5. Überprüfen Sie nach dem Neustart, ob das Problem weiterhin besteht, und fahren Sie in diesem Fall mit der nächsten Methode fort.
* Hinweis: Wenn das Problem behoben ist und Sie können Microsoft Store-Apps installieren und deinstallieren, Microsofts Fehlerbehebung für das Ein-/Ausblenden von Updates, wählen Sie Updates ausblenden und dann KB5046613 um zu verhindern, dass Windows es neu installiert.
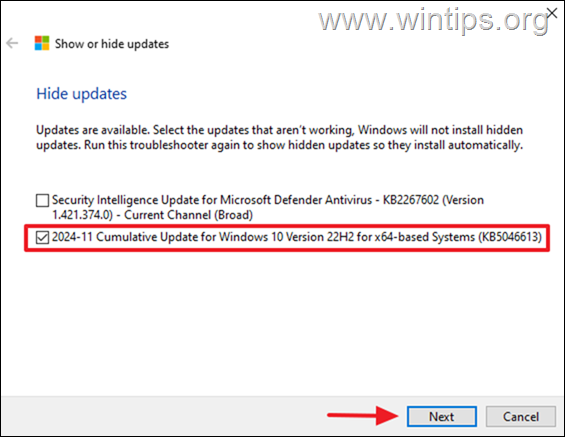
Methode 4. Aktualisieren Sie Windows 10 auf Windows 11.
Die letzte Methode* zur Behebung des genannten Problems besteht darin, Ihr System auf Windows 11 zu aktualisieren, da dieses Problem das Betriebssystem Windows 11 nicht betrifft.*
* Hinweis: Wenn Sie kein Upgrade durchführen möchten Führen Sie auf Windows 11 ein Reparatur-Upgrade von Windows 10 durch und prüfen Sie, ob das Problem dadurch behoben werden kann.
Um auf Windows 11 zu aktualisieren, herunterladen und ausführen die Windows 11-Installation Assistent über den Link unten und folgen Sie den Anweisungen auf dem Bildschirm, um Ihr System auf Windows 11 zu aktualisieren.
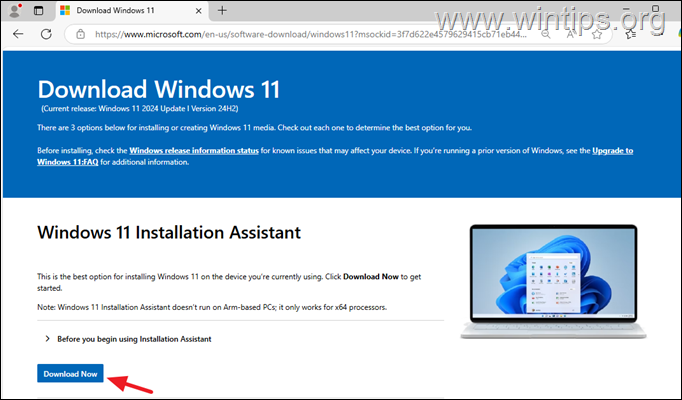
Das ist es! Welche Methode hat für Sie funktioniert?
Lassen Sie mich wissen, ob dieser Leitfaden Ihnen geholfen hat, indem Sie einen Kommentar zu Ihren Erfahrungen hinterlassen. Bitte liken und teilen Sie diesen Leitfaden, um anderen zu helfen.
Wenn dieser Artikel für Sie nützlich war, denken Sie bitte darüber nach, uns mit einer Spende zu unterstützen. Sogar 1 US-Dollar kann für uns einen großen Unterschied machen in unserem Bemühen, weiterhin anderen zu helfen und gleichzeitig diese Website kostenlos zu halten: 
 Konstantinos ist der Gründer und Administrator von Wintips.org. Seit 1995 ist er als Computer-und Netzwerkexperte für Privatpersonen und große Unternehmen tätig und bietet IT-Support an. Er ist auf die Lösung von Problemen im Zusammenhang mit Windows oder anderen Microsoft-Produkten (Windows Server, Office, Microsoft 365 usw.) spezialisiert. Neueste Beiträge von Konstantinos Tsoukalas (alle ansehen)
Konstantinos ist der Gründer und Administrator von Wintips.org. Seit 1995 ist er als Computer-und Netzwerkexperte für Privatpersonen und große Unternehmen tätig und bietet IT-Support an. Er ist auf die Lösung von Problemen im Zusammenhang mit Windows oder anderen Microsoft-Produkten (Windows Server, Office, Microsoft 365 usw.) spezialisiert. Neueste Beiträge von Konstantinos Tsoukalas (alle ansehen)