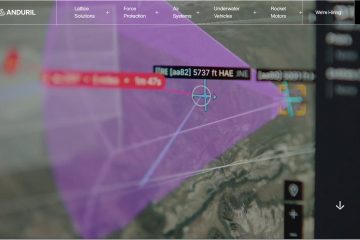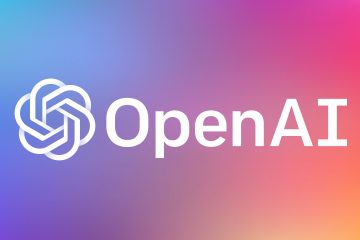.single.post-author, Autor: Konstantinos Tsoukalas, Letzte Aktualisierung: 2. Dezember 2024
Vor ein paar Tagen stieß ich auf die Fehlermeldung „Anmeldung fehlgeschlagen: Verbindung wurde hergestellt.“ Beim Versuch, eine Verbindung zur ESET PROTECT-Verwaltungskonsole herzustellen, ist der Status „Nicht verbunden“ fehlgeschlagen. Nachdem das Problem gelöst wurde, habe ich beschlossen, diese Anleitung für alle anderen zu schreiben, die mit dem gleichen Problem konfrontiert sind Der Fehler „Anmeldung fehlgeschlagen: Verbindung ist mit dem Status „Nicht verbunden“ fehlgeschlagen“ tritt auf, weil die ESET PROTECT-Webkonsole keine Verbindung zum ESET PROTECT-Server oder zur ESET PROTECT-Datenbank herstellen kann, um die Anmeldeanforderung zu authentifizieren.
Das erwähnte Problem kann auftreten, wenn der Apache Tomcat-oder der SQL Server-Dienst oder der ESET PROTECT Server-Dienst nicht ausgeführt wird oder weil die ESET PROTECT-Datenbank beschädigt ist.

So beheben Sie: „Anmeldung fehlgeschlagen: Verbindung ist mit dem Status „Nicht verbunden“ fehlgeschlagen“ in der ESET Protect-Webkonsole.
So beheben Sie den ESET PROTECT-Fehler „Anmeldung fehlgeschlagen: Die Verbindung ist mit dem Status „Nicht verbunden“ fehlgeschlagen. Befolgen Sie die folgenden Methoden der Reihe nach.
Methode 1. Erforderliche ESET PROTECT-Dienste neu starten.
Wie oben erwähnt, einer der Gründe dafür Fehler „Anmeldung fehlgeschlagen“ mit dem Status „nicht verbunden“ in ESET Protect bedeutet, dass die für die Funktion der Konsole erforderlichen Dienste nicht ausgeführt werden. Genauer gesagt benötigt ESET PROTECT die folgenden drei (3) Dienste, um zu funktionieren:
ESET PROTECT Server (EraServerSvc) Apache Tomcat 7.0 (Tomcat7) SQL Server (ERASQL)
Navigieren Sie also zur Windows-Dienstekonsole (services.msc) und überprüfen Sie, ob alle oben genannten Dienste ausgeführt sind und der Starttyp ist Automatisch. Führen Sie nun entsprechend dem Ergebnis Folgendes aus:
Wenn einer der oben genannten Dienste nicht ausgeführt wird, überprüfen Sie, ob der „Starttyp“ auf „Automatisch“ eingestellt ist, und starten Sie dann den Dienst. Wenn alle oben genannten Dienste ausgeführt werden, gehen Sie wie folgt der Reihe nach vor:
1. Starten Sie zuerst den ESET PROTECT Server-Dienst neu. Aktualisieren Sie dann die ESET PROTECT-Webkonsole, indem Sie F5 drücken, und prüfen Sie, ob Sie sich anmelden können. Wenn Sie sich anmelden können, sind Sie hier fertig. Wenn nicht, fahren Sie unten fort.

2. Fahren Sie fort und starten Sie die erforderlichen Dienste für ESET Protect in dieser Reihenfolge neu (wichtig).
SQL-Dienst (ERASQL) Apache Tomcat 7.0 (Tomcat7) ESET PROTECT Server (EraServerSvc)
3. Warten Sie 4–5 Minuten Aktualisieren Sie dann die ESET PROTECT-Webkonsole (drücken Sie F5) und versuchen Sie, sich anzumelden. Wenn Sie sich ohne Fehler anmelden können, sind Sie hier fertig. Wenn nicht, fahren Sie mit der nächsten Methode fort. *
* Hinweis: Bevor Sie unten fortfahren, wird empfohlen, den Server neu zu starten (sofern möglich) und dann erneut zu prüfen, ob das Problem weiterhin besteht.
Methode 2. Zulassen erforderlich Ports für die ESET PROTECT-Webkonsole in der Windows-Firewall.
1. Öffnen Sie die Windows-Firewall und überprüfen Sie in den Eingehenden Regeln, dass ESET Security Management Verkehr ist erlaubt auf den Ports 443, 2222 und 2223 und dass diese Ports nicht von anderen Diensten oder Anwendungen verwendet werden:

Methode 3. Beheben Sie den ESET PROTECT-Status „Nicht verbunden“ durch einen Neustart des ERASQL-Servers.
In den meisten Fällen lässt sich das genannte Problem einfach durch einen Neustart des ESET Remote Administrator SQL Servers (auch „ERASQL Server“ genannt) beheben..
1. Öffnen Sie das Microsoft SQL Server Management Studio (SSMS) und starten Sie ERASQL (SQL Server) neu.

2. Warten Sie 3-4 Minuten und dann Erweitern Sie den Abschnitt Datenbanken und prüfen Sie, ob die Datenbank „era_db“ mit oder ohne Fehler aufgeführt ist. Gehen Sie dann entsprechend dem Ergebnis wie folgt vor:
Wenn die Datenbank „era_db“ ohne Fehler aufgeführt wird, versuchen Sie, sich bei der ESET-WEB-Konsole anzumelden. Wenn Sie sich immer noch nicht anmelden können, befolgen Sie die Schritte in diesem ESET-Artikel um die Web-Konsole mit dem „All-in-One-Installationsprogramm“ zu deinstallieren und neu zu installieren.  Wenn die „era_db“ mit aufgeführt ist Wenn der Fehler „Wiederherstellung ausstehend“ auftritt, stellen Sie zunächst sicher, dass auf der Festplatte mit den Datenbankdateien ausreichend freier Speicherplatz vorhanden ist* und fahren Sie dann mit dem nächsten Schritt fort.*
Wenn die „era_db“ mit aufgeführt ist Wenn der Fehler „Wiederherstellung ausstehend“ auftritt, stellen Sie zunächst sicher, dass auf der Festplatte mit den Datenbankdateien ausreichend freier Speicherplatz vorhanden ist* und fahren Sie dann mit dem nächsten Schritt fort.*
* Hinweis: Falls vorhanden Nicht genügend freier Speicherplatz auf der Festplatte mit der Datenbank „era_db“, dann löschen oder verschieben Sie einige Dateien auf eine andere Festplatte und starten Sie dann ERASQL (SQL Server) neu. p> 
Methode 4. BEHEBEN Sie den Status „era_db Recovery Pending“, indem Sie die Datenbank erneut anhängen.
1. Stellen Sie sicher, dass die MDF-und LDF-Dateien „era_db“ am folgenden Speicherort vorhanden sind, und fahren Sie dann fort:
C:\Programme\Microsoft SQL Server\MSSQLxx.ERASQLINSTANCEID\MSSQL\DATA
2. Klicken Sie mit der rechten Maustaste auf die Datenbank „era-db und wählen Sie Aufgaben > Offline schalten >. Klicken Sie dann im Fenster „Datenbank offline schalten“ auf OK

3. Klicken Sie dann erneut mit der rechten Maustaste auf die Datei „era-db<“./strong>“-Datenbank und wählen Sie Aufgaben > Trennen. Klicken Sie im Fenster „Datenbank offline trennen“ auf OK.

4. Klicken Sie nun mit der rechten Maustaste auf Datenbanken und wählen Sie aus Anhängen.

5. Klicken Sie im Fenster Datenbanken anhängen auf Hinzufügen

6. Im Fenster „Datenbankdateien suchen“ wählen Klicken Sie auf die era_db-Datenbank und klicken Sie auf OK und dann erneut auf OK, um die Datenbank anzuhängen. *
* Hinweis: Wenn Sie die Datenbank nicht anhängen können und die Fehlermeldung „Eine verdächtige Datenbank oder eine Datenbank mit ausstehender Wiederherstellung kann nicht getrennt werden. Sie muss repariert oder gelöscht werden“ erhalten, befolgen Sie die Anweisungen in Schritt 7 in diesem Artikel, um die Datenbank zu reparieren.

7. Jetzt starten Sie ERASQL (SQL Server) neu.

8. Öffnen Sie abschließend die Windows-Dienste (services.msc) und starten Sie sie neu unten Dienstleistungen in der Reihenfolge:
Apache Tomcat 7.0 (Tomcat7) ESET PROTECT Server (EraServerSvc)
9. Warten Sie 4–5 Minuten , aktualisieren Sie die ESET PROTECT-Webkonsole (drücken Sie F5) und versuchen Sie, sich anzumelden.
Methode 5. ESET PROTECT BEHEBEN „Anmeldung fehlgeschlagen mit Status ‚nicht verbunden‘“ durch Untersuchen der Protokolle.
Die letzte Methode zur Behebung des Fehlers „Anmeldung fehlgeschlagen – Status: nicht verbunden“ in der ESET PROTECT-Konsole besteht darin, die Serverprotokolle auf etwaige Fehler zu untersuchen Fehlermeldungen oder Warnungen, die weitere Einblicke in das Problem geben könnten. Gehen Sie dazu wie folgt vor:
1. Öffnen Sie den Datei-Explorer und navigieren Sie zum folgenden Speicherort:
C:\ProgramData\ESET\RemoteAdministrator\Server\EraServerApplicationData\ Protokolle
2. Öffnen Sie die Datei trace.txt und suchen Sie nach Protokollen, die auf Verbindungsfehler oder andere Probleme hinweisen, wie im Screenshot unten.*
* Hinweis: Der Fehler in Der Screenshot zeigt, dass die Datenbankdatei „era-db“ entweder fehlt oder beschädigt ist. Stellen Sie in diesem Fall sicher, dass die Datei „era-db.mdf“ vorhanden ist, und versuchen Sie in diesem Fall, die Datenbank aus einem Backup (falls vorhanden) oder Deinstallieren Sie die ESET-Webkonsole und installieren Sie sie erneut mit dem „All-in-One-Installationsprogramm“.
„Die von der Anmeldung angeforderte Datenbank „era_db“ kann nicht geöffnet werden. Die Anmeldung ist fehlgeschlagen (4060).“

Das ist es! Welche Methode hat für Sie funktioniert?
Lassen Sie mich wissen, ob dieser Leitfaden Ihnen geholfen hat, indem Sie einen Kommentar zu Ihren Erfahrungen hinterlassen. Bitte liken und teilen Sie diesen Leitfaden, um anderen zu helfen.
Wenn dieser Artikel für Sie nützlich war, denken Sie bitte darüber nach, uns mit einer Spende zu unterstützen. Sogar 1 US-Dollar kann für uns einen großen Unterschied machen in unserem Bemühen, weiterhin anderen zu helfen und gleichzeitig diese Website kostenlos zu halten: 
 Konstantinos ist der Gründer und Administrator von Wintips.org. Seit 1995 ist er als Computer-und Netzwerkexperte für Privatpersonen und große Unternehmen tätig und bietet IT-Support an. Er ist auf die Lösung von Problemen im Zusammenhang mit Windows oder anderen Microsoft-Produkten (Windows Server, Office, Microsoft 365 usw.) spezialisiert. Neueste Beiträge von Konstantinos Tsoukalas (alle ansehen)
Konstantinos ist der Gründer und Administrator von Wintips.org. Seit 1995 ist er als Computer-und Netzwerkexperte für Privatpersonen und große Unternehmen tätig und bietet IT-Support an. Er ist auf die Lösung von Problemen im Zusammenhang mit Windows oder anderen Microsoft-Produkten (Windows Server, Office, Microsoft 365 usw.) spezialisiert. Neueste Beiträge von Konstantinos Tsoukalas (alle ansehen)