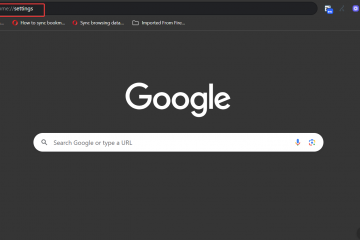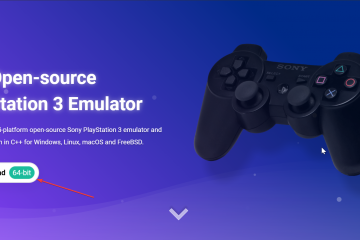Viele Benutzerkonten sind für die Benutzerfreundlichkeit im Familien-und Arbeitsalltag von Vorteil. Und Microsoft ermöglicht es dem Benutzer, das Administratorkonto zu ändern, indem er ein anderes Benutzerkonto als Administrator zuweist.
Wenn Sie jedoch dringend nach einer Möglichkeit suchen, Ihr Windows-Administratorkonto zu ändern, ist dieses Handbuch alles, was Sie brauchen. Lesen Sie weiter und ändern Sie den Kontotyp.
So ändern Sie das Microsoft-Administratorkonto unter Windows 10/11
Sie können das Administratorkonto des Windows-PCs mit ändern Einstellungen-App. Starten Sie einfach die Windows-Einstellungen, indem Sie die Windows-Taste + I drücken. Navigieren Sie zu Konten > Familie und andere Benutzer. Klicken Sie auf das Konto und wählen Sie die Schaltfläche Kontotyp ändern. Wählen SieAdministrator und klicken Sie dann auf OK.
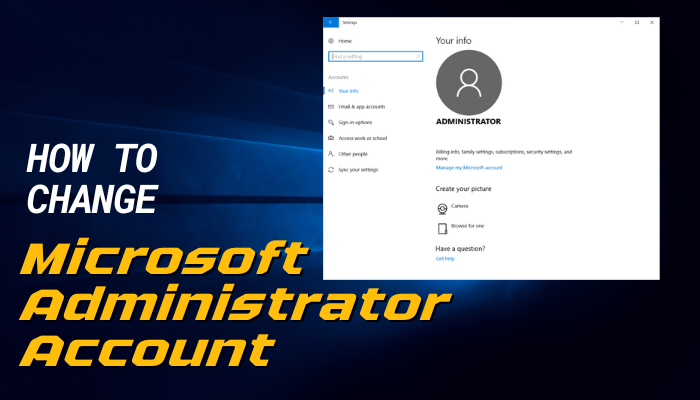
Sie können den Microsoft-Kontotyp jedoch auch über die Systemsteuerung ändern. Aber die Einstellungen-App wird komfortabler und ihre benutzerfreundliche Benutzeroberfläche hilft dem Benutzer erheblich, durch alle Einstellungen zu navigieren.
Außerdem zeige ich Ihnen beide Möglichkeiten, das Administratorkonto unter Windows 10 und 11 zu ändern.
Hier sind die Methoden zum Ändern des Administratorkontos unter Windows 10/11:
1. Ändern Sie das Windows-Administratorkonto in den Einstellungen.
Die Windows-Einstellungs-App wird in Windows 10 und 11 einfacher und benutzerfreundlicher. Und wenn Sie unter Windows mehrere Benutzerkonten hinzugefügt haben, können Sie jeden zum Administrator machen Konto. Sehen wir uns an, wie Sie das Administratorkonto in den Einstellungen unter Windows 10 und 11 ändern.
Unter Windows 11
Die Windows 11-Einstellungs-App ist aktualisierter und ihre Die Benutzeroberfläche sieht einfacher aus als die von Windows 10. Sie können das Windows-Microsoft-Administratorkonto innerhalb einer Minute über die Windows 11-Einstellungen-App ändern.
Drücken Sie Windows-Taste + X und wählen Sie Einstellungen. Oder drücken Sie die Windows-Taste + I, um es direkt zu starten. Wählen Sie Konten > Familie und andere Benutzer. Suchen Sie nach Andere Benutzer und klicken Sie auf das Benutzerkonto, das Sie als Administrator zuweisen möchten. Wählen Sie die Schaltfläche Kontotyp ändern.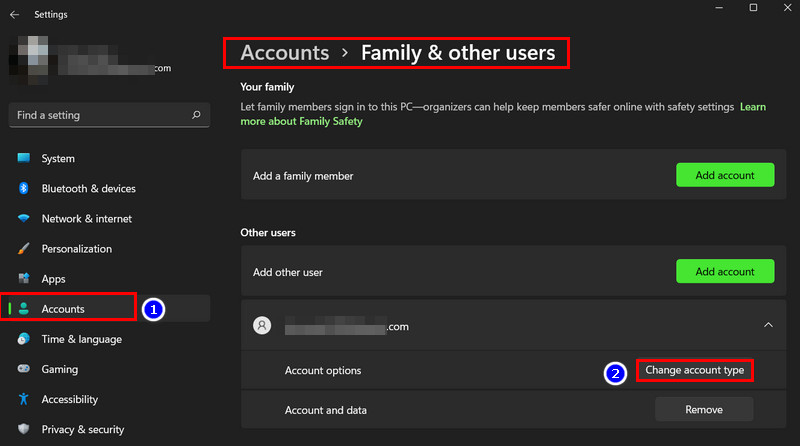 Klicken Sie auf die Dropdown-Schaltfläche Kontotyp und wählen Sie Administrator aus. Wählen Sie die Schaltfläche OK aus.
Klicken Sie auf die Dropdown-Schaltfläche Kontotyp und wählen Sie Administrator aus. Wählen Sie die Schaltfläche OK aus.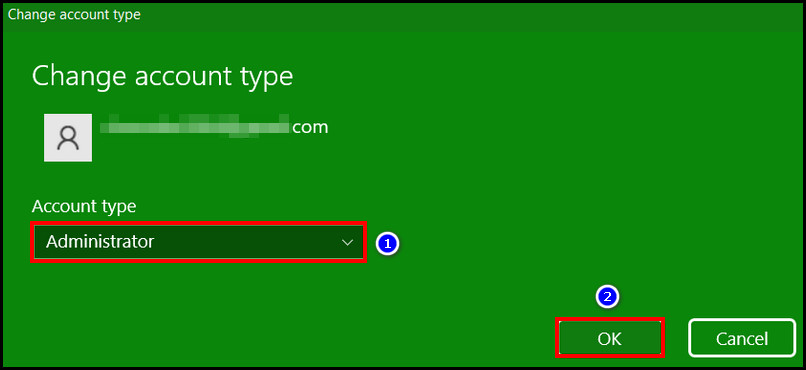
Jetzt wird das Benutzerkonto von einem Standardbenutzer in ein Administratorkonto umgewandelt.
Profi-Tipp: Sie können gleichzeitig auch das Administratorkonto in ein Standardbenutzerkonto ändern Verfahren. Klicken Sie einfach auf das Konto und wählen Sie die Schaltfläche Kontotyp ändern. Wählen Sie Standardbenutzer und klicken Sie auf OK.
Neben der Änderung des Microsoft-Administratorkontos können Sie in Windows 11 auch mehrere Gastkonten erstellen. Sie können Änderungen vornehmen die Gastkonten und gewähren nur eingeschränkten Zugriff auf Ihren PC, sodass andere Personen nicht auf Ihre persönlichen Dateien zugreifen oder Einstellungen ändern können.
Unter Windows 10
Das Ändern des Microsoft-Administratorkontos über die Windows 10-Einstellungs-App ist ziemlich ähnlich Tun Sie dies unter Windows 11.
Starten Sie die WindowsEinstellungen-App, indem Sie Windows-Logo-Taste + I drücken. Wählen Sie Konten aus dem Einstellungsmenü. 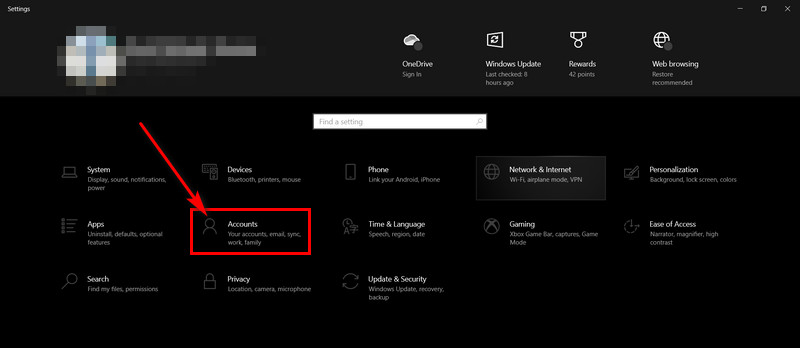 Klicken Sie auf Familie und andere Klicken Sie im linken Bereich auf die Option „Benutzer“. Gehen Sie zum Abschnitt Andere Benutzer und klicken Sie auf das Konto, das Sie als Administrator hinzufügen möchten. Wählen Sie die Schaltfläche Kontotyp ändern.
Klicken Sie auf Familie und andere Klicken Sie im linken Bereich auf die Option „Benutzer“. Gehen Sie zum Abschnitt Andere Benutzer und klicken Sie auf das Konto, das Sie als Administrator hinzufügen möchten. Wählen Sie die Schaltfläche Kontotyp ändern.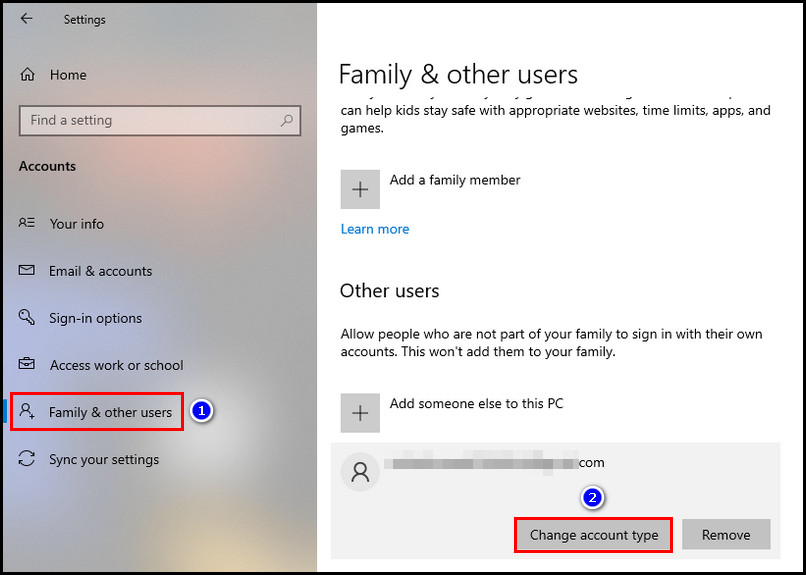 Wählen Sie Administrator und klicken Sie auf OK.
Wählen Sie Administrator und klicken Sie auf OK.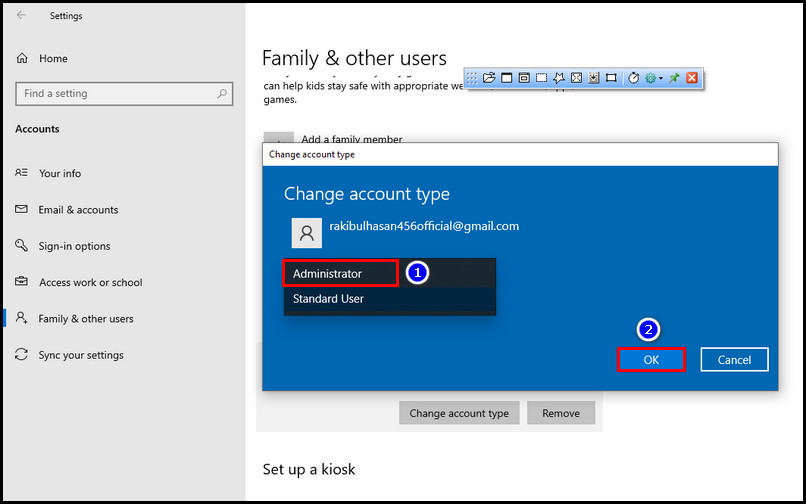
Sie können den Kontotyp „Administrator“ jedoch auch in „Standardbenutzer“ ändern, indem Sie die oben genannten Schritte ausführen. Wählen Sie jedoch anstelle von „Administrator“ den Kontotyp „Standardbenutzer“ aus.
Apropos Ändern des Administratorkontos: Sie können mehrere Microsoft-Konten auf einem PC verwenden. Und die Methode ist ziemlich einfach.
2. Ändern Sie das Windows-Administratorkonto über die Systemsteuerung
Die Windows-Systemsteuerung ist die alte Möglichkeit, Windows-Einstellungen zu ändern. Von Windows 7 bis Windows 11 ist es immer noch im Betriebssystem. Sie können Ihr Microsoft-Administratorkonto über die Systemsteuerung wie in der App „Einstellungen“ ändern. Sehen wir uns an, wie das geht.
Gehen Sie in der Taskleiste zur Windows-Suche. Durchsuchen Sie das Kontrollfeld in der Suchleiste. Starten Sie es über das Suchergebnis.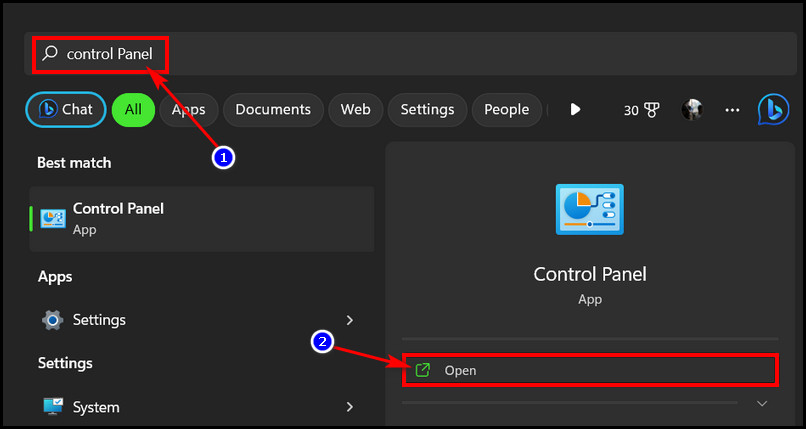 Stellen Sie sicher Die Option Ansicht nach ist auf Kategorie eingestellt. Klicken Sie im Abschnitt Benutzerkonten auf die Option Kontotyp ändern.
Stellen Sie sicher Die Option Ansicht nach ist auf Kategorie eingestellt. Klicken Sie im Abschnitt Benutzerkonten auf die Option Kontotyp ändern.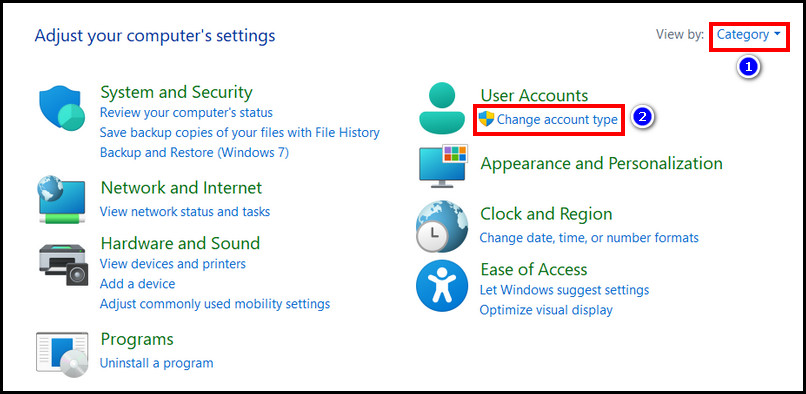 Wählen Sie das Konto aus, das Sie benötigen zuweisen möchte Klicken Sie auf die Option Kontotyp ändern.
Wählen Sie das Konto aus, das Sie benötigen zuweisen möchte Klicken Sie auf die Option Kontotyp ändern.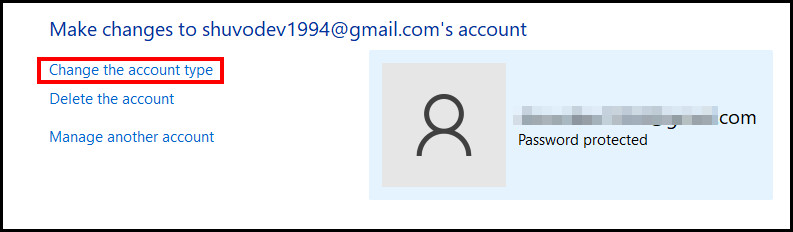 Wählen Sie das Optionsfeld Administrator aus, um es auszuwählen. Klicken Sie auf Kontotyp ändern Schaltfläche.
Wählen Sie das Optionsfeld Administrator aus, um es auszuwählen. Klicken Sie auf Kontotyp ändern Schaltfläche.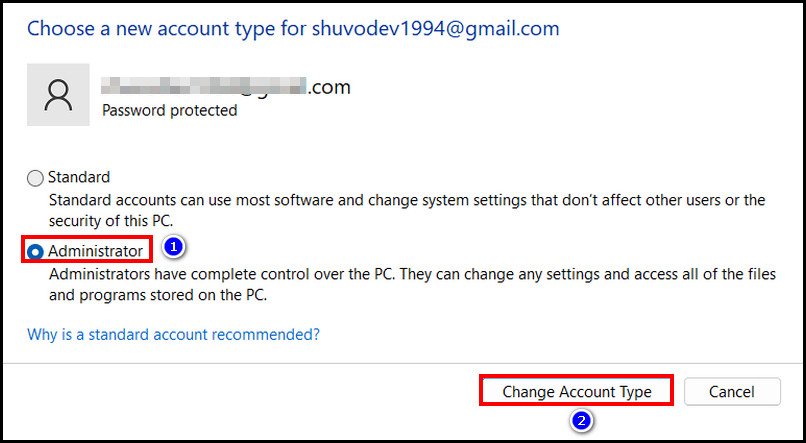
Das ist es. Sie haben das Microsoft-Administratorkonto über die Systemsteuerung erfolgreich geändert.
Hinweis: Die Schritte zum Ändern des Windows-Microsoft-Administratorkontos über die Systemsteuerung sind für Windows 11 und 10 Betriebssysteme.
3. Ändern Sie das Windows-Administratorkonto über die Systemsteuerung für erweiterte Benutzerkonten.
Sie können über die Systemsteuerung für erweiterte Benutzerkonten ein Windows-Benutzerkonto ändern und den Kontotyp in „Admin“ ändern. Lassen Sie mich Ihnen zeigen, wie Sie das mit den richtigen Schritten schnell machen können.
Drücken Sie die Windows-Logo-Taste + R, um das Dialogfeld Ausführen zu öffnen. Geben Sie netplwiz ein Klicken Sie auf das Befehlsfeld und drücken Sie die Eingabetaste.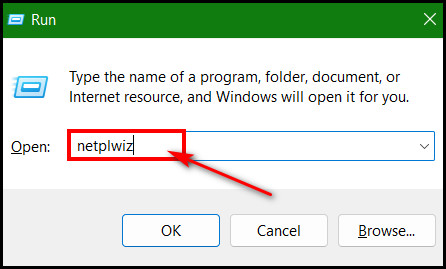 Doppelklicken Sie auf das Konto, das Sie als Administrator zuweisen möchten.
Doppelklicken Sie auf das Konto, das Sie als Administrator zuweisen möchten.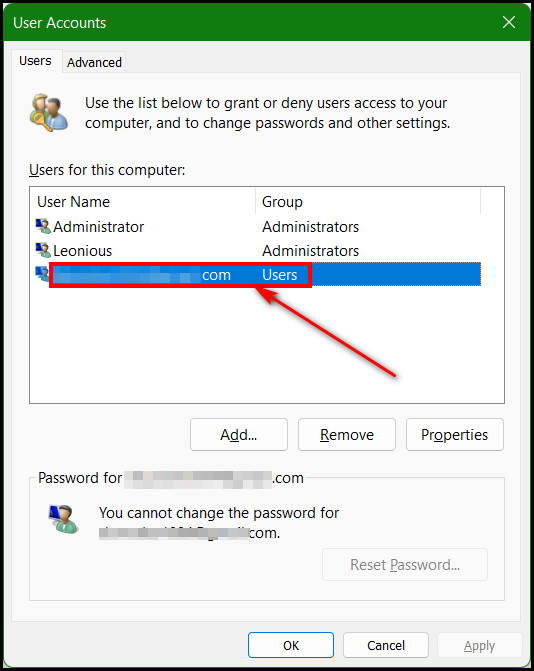 Wählen Sie die Registerkarte Gruppenmitgliedschaft. Wählen Sie die Option Administrator. Klicken Sie Danach Übernehmen > OK, um die Änderungen zu speichern.
Wählen Sie die Registerkarte Gruppenmitgliedschaft. Wählen Sie die Option Administrator. Klicken Sie Danach Übernehmen > OK, um die Änderungen zu speichern.
Jetzt sehen Sie, dass das Konto vom Benutzerkonto in ein Administratorkonto geändert wurde. Ebenso können Sie das Administratorkonto in ein Standardkonto umwandeln, indem Sie die gleichen Verfahren befolgen.
So ändern Sie den Namen des Microsoft-Administratorkontos
Sie können auch ändern der Name des Microsoft-Administratorkontos. Um den Namen des Administratorkontos zu ändern, starten Sie die App Computerverwaltung. Gehen Sie zu Lokale Benutzer und Gruppen und öffnen Sie den Ordner Benutzer. Klicken Sie mit der rechten Maustaste auf das Administrator-Konto unter dem Namensfeld und wählen Sie die Option Umbenennen.
Das Umbenennen des Windows-Administratorkontos ist kurz und einfach. Wenn Ihnen also das Administratorkonto mit dem Titel „Administrator“ nicht gefällt, können Sie es mit den folgenden Schritten beliebig umbenennen.
Drücken Sie Windows-Taste + S und suchen Sie nach „Computerverwaltung“..Starten Sie die App über das Suchergebnis.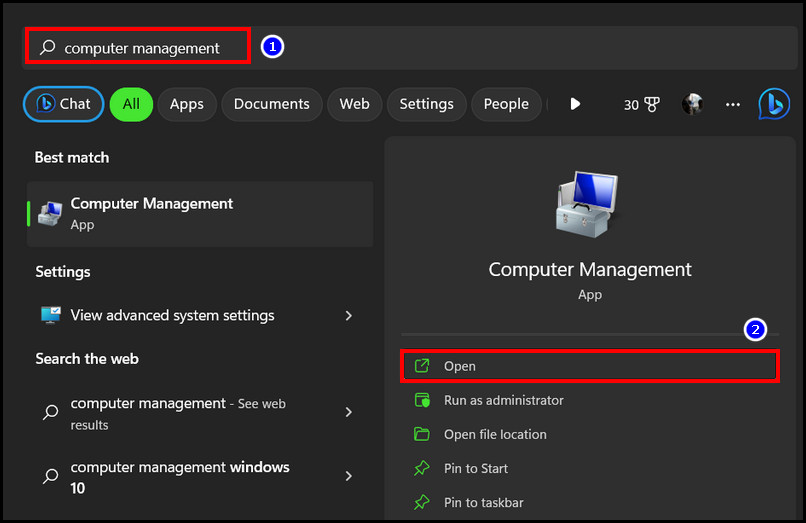 Klicken Sie im linken Bereich auf Lokale Benutzer und Gruppen. Öffnen Sie den Ordner Benutzer, indem Sie darauf doppelklicken. Klicken Sie mit der rechten Maustaste auf das Administrator-Konto. Wählen Sie im Kontextmenü Umbenennen aus.
Klicken Sie im linken Bereich auf Lokale Benutzer und Gruppen. Öffnen Sie den Ordner Benutzer, indem Sie darauf doppelklicken. Klicken Sie mit der rechten Maustaste auf das Administrator-Konto. Wählen Sie im Kontextmenü Umbenennen aus.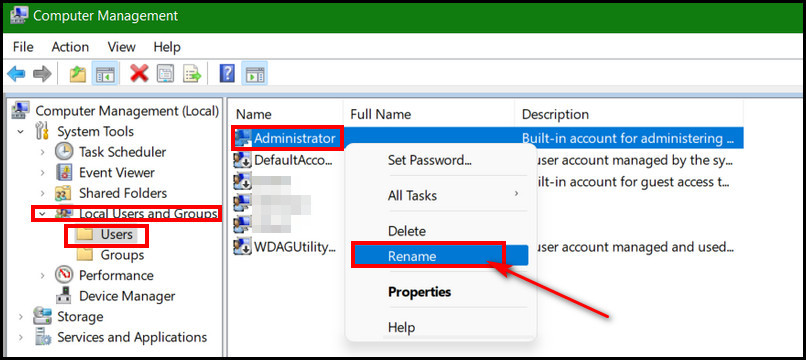 Geben Sie den Kontonamen nach Ihren Wünschen ein Wunsch, und drücken Sie die Eingabetaste.
Geben Sie den Kontonamen nach Ihren Wünschen ein Wunsch, und drücken Sie die Eingabetaste.
Das Administratorkonto wird zu diesem Zeitpunkt in den angegebenen Namen umbenannt.
So deaktivieren Sie das Microsoft-Administratorkonto
An Deaktivieren Sie ein Microsoft-Administratorkonto und gehen Sie zur Compute Management-App. Navigieren Sie zu Lokale Benutzer und Gruppen > Benutzer. Doppelklicken Sie auf das Administrator-Konto und wählen Sie die Registerkarte Allgemein aus. Aktivieren Sie als Nächstes das Kontrollkästchen für die Option Konto ist deaktiviert. Klicken Sie dann auf Übernehmen > OK, um den Deaktivierungsvorgang abzuschließen.
Windows unterstützt mehrere Administratorkonten. Das Windows-Betriebssystem verfügt jedoch über ein Standardadministratorkonto mit dem Titel „Administrator“. Wenn Sie also ein anderes Administratorkonto haben und das Standardkonto deaktivieren möchten, können Sie dies tun. Lassen Sie mich Ihnen anhand der folgenden Schritte zeigen, wie Sie ein Administratorkonto deaktivieren.
Klicken Sie mit der rechten Maustaste auf dasWindows-Startsymbol. Starten Sie die Computerverwaltung aus der Liste der Apps.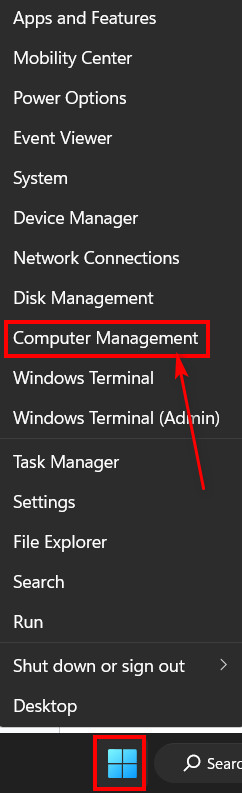 Wählen Sie Lokale Benutzer und Gruppen > Benutzer im AbschnittSystemtools aus. Doppelklicken Sie auf denAdministratorKonto.Wählen Sie die Registerkarte Allgemein. Markieren Sie die Option Konto ist deaktiviert. Wählen Sie Übernehmen > OK.
Wählen Sie Lokale Benutzer und Gruppen > Benutzer im AbschnittSystemtools aus. Doppelklicken Sie auf denAdministratorKonto.Wählen Sie die Registerkarte Allgemein. Markieren Sie die Option Konto ist deaktiviert. Wählen Sie Übernehmen > OK.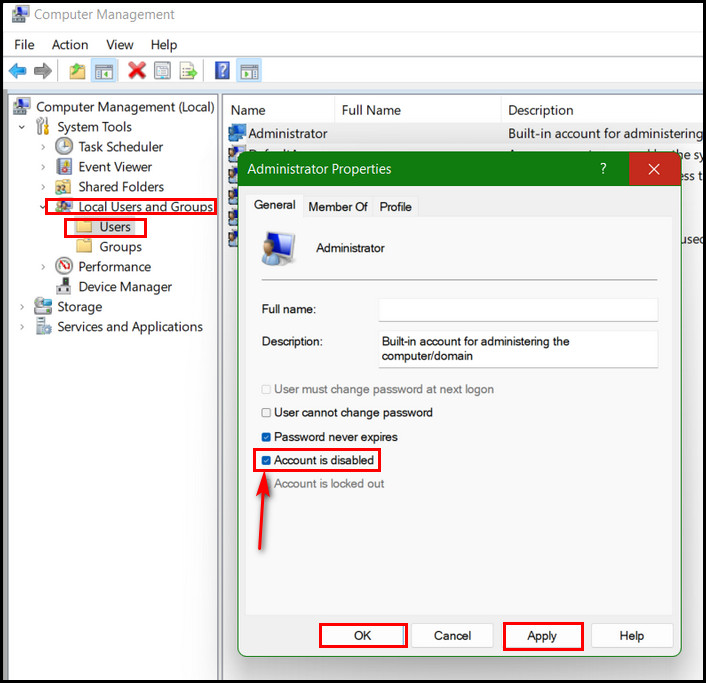
Nach dem Deaktivieren des Standardadministrators Wenn Sie ein Konto erstellen, ist es weiterhin im System vorhanden, wird jedoch beim Anmelden nicht als Option angezeigt.
Hinweis: Sie können weiterhin auf die Wiederherstellungskonsole zugreifen, nachdem Sie den Standardadministrator deaktiviert haben Konto. So werden Sie in Zukunft nicht durch die Deaktivierung des Administratorkontos gesperrt.
FAQs
Wie kann ich ein entfernen? Administrator von meinem Microsoft-Konto?
Um ein Administratorkonto von Windows zu entfernen, drücken Sie die Windows-Taste + I, um die Einstellungen-App zu starten. Gehen Sie zu „Konten“ und wählen Sie dann „Familie und andere Benutzer“ aus. Klicken Sie auf das zu löschende Administratorkonto und wählen Sie die Schaltfläche „Entfernen“. Schließen Sie den Vorgang abschließend ab, indem Sie auf die Schaltfläche „Konto und Daten löschen“ klicken.
Kann ich das Administratorkonto in Windows ändern?
Sie können das Administratorkonto in ändern Windows. Gehen Sie dazu zu Einstellungen > Konten > Familie und andere Benutzer. Klicken Sie im rechten Bereich unter „Andere Benutzer“ auf das Konto. Klicken Sie auf die Schaltfläche „Kontotyp ändern“ und wählen Sie den Kontotyp „Administrator“. Klicken Sie dann auf die Schaltfläche „OK“.
Wie benenne ich ein Windows-Administratorkonto um?
Starten Sie die Computerverwaltungs-App, um ein Windows-Konto von „Administrator“ in ein beliebiges umzubenennen Wunsch. Gehen Sie zu Lokale Benutzer und Gruppen > Benutzer. Klicken Sie mit der rechten Maustaste auf den Namen des Administratorkontos, den Sie ändern möchten. Wählen Sie die Option „Umbenennen“ und geben Sie den gewünschten Namen ein. Drücken Sie anschließend die Eingabetaste.
Abschließende Worte
Das Ändern des Microsoft-Administratorkontos ist erforderlich, wenn Sie ein anderes Konto mit Administratorrechten zuweisen möchten. Windows unterstützt mehrere Administratorkonten und ändert jeden Benutzerkontotyp.
In diesem Artikel habe ich mehrere Wege zum Ändern des Administratorkontos und zum Zuweisen eines anderen Kontos mit dieser Rolle aufgezeigt. Demonstrieren Sie außerdem die Schritte zum Umbenennen und Deaktivieren eines Administratorkontos.
Bitte hinterlassen Sie einen Kommentar, wenn Sie weitere Hilfe zu Windows oder Microsoft benötigen. Viel Glück!