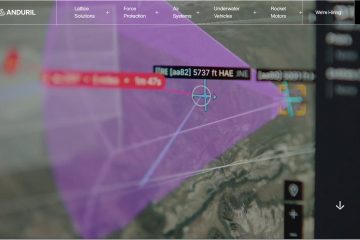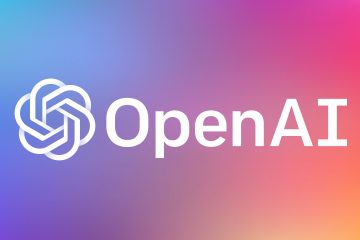Um ein angeschlossenes USB-Laufwerk oder Flash-Laufwerk sicher zu entfernen, verwenden wir normalerweise die Option „Medien auswerfen“ aus der Taskleiste in der Taskleiste. Es sind zwar nur ein paar Klicks erforderlich, wenn Wenn Sie dies häufig tun, kann es sich wiederholen. In diesen Fällen kann das Einrichten einer Tastenkombination zum Auswerfen des USB-Laufwerks Zeit sparen.
Das Problem ist, dass Windows dies tut Ich habe also keine integrierte Tastenkombination. Wir verwenden USB Disk Ejector und AutoHotKey, um eine benutzerdefinierte Tastenkombination zum Auswerfen Ihres Flash-Laufwerks zu erstellen. Das Beste daran ist, dass Sie jede beliebige Tastenkombination zuweisen können und erfahren Sie, wie Sie mit einer Tastenkombination ein USB-Laufwerk in Windows 11 und Windows 10 sicher auswerfen.
Bevor Sie beginnen
Tastaturkürzel zum Auswerfen von USB unter Windows
Extrahieren Sie die ZIP-Datei des USB Disk Ejector in einen Ordner. Klicken Sie auf die Schaltfläche Start. Suchen Sie und öffnen Sie „Notepad“. Fügen Sie den folgenden Befehl ein im Notizblock.
; Drücken Sie Strg + Alt + E, um USB auszuwerfen
^!E::
{
Run(‘C:\path\to\USB_Disk_Eject.exe/removeletter DriveLetter:’)
} Ersetzen Sie den Dummy-USB-Disk-Ejector-Pfad durch den echten Pfad.Ersetzen Sie den Dummy-Laufwerksbuchstaben durch den Laufwerksbuchstaben des USB-Laufwerks.Gehen Sie dorthin, wo Sie möchten Speichern Sie die Datei und klicken Sie auf die Option „Datei“ > „Speichern unter“. Geben Sie „USBEject.ahk“ in das Feld „Dateiname“ ein.Wählen Sie „Alle Dateien“ aus dem Dropdown-Menü „Dateityp“. Klicken Sie auf die Schaltfläche „Speichern“.Schließen Sie das Notepad-Fenster.Doppelklicken Sie darauf „USBEject.ahk“-Datei. Drücken Sie von nun an auf die Tastenkombination „Strg + Alt + E“, um den USB-Stick auszuwerfen strong>.
Detaillierte Schritte (mit Screenshots)
Suchen Sie zunächst die heruntergeladene USB Disk Ejector-ZIP-Datei, die Sie zuvor heruntergeladen haben, klicken Sie mit der rechten Maustaste darauf und wählen Sie „Extrahieren alle-Option. Klicken Sie anschließend auf die Schaltfläche „Extrahieren“, um die ZIP-Datei in denselben Ordner wie die Quelldatei zu extrahieren.
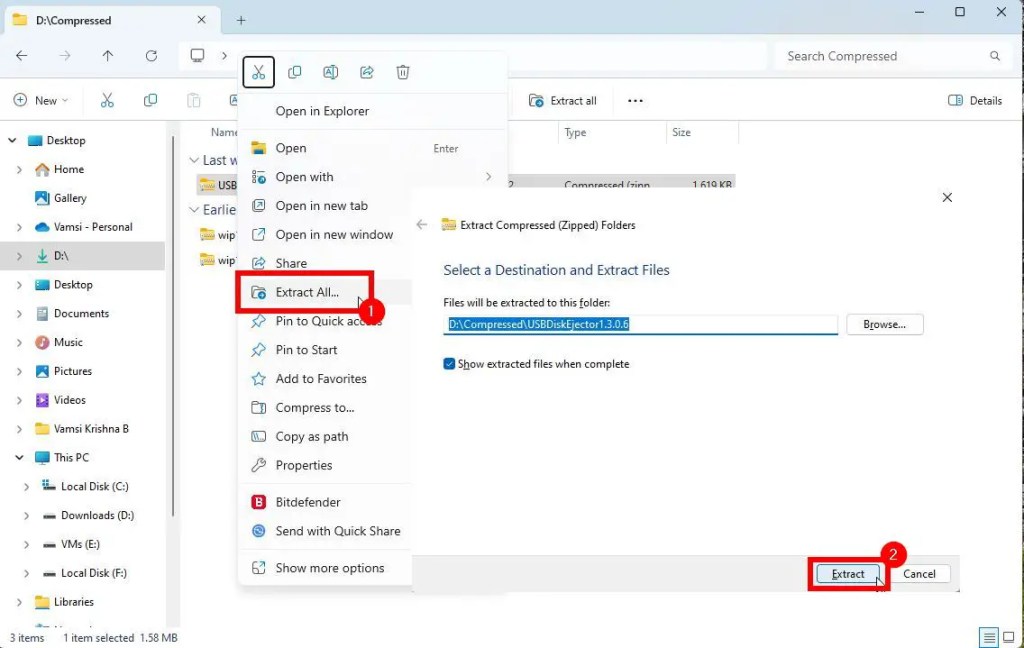
Nach dem Extrahieren müssen wir das AutoHotKey-Skript erstellen, um eine Verknüpfung zum Auswerfen des USB-Sticks zuzuweisen. Drücken Sie dazu die Klicken Sie auf die Schaltfläche Start in Ihrer Taskleiste, suchen Sie nach „Notepad“ und klicken Sie auf die Option „Öffnen“.
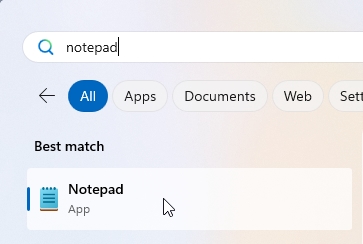
Im Notizblock Fügen Sie im Fenster den folgenden Code ein. Ersetzen Sie anschließend den Dummy-Pfad durch den tatsächlichen Pfad zur USB Disk Ejector-Exe Anschließend ersetzen Sie den Dummy-Laufwerksbuchstaben durch den Laufwerksbuchstaben des USB-Laufwerks. Mein USB-Laufwerksbuchstabe lautet beispielsweise „G“.
>Hinweis: Sie können den Dateipfad des USB Disk Ejector abrufen, indem Sie mit der rechten Maustaste auf die Datei klicken und die Option „Als Pfad kopieren“ auswählen.
; Drücken Sie Strg + Alt + E, um USB auszuwerfen
^!E::
{
Run(‘”C:\path\to\USB_Disk_Eject.exe”/removeletter DriveLetter:’)
}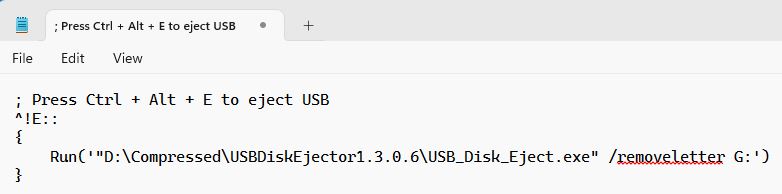
Danach Klicken Sie auf die Option „Datei“ > „Speichern unter“.
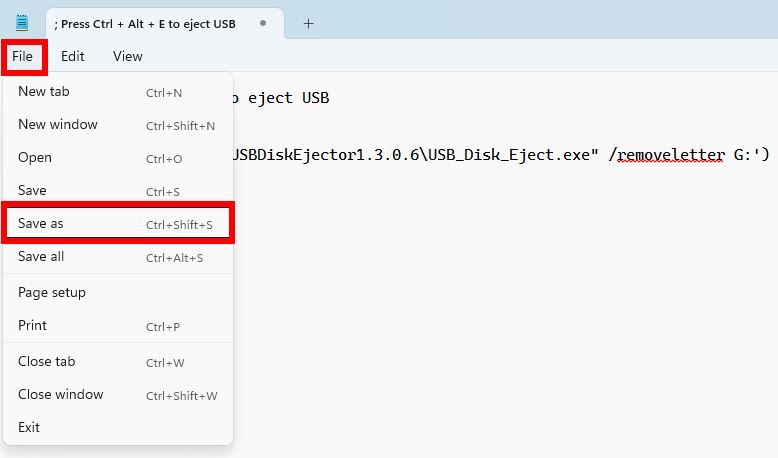
Gehen Sie zu dem Ordner, in dem Sie die Skriptdatei speichern möchten, und geben Sie „USBEject.ahk“ ein Wählen Sie im Feld „Dateiname“ „Alle Dateien“ aus dem Dropdown-Menü „Dateityp“ aus und klicken Sie auf „Speichern“.
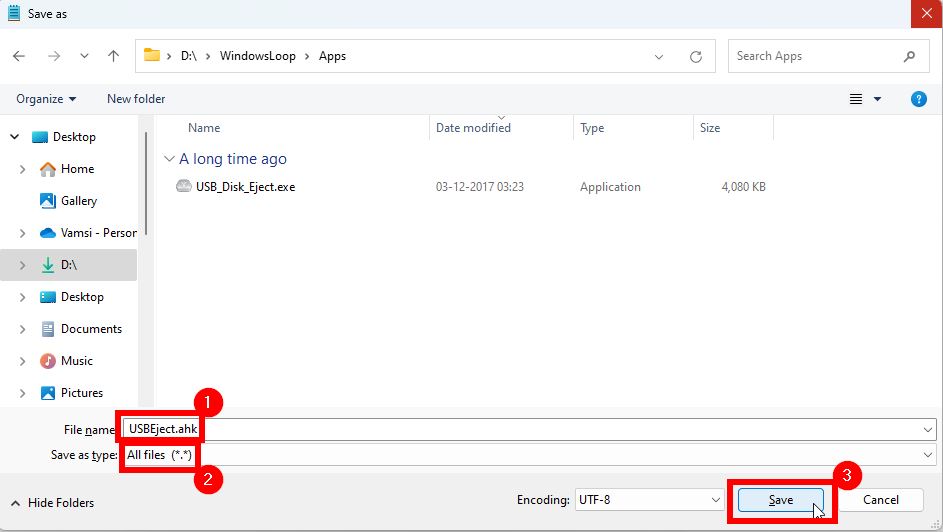
Schließen Sie das Notepad-Fenster.
Gehen Sie nun zu dem Ordner, in dem Sie das gespeichert haben Öffnen Sie die Skriptdatei „USBEject.ahk“ und doppelklicken Sie darauf, um sie auszuführen.
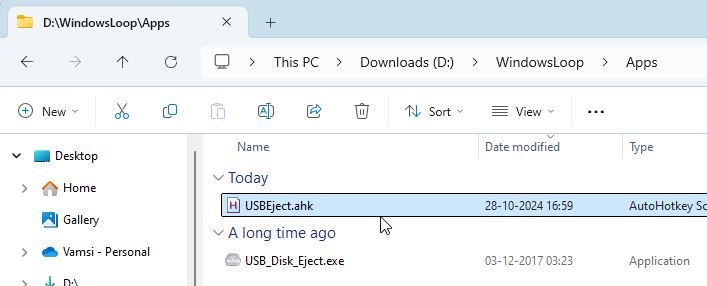
As Sobald Sie dies tun, wird das AutoHotKey-Skript ausgeführt. Sie können das Skriptsymbol in der Taskleiste sehen. Solange das Skript ausgeführt wird, können Sie „Strg + Alt + E“ drücken, um das USB-Laufwerk auszuwerfen.
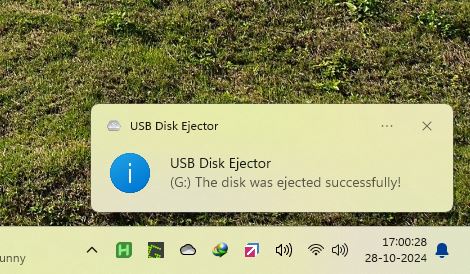
Um die Tastenkombination anzupassen, ändern Sie den Teil „^!E“ des Skripts. In dieser Notation steht „^“ für Strg, „!“ für Strg. steht für Alt, „#“ ist die Windows-Taste und „+“ ist Shift. Wenn Sie beispielsweise „Strg + Umschalt + E“ als Tastenkürzel verwenden möchten, aktualisieren Sie es auf „^+E“. Weitere Informationen zu diesen Schlüsselsymbolen und ihrer Verwendung in Skripten finden Sie hier.
Zusammenfassung – Tastaturkürzel zum Auswerfen des USB-Laufwerks
Wie Sie sehen, gibt es zwar keine integrierte Option, Sie können aber Ihre eigene benutzerdefinierte Tastenkombination erstellen, um das USB-Laufwerk schnell auszuwerfen. Beachten Sie, dass die Skriptdatei im Hintergrund ausgeführt werden muss, damit die Verknüpfung funktioniert. Um sicherzustellen, dass dies geschieht, können Sie das Skript entweder manuell ausführen oder das AutoHotKey-Skript zum Start hinzufügen.
Wenn Sie Fragen haben oder Hilfe benötigen, kommentieren Sie unten. Ich helfe Ihnen gerne weiter.