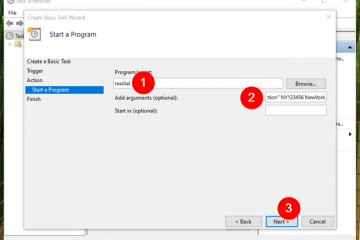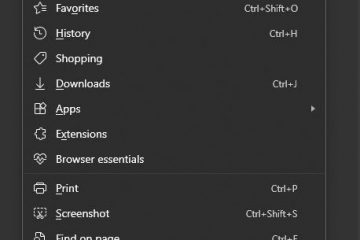In den letzten Jahren hat sich Microsoft Edge zu einem überzeugenden Browser entwickelt, der aufgrund seiner innovativen Funktionen und seiner robusten Leistung immer beliebter wird. Mit Funktionen wie vertikalen Tabs, Arbeitsbereichen, nahtloser Copilot-Integration, Energieeffizienz und plattformübergreifender Kompatibilität (über Windows, Android und iOS) ist Edge für viele Benutzer zum wichtigsten Webbrowser geworden. Wenn Sie Microsoft Edge verwenden und nicht sicher sind, ob Sie über die neueste Version verfügen, lesen Sie diesen Artikel. Darin teile ich mit, wo Sie die von Ihnen verwendete Edge-Version finden, und zeige Ihnen, wie Sie sie auf die neueste Version aktualisieren:
TIPP: Jeden Monat veröffentlicht Microsoft eine neue Version von Edge. Zum Zeitpunkt des Verfassens dieses Artikels ist die neueste stabile Version 131. Wenn Sie jedoch lesen, wird sich die neueste stabile Version wahrscheinlich ändern. Microsoft führt auf dieser Seite ein Protokoll seiner Versionen und Veröffentlichungsdaten: Veröffentlichungsplan für Microsoft Edge. Ich empfehle Ihnen, beim Lesen dieses Handbuchs einen Blick darauf zu werfen und herauszufinden, welche die neueste stabile Version ist. Befolgen Sie dann weiterhin meine Anweisungen.🙂
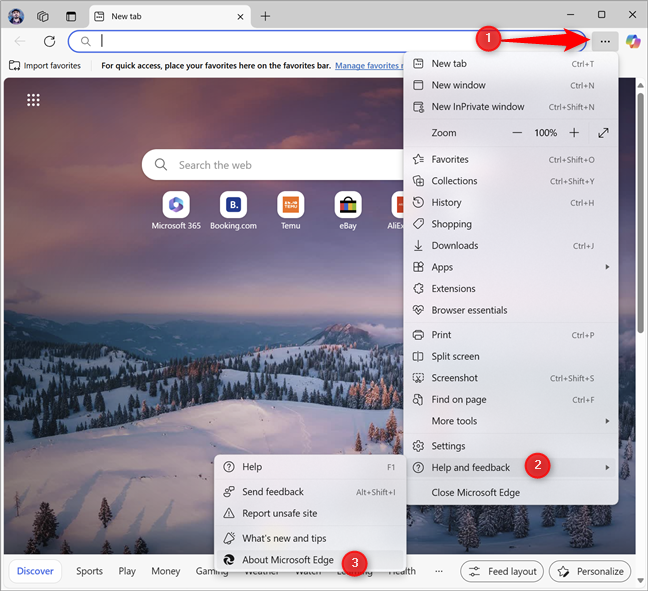
So finden Sie die Microsoft Edge-Version in Windows
Wenn Sie Windows 10 oder Windows 11 verwenden, öffnen Sie zunächst Microsoft Edge und klicken oder tippen Sie auf Schaltfläche „Einstellungen und mehr“, die wie ein Auslassungszeichen (…) aussieht. Navigieren Sie im angezeigten Menü zu „Hilfe und Feedback“, gefolgt von „Über Microsoft Edge“.
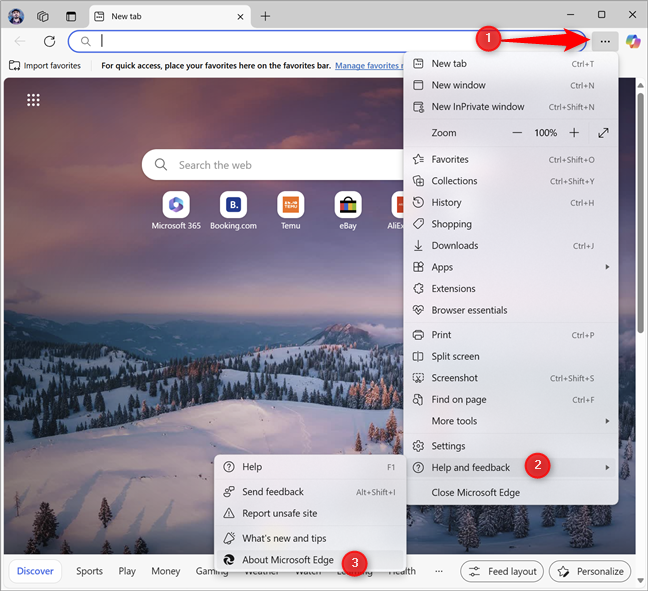
Gehen Sie zu Einstellungen und mehr > Hilfe und Feedback > Über Microsoft Edge
Die Registerkarte „Einstellungen“ wird geöffnet und zeigt die Seite „Info“ an. Oben finden Sie die genaue Version von Microsoft Edge, die Sie verwenden.
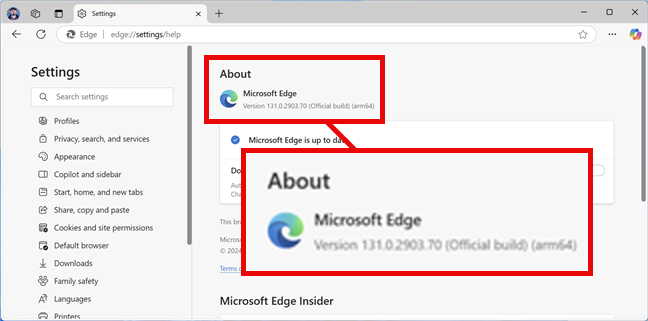
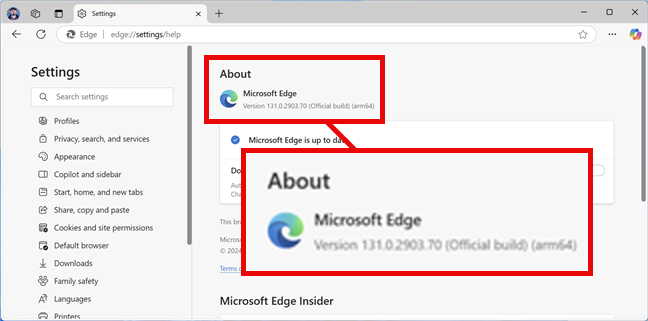
Überprüfen Sie die Microsoft Edge-Version
Wenn sie nicht verfügbar ist-aktuell werden Sie darüber informiert, dass eine neue Microsoft Edge-Version verfügbar ist, und Sie können den Webbrowser aktualisieren.
So überprüfen Sie die Microsoft Edge-Version mit dem Befehl-Zeile
Einige Windows-Benutzer suchen auch nach einer Möglichkeit, die Microsoft Edge-Version über CMD (Eingabeaufforderung) zu überprüfen. Leider gibt es keinen Befehl, der in CMD funktioniert, aber es gibt mehrere, die in Windows Terminal und PowerShell funktionieren. Öffnen Sie daher PowerShell oder eine PowerShell-Registerkarte im Windows-Terminal und führen Sie dann diesen Befehl aus:
(Get-ItemProperty-Path HKCU:\Software\Microsoft\Edge\BLBeacon-Name version).version
Sie können es kopieren und einfügen und dann die Eingabetaste drücken oder es einfach manuell eingeben. Sobald der Befehl ausgeführt wird, sollten Sie die genaue Version von Microsoft Edge als Nummer sehen, die der im Screenshot unten ähnelt: 131.0.2903.70. Dies sind die Informationen, nach denen Sie suchen.
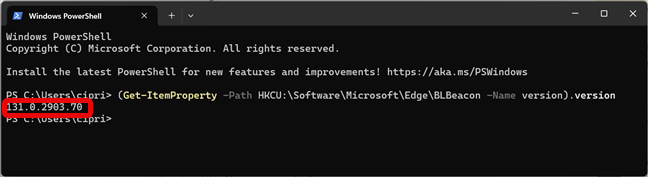
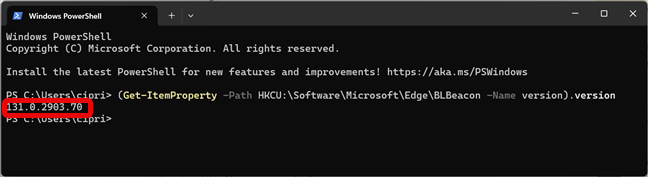
So überprüfen Sie die Microsoft Edge-Version mit PowerShell
TIPP: Wussten Sie, dass Microsoft Edge einer der energieeffizientesten Webbrowser ist und dazu beiträgt, dass der Akku Ihres Laptops länger hält?
So überprüfen Sie die Microsoft Edge-Version auf Android und iPhone
Wenn Sie Microsoft Edge auf Ihrem Smartphone verwenden, können Sie die Version ganz einfach überprüfen. Um die Sache für alle einfacher zu machen, sind die Schritte die gleichen, unabhängig davon, welches Telefon Sie verwenden (ein iPhone, ein Samsung Galaxy oder ein anderes Smartphone mit Android von Unternehmen wie Google, Motorola, Xiaomi usw.). In diesem Abschnitt teile ich die notwendigen Schritte und stelle Ihnen Screenshots zur Verfügung, die sowohl auf Android (links) als auch auf dem iPhone (rechts) aufgenommen wurden.
Beginnen Sie mit dem Öffnen von Öffnen Sie die Edge-App auf Ihrem Smartphone, indem Sie auf das entsprechende Symbol tippen.
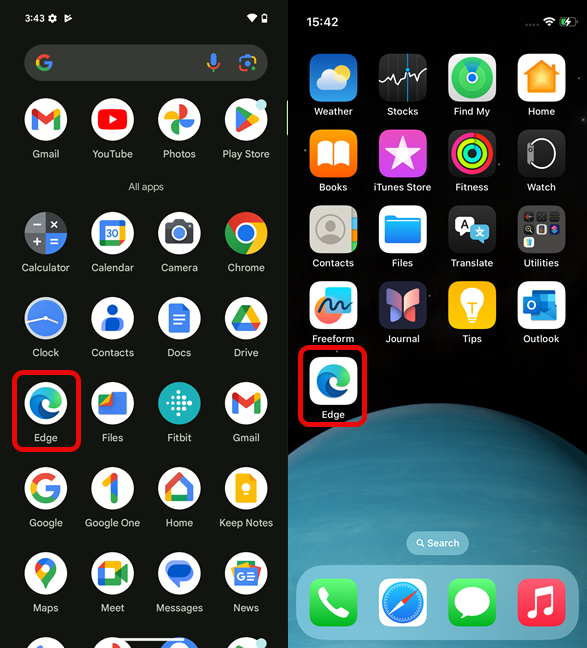
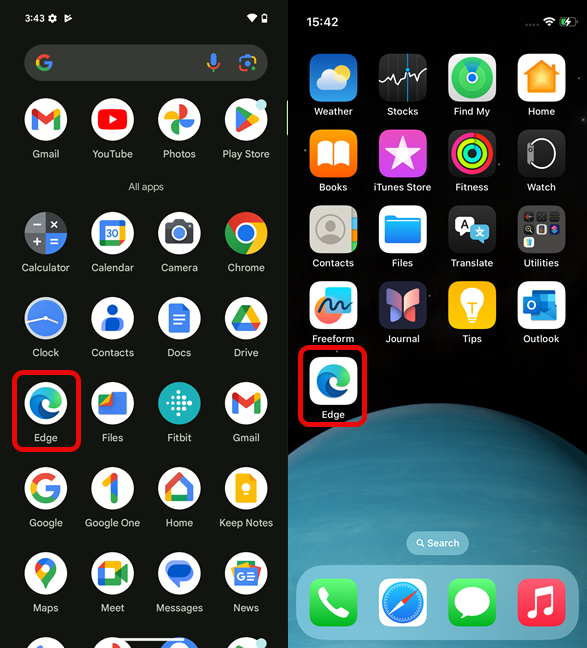
Öffnen Sie Edge auf Ihrem Smartphone
Tippen Sie in der Microsoft Edge-App auf das Hamburger-Symbol in der unteren rechten Ecke. Es sieht aus wie drei parallele horizontale Linien.
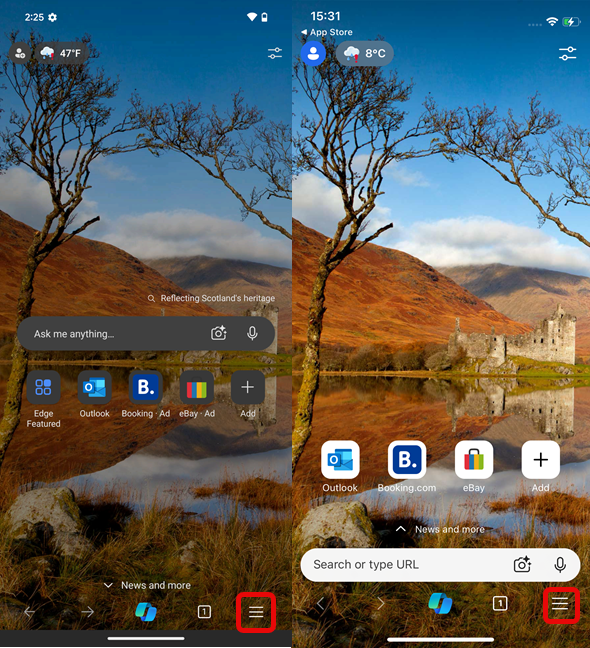
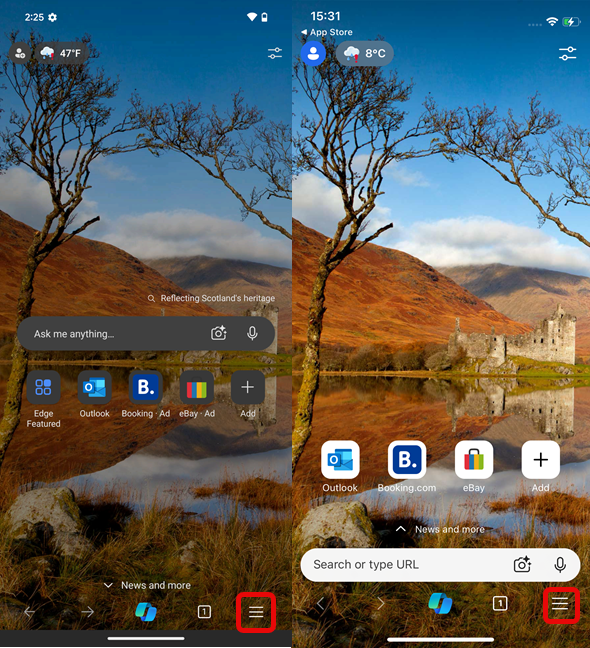
Tippen Sie auf das Burger-Symbol
Es öffnet sich ein Menü mit mehreren Optionen. Tippen Sie auf Einstellungen.
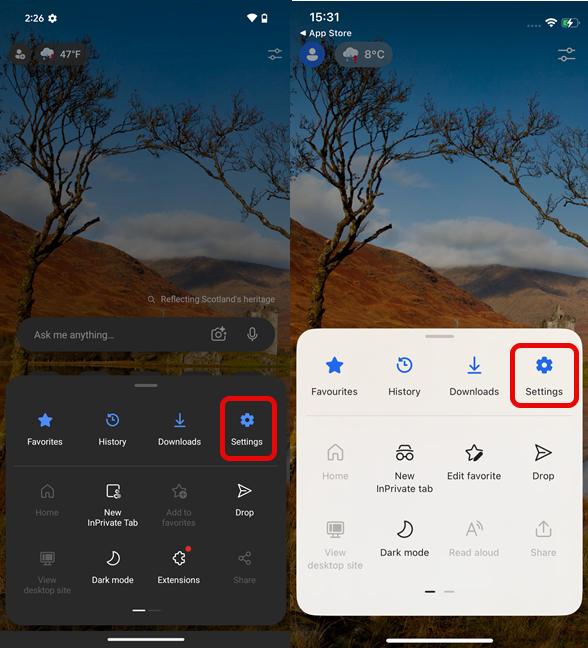
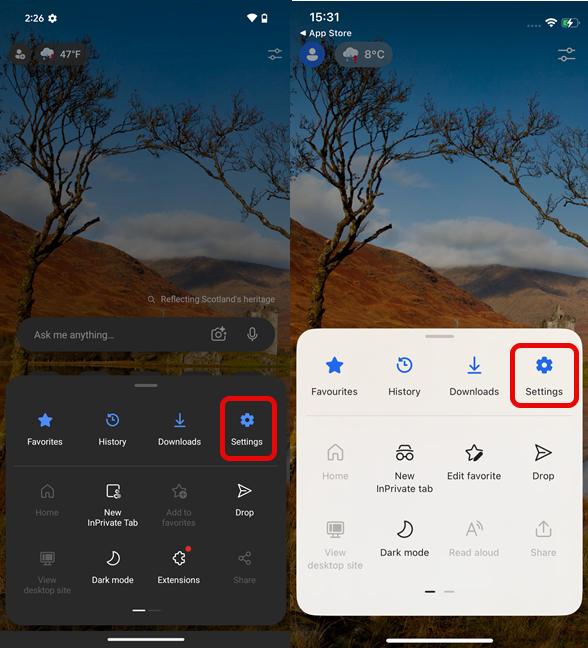
Tippen Sie auf Einstellungen
Sie sehen die Einstellungen für Microsoft Edge. Tippen Sie auf „Über Microsoft Edge“.
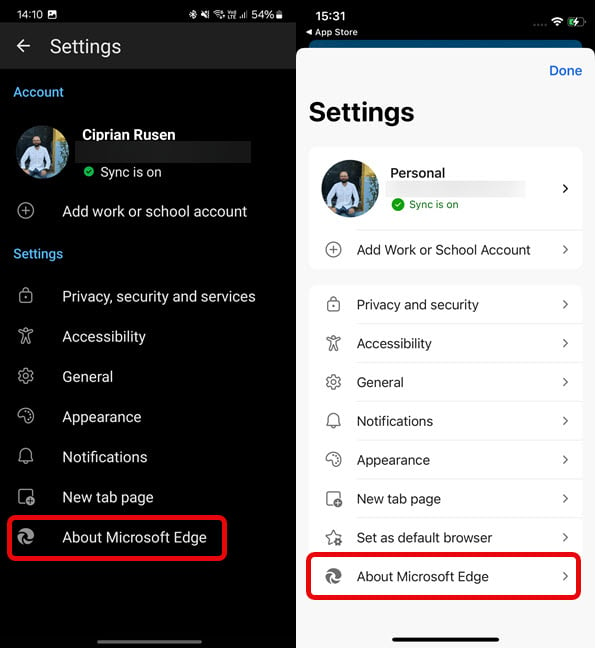
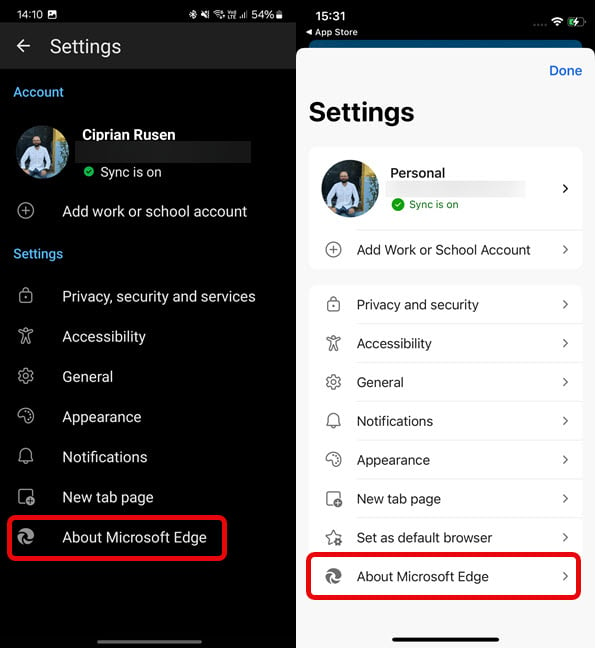
Tippen Sie auf „Über Microsoft Edge“
Auf der Seite „Über Microsoft Edge“. , sehen Sie die Versionsnummer im unten hervorgehobenen Eintrag.
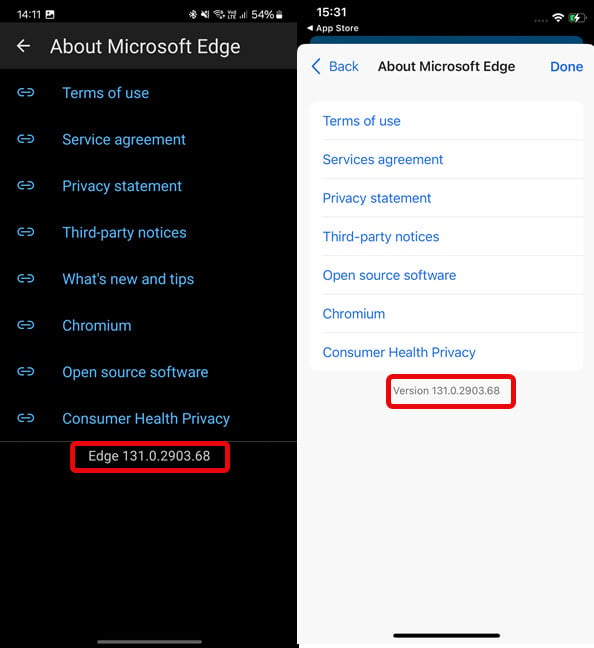
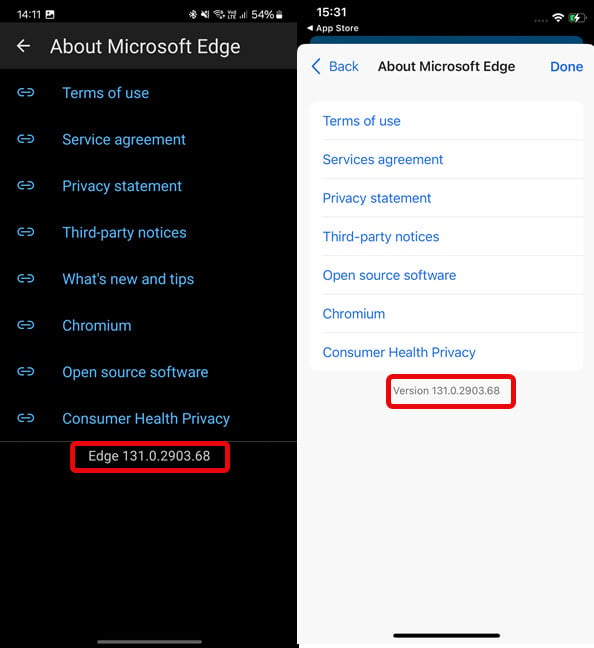
Überprüfen Sie die Edge-Version
Wie Sie sehen, verwende ich die gleiche Version sowohl auf meinem Android-Smartphone als auch auf dem iPhone, das ich für meine Arbeit bei Digital Citizen verwende.
BONUS: Anleitung zum Aktualisieren Microsoft Edge auf die neueste Version aktualisieren
Wenn Sie einen PC oder Laptop mit Windows verwenden und nicht sicher sind, ob Sie über die neueste Version von Microsoft Edge verfügen, verwenden Sie einfach die zuvor bereitgestellten Anweisungen, um dorthin zu gelangen Über die Seite. Wenn Sie die Microsoft Edge-Version aufgelistet sehen und über eine aktive Internetverbindung verfügen, bedeutet dies, dass Sie die neueste verfügbare Version verwenden.
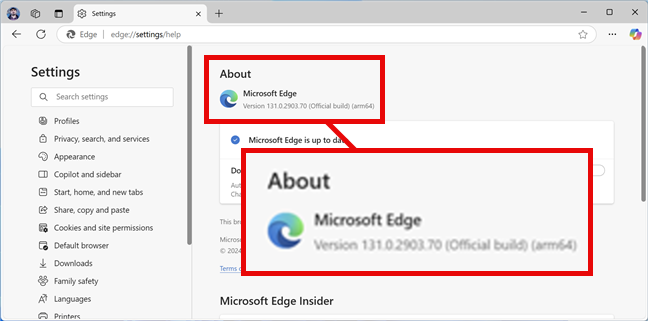
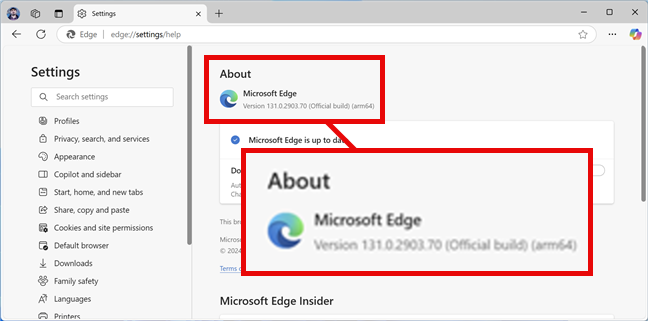
Wenn Sie die Edge-Version sehen, verwenden Sie die neueste Version
Wenn eine neuere Version von Microsoft Edge verfügbar ist, beginnt der Browser automatisch mit der Aktualisierung. Während dieses Vorgangs wird die von Ihnen verwendete Version nicht mehr angezeigt. Stattdessen teilt es den Fortschritt des Herunterladens der neuesten Version mit und bietet Ihnen nach Abschluss die Möglichkeit, neu zu starten und die neueste Version auf Ihrem Computer zu verwenden.
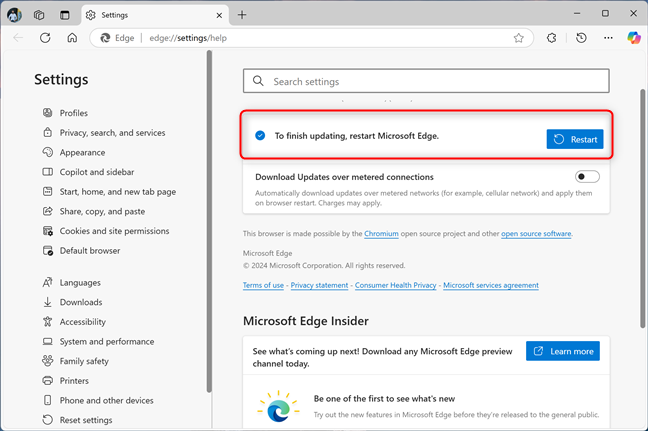
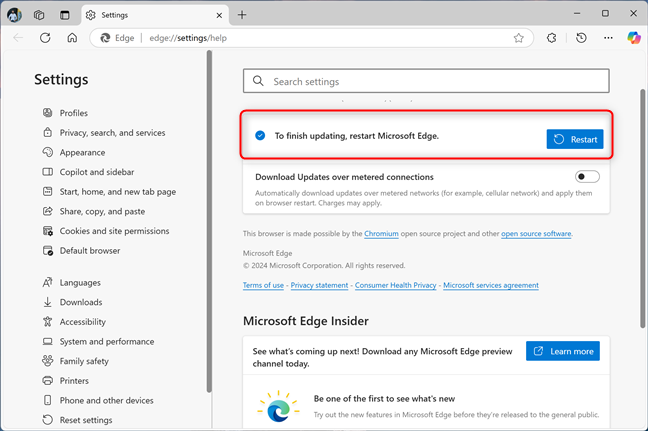
Neu starten, um Microsoft Edge auf die neueste Version zu aktualisieren
Wenn Wenn Sie ein Android-Smartphone verwenden, gehen Sie zur Microsoft Edge-App-Seite in Google Play. Wenn Sie ein iPhone verwenden, gehen Sie zur App Store-Seite Ihres Browsers. Wenn Sie die neueste Version von Edge verwenden, wird unter dem Namen der App eine Schaltfläche „Öffnen“ angezeigt. Wenn Sie nicht die neueste Version verwenden, wird die Schaltfläche „Aktualisieren“ angezeigt. Tippen Sie darauf und warten Sie, bis die neueste Version von Microsoft Edge heruntergeladen und auf Ihrem Gerät installiert wurde.
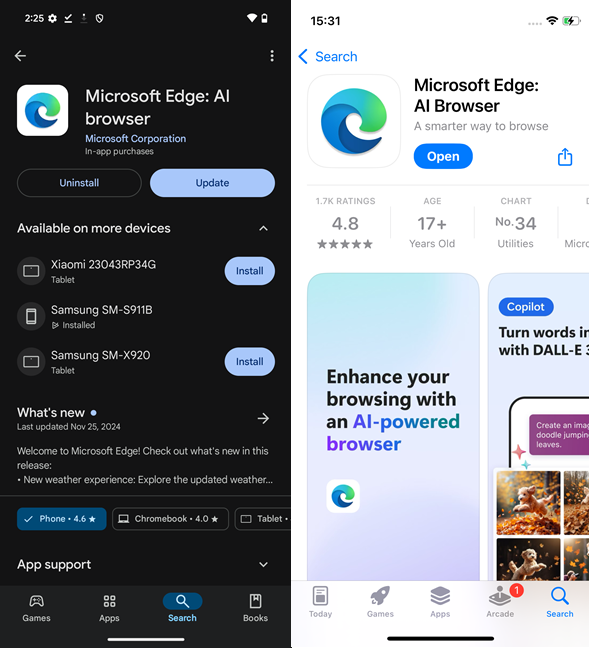
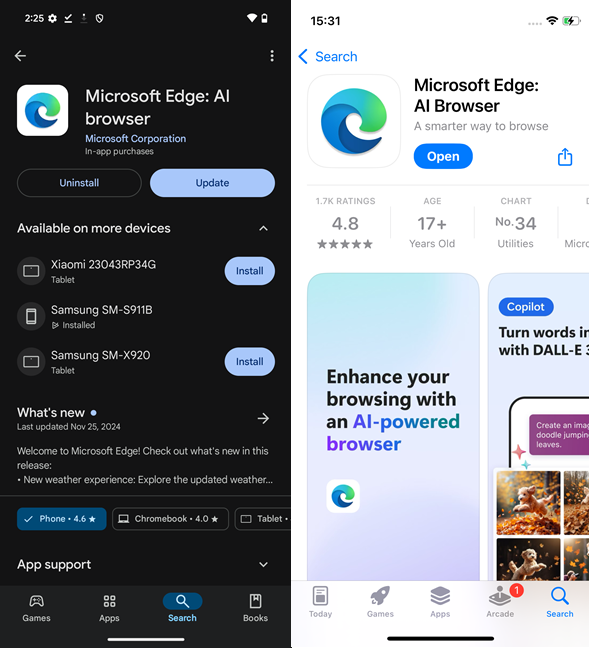
Edge über Google Play oder App Store aktualisieren
Sobald die Wenn das Update abgeschlossen ist, können Sie Microsoft Edge wieder verwenden.
TIPP: Wenn Sie Microsoft Edge gerne auf Ihrem Smartphone verwenden, erfahren Sie hier, wie Sie Microsoft Edge geräteübergreifend synchronisieren (Windows, Android, iPhone).
Welche Version von Microsoft Edge verwenden Sie?
Jetzt wissen Sie, wie Sie die Version von Microsoft Edge finden, die Sie verwenden, sowohl auf Ihrem Windows-PC (oder Laptop) und auf Ihrem Smartphone, unabhängig von der Marke. Bevor Sie dieses Tutorial schließen, zögern Sie nicht, Ihre spezielle Version zu kommentieren und zu teilen. Ist es die gleiche Version wie auf Ihrem Android-Smartphone oder iPhone? Nutzen Sie die Optionen unten und lassen Sie es mich wissen.