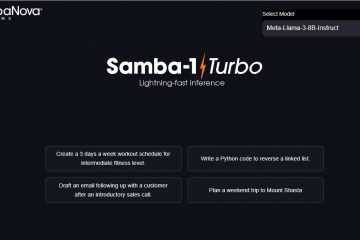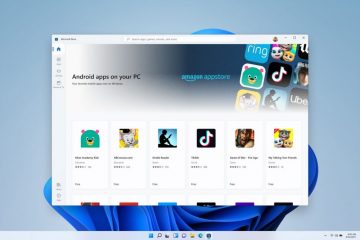Irgendwann wird jeder Windows-Benutzer mit der Situation konfrontiert, dass er den Bildschirm teilen muss. Beispielsweise arbeiten Sie möglicherweise an einem Dokument und benötigen schnellen Zugriff auf Ihr Forschungsmaterial, vergleichen Dateien oder möchten online lernen und gleichzeitig Notizen machen. Was auch immer der Grund sein mag, Windows 11 macht es dank der integrierten Funktionen „Snap Assist“ und „Snap Layouts“ ganz einfach, Ihren Bildschirm für Multitasking zu teilen. Sie müssen keine Software von Drittanbietern installieren. In diesem Tutorial zeige ich Ihnen vier Methoden zum Teilen des Bildschirms in Windows 11. Fangen wir an.
Verwenden von Snap Assist zum Teilen des Bildschirms in Windows 11
Erstmals eingeführt in Windows 10 , Snap Assist ist eine integrierte Funktion, mit der Sie den Bildschirm mithilfe von Tastaturkürzeln und durch Ziehen geöffneter Fenster an die Ränder des Bildschirms teilen können.
Methode 1: Bildschirm mit Drag & Drop teilen
Klicken Sie zunächst auf die Titelleiste eines Fensters und halten Sie die Maustaste gedrückt. Ziehen Sie es dann an den linken oder rechten Rand des Bildschirms, bis Sie einen transparenten Umriss sehen. Lassen Sie die Maustaste los, um es an dieser Kante einzurasten. Standardmäßig nimmt dieses Fenster die Hälfte des Bildschirms ein.
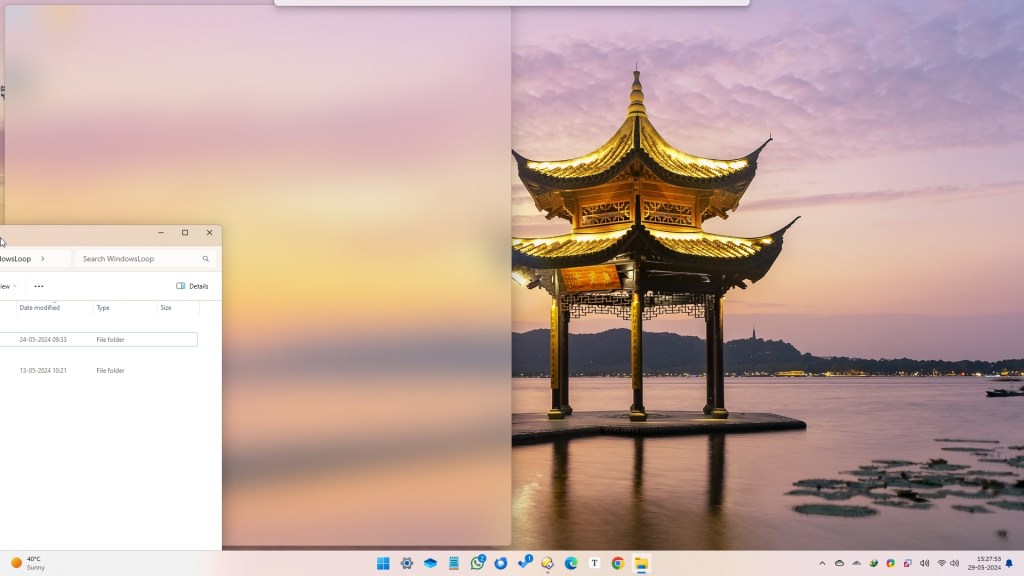
Als nächstes zeigt die Snap Assist-Funktion automatisch Miniaturansichten aller anderen geöffneten Fenster an. Wählen Sie das gewünschte aus und es wird auf der anderen Hälfte des Bildschirms einrasten.
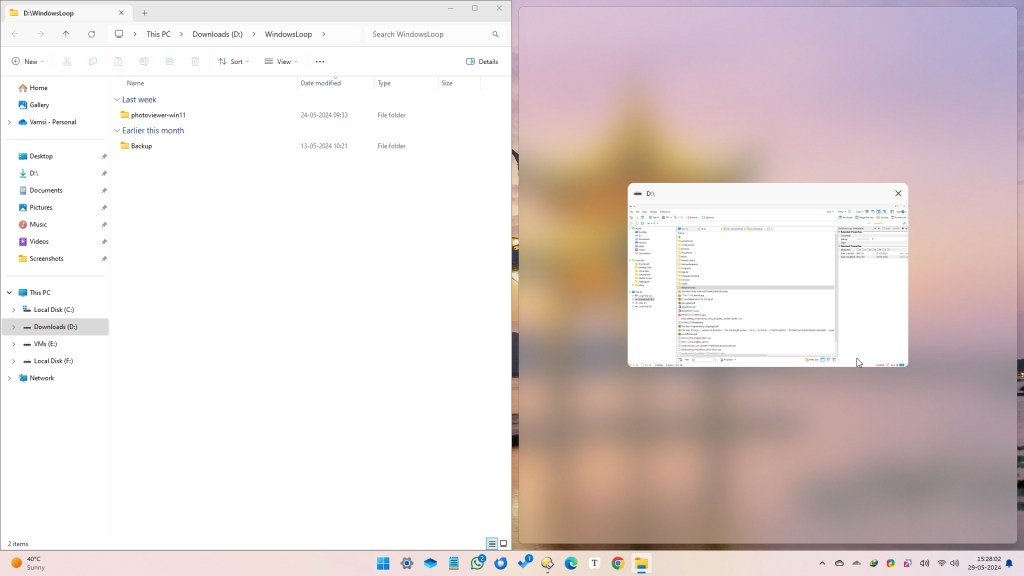
Das war’s! Sie verwenden jetzt Windows 11 im Split-Screen-Modus.
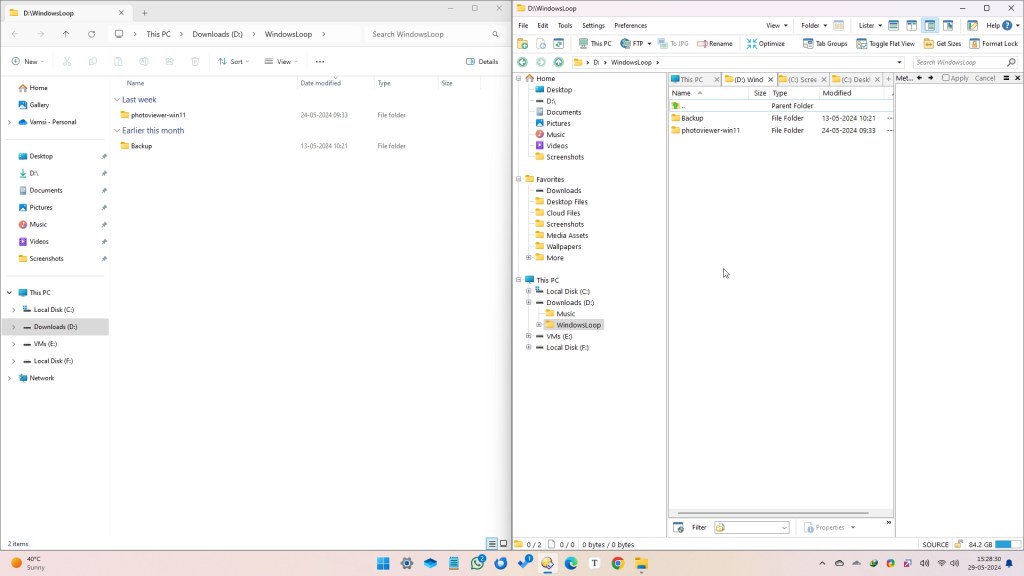
Methode 2: Snap Assist-Tastaturkürzel für geteilten Bildschirm
Zusammen mit Drag & Drop Sie können auch Tastenkombinationen verwenden, um Fenster am linken und rechten Rand auszurichten.
Wählen Sie das Fenster aus, das Sie ausrichten möchten, und verwenden Sie die folgenden Tastenkombinationen:
Drücken Sie „Windows-Taste + Pfeil nach links“. “, um das Fenster an der linken Bildschirmhälfte auszurichten. Drücken Sie „Windows-Taste + Rechtspfeil“, um das Fenster an der rechten Bildschirmhälfte auszurichten.
Snap Assist wird dies tun zeigt automatisch Miniaturansichten aller anderen geöffneten Fenster an. Wählen Sie die Miniaturansicht des Fensters aus, das Sie an der anderen Bildschirmhälfte ausrichten möchten.
Verwenden von Snap-Layouts zum Teilen des Bildschirms in Windows 11
Snap-Layouts ist eine integrierte Funktion von Windows 11 oben auf Snap Assist. Mit dieser Funktion können Sie den Bildschirm teilen, indem Sie Fenster an vordefinierten Layouts ausrichten. Abhängig von Ihren Multitasking-Anforderungen kann es beispielsweise vorkommen, dass Sie den Bildschirm in zwei, drei oder vier Teile aufteilen möchten. In diesen Fällen können Sie, anstatt die Fenster manuell anzuordnen, einfach ein Snap-Layout auswählen, und Windows 11 teilt den Bildschirm automatisch entsprechend dem ausgewählten Layout auf.
Methode 1: Klicken und Ziehen mit Snap-Layouts verwenden
Klicken Sie zunächst auf die Titelleiste eines Fensters, halten Sie die Maustaste gedrückt und ziehen Sie sie in die Snap-Layout-Leiste oben auf dem Bildschirm.

Wichtiger Hinweis: Die Snap-Layout-Leiste wird erst angezeigt, wenn Sie mit dem Ziehen des Fensters beginnen.
Die Snap-Layouts werden angezeigt. Ziehen Sie das Fenster in einen der Abschnitte Ihres gewählten Layouts, um es an diesem Abschnitt auszurichten.
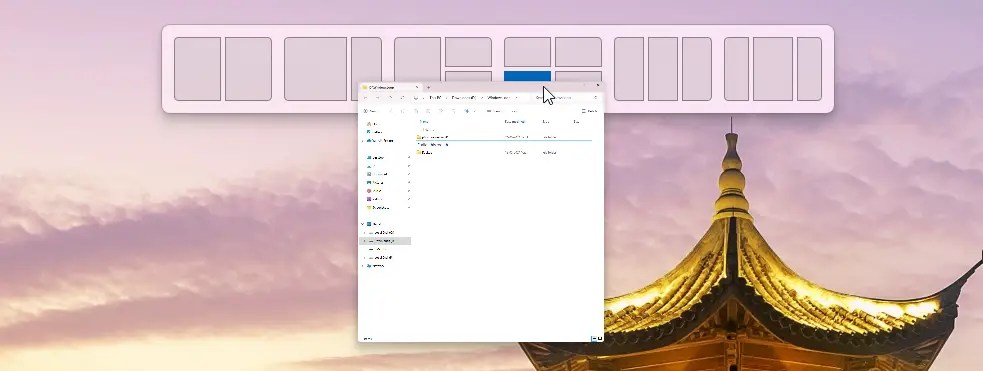
Als nächstes wählen Sie die anderen Fenster aus um sie am verbleibenden Abschnitt einzurasten.
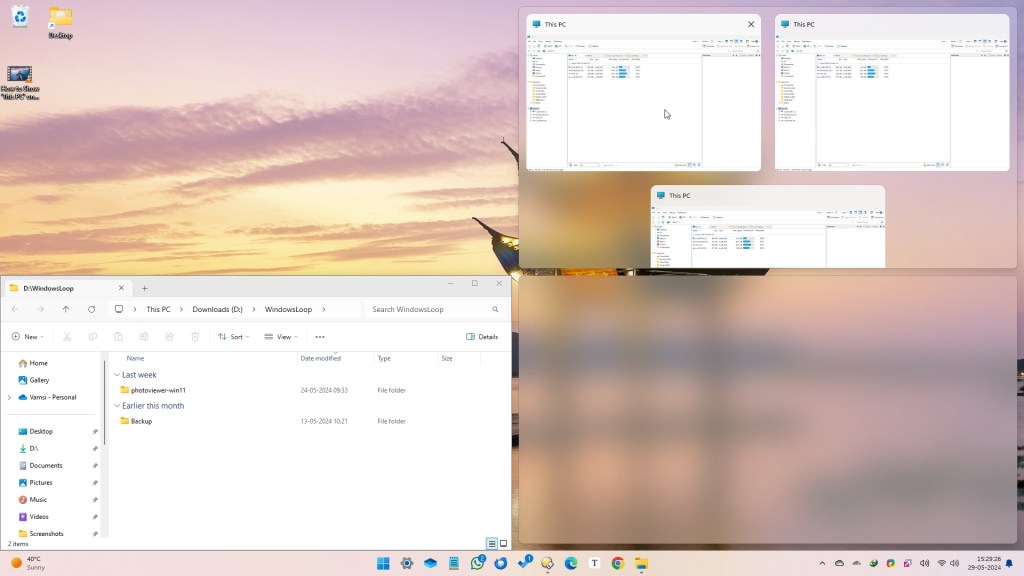
Methode 2: Verwenden der Schaltfläche „Maximieren“
Zuerst , öffnen Sie das Fenster, das Sie einrasten möchten. Bewegen Sie als Nächstes den Cursor auf die Schaltfläche „Maximieren“ in der oberen rechten Ecke des Fensters. Sie sehen ein Menü mit Layoutoptionen. Klicken Sie auf einen Abschnitt Ihres bevorzugten Layouts.
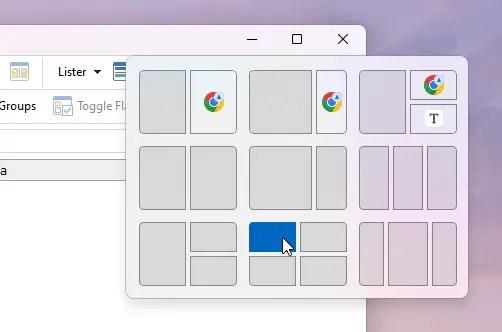
Das Fenster rastet am ausgewählten Abschnitt ein und Sie werden aufgefordert, andere Fenster für die verbleibenden Abschnitte auszuwählen.
Methode 3: Snap-Layouts mit Tastenkombination für geteilten Bildschirm
Sie können Snap-Layouts auch mit Tastaturkürzeln verwenden. So geht’s:
Öffnen Sie zunächst ein Fenster Ihrer Wahl und drücken Sie die Tastenkombination „Windows-Taste + Z“, um das Snap-Layout zu öffnen. Wählen Sie anschließend mit den Pfeiltasten ein aus Abschnitt eines Layouts Ihrer Wahl und drücken Sie die Eingabetaste.
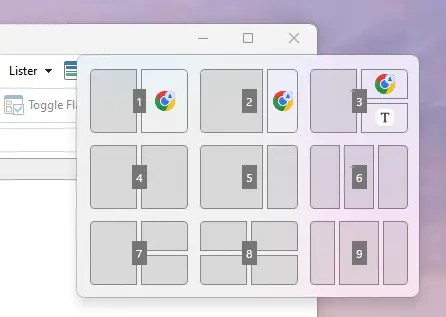
Das Fenster rastet am ausgewählten Abschnitt ein, sodass Sie andere Abschnitte mit zusätzlichen Fenstern füllen können.
Umbrechen – Geteilter Bildschirm unter Windows 11
Dank der Funktionen „Snap Assist“ und „Snap Layouts“ ist das Teilen des Bildschirms in Windows 11 einfacher als Sie vielleicht denken. Wenn Sie Ihren Bildschirm nur in zwei Hälften teilen möchten, ziehen Sie ein Fenster auf die linke oder rechte Seite des Bildschirms und wählen Sie ein anderes aus, um die andere Hälfte auszufüllen. Wenn Sie den Bildschirm hingegen in drei, vier oder mehr Abschnitte aufteilen möchten, verwenden Sie die Snap-Layout-Funktionen. Diese vordefinierten Layouts machen den gesamten Prozess viel einfacher.
Wenn Sie Fragen haben oder Hilfe benötigen, hinterlassen Sie unten einen Kommentar und ich werde Ihnen helfen.