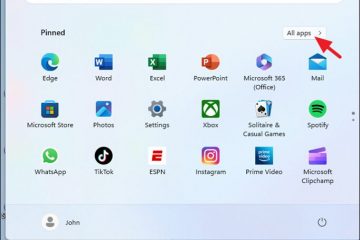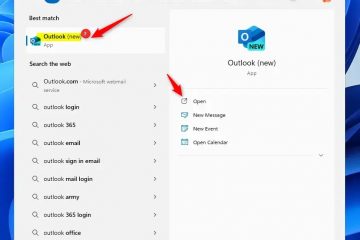In diesem Artikel wird erläutert, wie Sie in Windows 11 mehrere Zeitzonen anzeigen.
Wenn Sie häufig mit Kollegen, Kunden oder Familienmitgliedern in verschiedenen Zeitzonen kommunizieren oder arbeiten, hilft Ihnen die Anzeige mehrerer Zeitzonen beim Planen von Besprechungen oder Anrufe zu geeigneten Zeiten.
Für diejenigen, die häufig reisen, kann ein Überblick über mehrere Zeitzonen bei der Planung helfen und Verwirrung vermeiden sowie die Wahrscheinlichkeit verringern, dass Termine oder Fristen verpasst werden.
Um dies in Windows zu tun, fügen Sie über die Einstellungen-App zusätzliche Uhren hinzu. Klicken Sie auf Start > Einstellungen > Zeit und Sprache > Datum und Uhrzeit und klicken Sie auf „Zusätzliche Uhren“, um neue Zeitzonenuhren zu konfigurieren.
Mehrere Uhrzeiten anzeigen Zonen in Windows
Wie bereits erwähnt, können Benutzer, die mehrere Zeitzonen in Windows anzeigen möchten, dies über die Einstellungen-App tun.
Hier erfahren Sie, wie es geht.
Öffnen Sie zunächst das Windows Einstellungen App.
Sie können dies tun, indem Sie auf das Startmenü klicken und Einstellungen auswählen. Oder drücken Sie die Tastenkombination (Windows-Taste +). I), um die App „Einstellungen“ zu starten.
Wenn die App „Einstellungen“ geöffnet wird, klicken Sie links auf die Schaltfläche „Zeit und Sprache“.
Klicken Sie rechts Klicken Sie auf die Kachel Datum und Uhrzeit, um die Einstellungen zu öffnen.

Scrollen Sie nach unten und wählen Sie „Zusätzliche Uhren“unter Verwandte Links
Aktivieren Sie im Fenster das Kontrollkästchen für Uhr 1 und Uhr 2. Wählen Sie dann die Zeitzone für jede gewünschte Uhr aus verfolgen und auf OK klicken.

Sobald Sie fertig sind, werden eine sekundäre Uhr und eine zweite Zeitzone angezeigt die Taskleiste und den Kalender. Bewegen Sie den Mauszeiger über die Uhr unten rechts in der Taskleiste, um die oben konfigurierte Uhr und Zeitzonen anzuzeigen.
Mehrere Zeitzonen mit der Windows-Uhr-App anzeigen
Eine weitere Möglichkeit, mehrere Zeiten anzuzeigen Zonen in Windows besteht darin, die Windows-Uhr-App zu verwenden.
Klicken Sie dazu auf Start und suchen Sie nach der Uhr-App.
Wählen Sie dann Weltzeituhr aus auf der linken Seite.

Verwenden Sie die Schaltfläche „Neue Stadt hinzufügen“ unten links.
Fügen Sie viele gewünschte Zeitzonen hinzu

Mit der Uhr-App können Sie jederzeit die Zeitzonen in mehreren Städten gleichzeitig anzeigen.
Das sollte reichen!
Fazit:
Zusammenfassend kann die Anzeige mehrerer Zeitzonen in Windows 11 Ihre Produktivität und Kommunikation mit anderen in verschiedenen Regionen erheblich verbessern. Hier sind die wichtigsten Punkte, die Sie beachten sollten:
Einfacher Zugriff: Verwenden Sie die App „Einstellungen“, um zusätzliche Uhren für eine schnelle Zeitzonenverfolgung hinzuzufügen. Mehrere Optionen: Wählen Sie, ob Sie Zeitzonen je nach Wunsch entweder über die Einstellungen-App oder die Windows-Uhr-App anzeigen möchten. Gesteigertes Bewusstsein: Hilft bei der effektiveren Planung von Besprechungen und Anrufen und verringert die Wahrscheinlichkeit von Terminkonflikten. Benutzerfreundliche Oberfläche: Mit einfachen Schritten können Sie mühelos mehrere Zeitzonen konfigurieren und anzeigen. Bleiben Sie organisiert: Durch die klare Sicht auf die verschiedenen Zeitzonen bleiben Sie auf dem Laufenden und halten Ihren Zeitplan ein, insbesondere wenn Sie mit internationalen Kontakten arbeiten.
Durch die Implementierung dieser Funktionen können Sie Ihr gesamtes Zeitmanagement verbessern und einfacher in Verbindung bleiben.