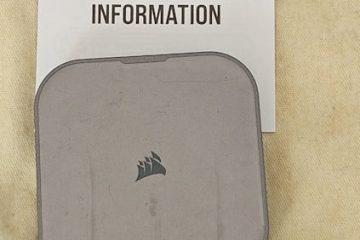Um zu verhindern, dass der Bildschirm unter Windows 11 automatisch gedimmt wird, öffnen Sie Einstellungen > Anzeige > Helligkeit und deaktivieren Sie „Helligkeit bei Beleuchtung automatisch ändern“. Änderungen“ und „Helligkeit basierend auf Inhalt ändern.“ Außerdem unter Einstellungen > Energie & Akku > Bildschirm, Schlaf-und Ruhezustands-Timeouts, Deaktivieren Sie die Option „Bildschirm dimmen, wenn ich wegschaue“.
Wenn Ihr Laptop-Bildschirm unter Windows 11 weiterhin willkürlich dunkler wird, kann dies an drei Funktionen liegen, darunter „Anpassen der Helligkeit, „Content Adaptive Brightness Control“ oder weil Ihr Computer über Hardware zur „Anwesenheitserkennung“ verfügt und die Funktion „Bildschirm dimmen, wenn ich wegschaue“ verwendet.
Die „Adaptive Die Funktion „Helligkeit“ passt die Bildschirmhelligkeit automatisch an die Umgebungslichtbedingungen an.
Andererseits ist die Funktion „Content Adaptive Brightness Control“ (CABC) eine Funktion Dadurch werden Helligkeit und Kontrast automatisch an den Inhalt des Bildschirms angepasst. Es ähnelt der adaptiven Helligkeit, ist aber nicht dasselbe.
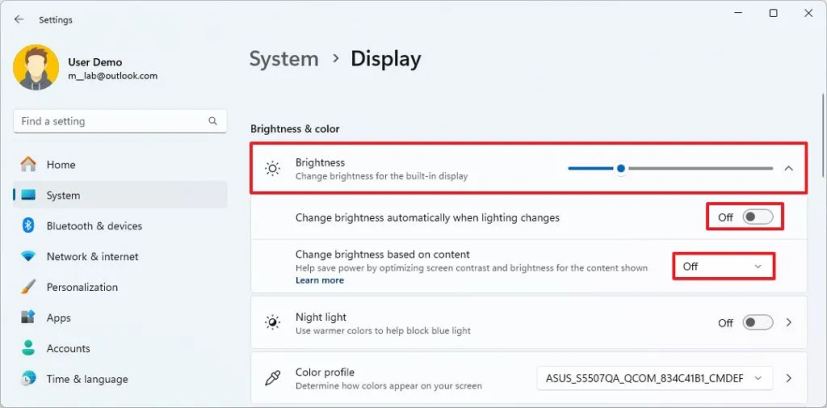
Copilot+-PCs und andere moderne Laptops können auch über spezielle Sensoren verfügen, die die Anwesenheit einer Person oder eines Objekts in der Nähe erkennen. Wenn ja, aktiviert Windows 11 auch die Funktionen „Anwesenheitserkennung“. Eine dieser Funktionen ist „Meinen Bildschirm dimmen, wenn ich wegschaue“, was, wie der Name schon sagt, der Fall ist , verringert die Bildschirmhelligkeit, wenn Sie wegschauen, und erhöht sie wieder, wenn Sie in den Bildschirm schauen.
Obwohl diese Funktionen dazu beitragen, den Energieverbrauch zu minimieren, die Akkulaufzeit zu verlängern und Ihren CO2-Fußabdruck zu verringern, können sie Sie auch verwirren zu denken, dass die Helligkeit nicht stimmt Funktioniert, da es den Anschein haben kann, dass das Gerät die Intensität zufällig ändert.
Ich habe kürzlich einen Copilot+-PC gekauft und als ich anfing, ihn zu verwenden, bemerkte ich, dass sich die Helligkeit des Bildschirms änderte, sobald ich meinen Kopf wegdrehte. Das wurde schnell ablenkend, weil ich nur versuchte, auf einen anderen Computer zu schauen, also beschloss ich, diese Einstellungen zu deaktivieren und diese Anweisungen zu schreiben.
In dieser Anleitung werde ich die Schritte zum Deaktivieren der Funktionen skizzieren, die das können Ändern Sie die Helligkeit, damit der Bildschirm unter Windows 11 nicht zufällig gedimmt zu werden scheint.
Deaktivieren Sie die automatische Helligkeitsdimmung unter Windows 11
Um die Option „Helligkeit anpassen“ zu deaktivieren, „Inhalt Adaptive Helligkeit Um zu verhindern, dass der Bildschirm unter Windows 11 automatisch gedimmt wird, verwenden Sie die folgenden Schritte:
Öffnen Sie die Einstellungen unter Windows 11.
@media nur Bildschirm und (min-width: 0px) und (min-height: 0px) { div[id^=”bsa-zone_1659356505923-0_123456″] { min-width: 336px; min-height: 280px; } } @media only screen und (min-width: 640px) und (min-height: 0px) { div[id^=”bsa-zone_1659356505923-0_123456″] { min-width: 728px; min-height: 280px; }
Klicken Sie auf System.
Klicken Sie auf Klicken Sie auf der Seite Anzeige.
Klicken Sie auf die Einstellung Helligkeit unter Abschnitt „Helligkeit und Farbe“.
Deaktivieren Sie den Kippschalter „Helligkeit automatisch ändern, wenn sich die Beleuchtung ändert“, um „Helligkeit anpassen“ zu deaktivieren.
Wählen Sie aus Aus-Option für die Option „Helligkeit basierend auf Inhalt ändern“, um die Funktion „Content Adaptive Brightness Control“ zu deaktivieren.
Klicken Sie auf System schon wieder.
Klicken Sie auf die Seite Stromversorgung und Akku.
Klicken Sie auf die Einstellung „Zeitüberschreitungen für Bildschirm, Ruhezustand und Ruhezustand“.
Deaktivieren Sie den Kippschalter „Bildschirm abdunkeln, wenn ich wegschaue“.
(Optional) Deaktivieren Sie den Schalter „Bildschirm ausschalten, wenn ich gehe“Kippschalter.
(Optional) Schalten Sie den Kippschalter „Mein Gerät wecken, wenn ich mich nähere“ aus.
Sobald Sie die Schritte abgeschlossen haben, sollte der Bildschirm die Helligkeit nicht mehr automatisch ändern, weil Sie blicken vom Bildschirm weg oder die Beleuchtung im Raum oder je nach Inhalt auf dem Bildschirm ändert sich.
Wenn Sie jedoch die restlichen Standardeinstellungen für das Bildschirm-Timeout verwenden, sollte sich der Bildschirm ausschalten automatisch nach 3 oder 5 Minuten, je nachdem, ob das Gerät im Akkubetrieb oder angeschlossen ist. Sie können diese Einstellungen jederzeit über die Einstellung „Zeitüberschreitungen für Bildschirm, Ruhezustand und Ruhezustand“ unter „Stromversorgung und Akku“ ändern”Seite.
Normalerweise sind diese Funktionen nur auf Laptops und Tablets verfügbar. Wenn Sie außerdem die Funktion „Bildschirm dimmen, wenn ich wegschaue“ nicht finden können, liegt das wahrscheinlich daran, dass das Gerät die „Anwesenheitserkennung“
Sie können im Geräte-Manager > Sensoren überprüfen, ob Ihr Computer über Anwesenheitssensoren verfügt. In diesem Abschnitt sollten Sie herausfinden können, ob die Hardware vorhanden ist. Die Anwesenheitssensoren der Prozessoren der Qualcomm Snapdragon X-Serie werden mit „Qualcomm Human Presence Sensor“
gekennzeichnet