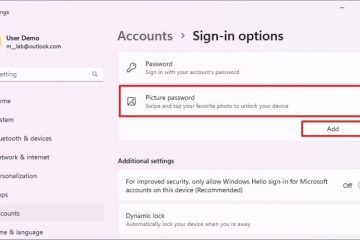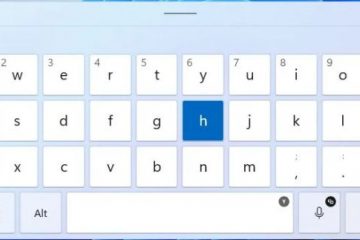Um eine Gruppe von Apps unter Windows 11 (oder 10) automatisch zu starten und anzuordnen, öffnen Sie PowerToys > Arbeitsbereiche, aktivieren Sie die Funktion, starten Sie den Editor und klicken Sie auf „Arbeitsbereich erstellen“: Erstellen Sie Ihr benutzerdefiniertes App-Layout, klicken Sie auf „Erfassen“, „Bearbeiten“ und speichern Sie die Konfiguration. Klicken Sie dann einfach auf „Starten“ oder führen Sie die Desktop-Verknüpfung aus. Die Funktion ist ab PowerToys-Version 0.84.0 und höheren Versionen verfügbar.
Unter Windows 11 (und 10) können Sie sie verwenden Mit den Workspaces von PowerToys können Sie eine Gruppe von Apps auf Ihrem Desktop starten und automatisch anordnen. In diesem Handbuch erkläre ich, wie Sie diese Funktion verwenden.
Im Rahmen meiner Arbeitseinrichtung habe ich ein System mit mehreren Monitore, auf denen ich normalerweise dieselbe Gruppe von Apps anordne, um meine Apps auf dem Desktop zu organisieren, verwende ich die in PowerToys verfügbare Funktion „FanceZones“, um benutzerdefinierte Layouts zu erstellen. Selbst dann, wenn ich den Computer neu starte, dauert es lange, meine Apps neu zu starten und auf dem Bildschirm anzuordnen, aber dann sind „Arbeitsbereiche“ praktisch.
„Arbeitsbereiche“ ist eine Funktion Verfügbar in PowerToys (Version 0.84.0), mit dem Sie benutzerdefinierte Layouts zum Starten eines erstellen und speichern können Gruppe von Apps und ordnen Sie sie automatisch „schnell“ mit nur „einem Klick“ auf dem Bildschirm an, unabhängig davon, ob Sie einen, zwei, drei oder mehr Monitore haben.

In dieser Anleitung erkläre ich, wie Sie mit PowerToys Arbeitsbereiche erstellen, um Apps auf Ihrem Desktop unter Windows 11 (oder Windows 10) zu starten und automatisch anzuordnen.
Erstellen Sie einen Arbeitsbereich, um Apps automatisch zu starten und anzuordnen
Um Apps unter Windows 11 (oder 10) automatisch zu starten und anzuordnen (PowerToys installieren), führen Sie die folgenden Schritte aus:
Öffnen Sie PowerToys.
@media nur Bildschirm und (min-width: 0px) und (min-height: 0px) { div[id^=”bsa-zone_1659356505923-0_123456″] { min-width: 336px; Mindesthöhe: 280 Pixel; } } @media nur Bildschirm und (min-width: 640px) und (min-height: 0px) { div[id^=”bsa-zone_1659356505923-0_123456″] { min-width: 728px; Mindesthöhe: 280 Pixel; } }
Klicken Sie auf Arbeitsbereiche.
Aktivieren Sie den Kippschalter Arbeitsbereiche aktivieren.
Klicken Sie auf die Einstellung Editor starten.
Klicken Sie im Editor auf die Schaltfläche Arbeitsbereich erstellen.
Öffnen und ordnen Sie Apps mit an Ihr gewünschtes Layout.
Klicken Sie auf die Schaltfläche Erfassen.
Bestätigen Sie einen Namen für das Layout mit der Option in der oberen linken Ecke.
Klicken Sie auf die Schaltfläche Entfernen für die Apps, die nicht Teil des Layouts sein sollen (falls zutreffend).
Klicken Sie auf eine Anwendung.
(Optional) Konfigurieren Sie das Argument, um einen bestimmten Befehl auszuführen oder eine bestimmte Datei zu öffnen. In meinem Layout habe ich beispielsweise Notepad und kann den Pfad zu der Datei angeben, die ich mit diesem Layout öffnen möchte.
(Optional) Aktivieren Sie die Option zum Starten der App. Sie können beispielsweise die Option „Als Administrator starten“ verwenden, um das Windows-Terminal als Administrator zu starten. Sie können die App auch minimiert oder maximiert starten.
(Optional) Passen Sie die an Position auf dem Bildschirm mit Einstellungen für links, oben, Breite und Höhe.
(Optional) Aktivieren Sie die Option „Desktop-Verknüpfung erstellen“, um eine Verknüpfung zum schnellen Starten des Arbeitsbereichs zu erstellen.
Klicken Sie auf die Schaltfläche Arbeitsbereich speichern.
Sobald Sie die Schritte abgeschlossen haben, können Sie auf die Schaltfläche „Starten“ klicken Workspaces-Schnittstelle oder verwenden Sie die Desktop-Verknüpfung, um Ihre Anwendungen zu starten und anzuordnen.
 PowerToys starten und arrangieren Apps automatisch/Bild: Mauro Huculak
PowerToys starten und arrangieren Apps automatisch/Bild: Mauro Huculak
Zum Bearbeiten oder den Arbeitsbereich entfernen, klicken Sie auf die Menüschaltfläche auf der rechten Seite und wählen Sie die Optionen „Bearbeiten“ oder„Entfernen“.
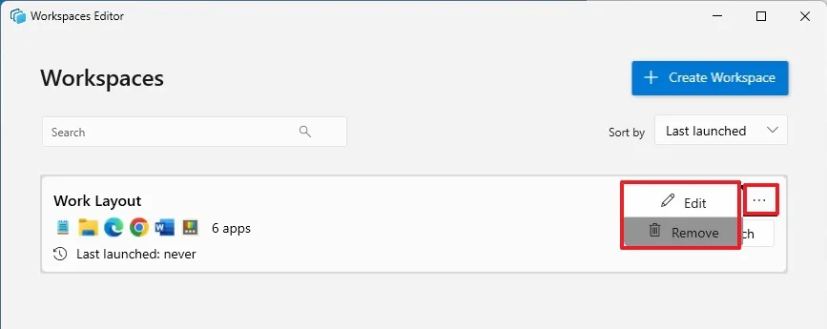 PowerToys Arbeitsbereich bearbeiten oder entfernen/Bild: Mauro Huculak
PowerToys Arbeitsbereich bearbeiten oder entfernen/Bild: Mauro Huculak
Sie können so viele Arbeitsbereiche erstellen, wie Sie benötigen. Sie müssen nur die Schritte wiederholen und sicherstellen, dass Sie einen beschreibenden Namen für das Layout bestätigen.
Der einzige Nachteil, den ich bei dieser PowerToys-Funktion festgestellt habe, ist, dass Sie den Arbeitsbereich nur einmal starten können. Wenn Sie denselben Arbeitsbereich erneut ausführen, versucht die Funktion, die Apps erneut zu öffnen und erstellt mehrere Instanzen derselben Anwendung.
Außerdem ignorieren einige Apps diese Option, wenn Sie sich dafür entscheiden, einige Apps minimiert zu starten. Beispielsweise habe ich in meinem Test den Datei-Explorer und Microsoft Word so eingestellt, dass sie minimiert starten, sie jedoch maximiert geöffnet werden.
Was denken Sie und planen Sie, diese Funktion zu verwenden? Lass es mich in den Kommentaren wissen.