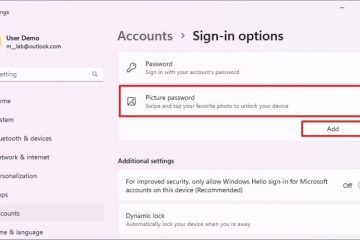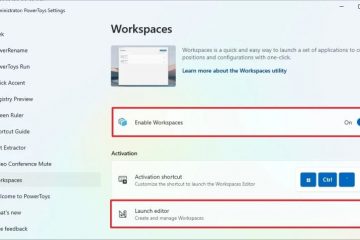Um Voice Focus für Windows 11 zu aktivieren, öffnen Sie Einstellungen > System > Sound, öffnen Sie die Mikrofoneigenschaften und aktivieren Sie „Voice Focus“.” (NPU) oder aktivieren Sie die Option zur Verwendung der softwarebasierten Geräuschunterdrückung. Diese Funktion ist ab Version 24H2 verfügbar und nur auf einigen Geräten verfügbar.
Unter Windows 11 können Sie Voice Focus aktivieren um Hintergrundgeräusche zu reduzieren, wenn Sie ein Mikrofon in lauten Umgebungen verwenden, in denen Umgebungsgeräusche Ihre Stimme stören können.
„Voice Focus“ ist eine Geräuschunterdrückungsfunktion vom „Windows Studio-Effekte“ verfügbar unter Windows 11 24H2 und höheren Versionen. Die Funktion wurde entwickelt, um die Audioqualität bei Anrufen oder Aufzeichnungen zu verbessern, indem Hintergrundgeräusche in Echtzeit reduziert werden.
Microsoft bietet zwei Versionen der Funktion an, die beide den gleichen Namen haben. Eine Option erfordert eine Neural Processing Unit (NPU), die mithilfe der KI auf dem Gerät den vom Mikrofon kommenden Ton verarbeitet, um Geräusche zu reduzieren und Ihre Stimme klarer hervorzuheben. Die zweite Option bietet ein ähnliches Erlebnis, erfordert jedoch keine NPU, da sie Software verwendet, um die Hintergrundgeräusche des Mikrofons zu reduzieren. Diese Optionen sind abhängig von den Fähigkeiten Ihres Computers verfügbar.
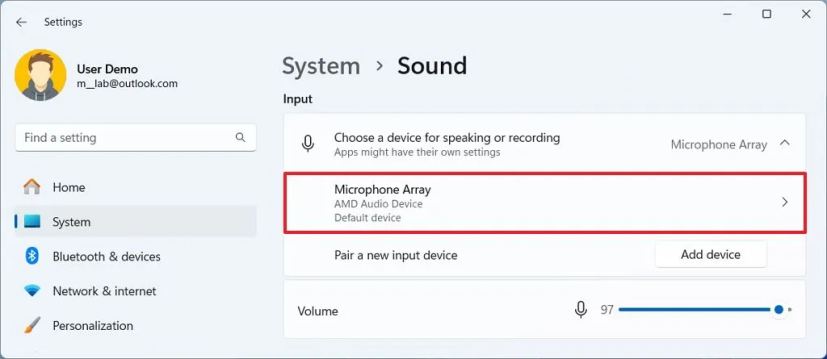
In dieser Anleitung erkläre ich die einfachen Schritte zum Aktivieren von Voice Focus unter Windows 11.
Voice Focus unter Windows 11 aktivieren
Um Voice Focus unter Windows 11 (24H2) zu aktivieren, führen Sie die folgenden Schritte aus:
Öffnen Sie Einstellungen Windows 11.
@media nur Bildschirm und (min-width: 0px) und (min-height: 0px) { div[id^=”bsa-zone_1659356505923-0_123456″] { min-width: 336px; Mindesthöhe: 280 Pixel; } } @media nur Bildschirm und (min-width: 640px) und (min-height: 0px) { div[id^=”bsa-zone_1659356505923-0_123456″] { min-width: 728px; Mindesthöhe: 280 Pixel; } }
Klicken Sie auf System.
Klicken Sie auf die Seite Sound.
Klicken Sie auf das aktive Mikrofon unter „Eingang“.”Abschnitt.
Klicken Sie auf die Einstellung Audioverbesserungen.
(Option 1) Aktivieren Sie den Sprachfokuss Umschalter zur Verwendung von KI mit einer NPU, um Hintergrundgeräusche zu reduzieren.
Kurzer Hinweis: Diese Option ist nur verfügbar, wenn Sie über eine kompatible NPU verfügen, die diese Funktion unterstützt. Diese Funktion wird für Copilot+-PCs verfügbar sein.
(Option 2) Aktivieren Sie den Voice Focus-Kippschalter, um softwarebasierte Algorithmen zur Reduzierung von Hintergrundgeräuschen zu verwenden.
Kurze Anmerkung: Diese Option ist für die meisten Computer verfügbar, die mit Version 24H2 kompatibel sind. Wenn Sie das nächste Mal Ihr Mikrofon während eines Sprach-oder Videoanrufs oder einer Aufnahme verwenden, hilft Ihnen Voice Focus dabei, die Leistung zu verbessern Audioqualität durch den Einsatz von KI oder Software zur Reduzierung von Hintergrundgeräuschen.
Es ist wichtig, dass Sie Voice Focus nicht mit Voice Clarity oder Voice Access verwechseln. Obwohl es sich hierbei um Funktionen für Eingabegeräte handelt, sind sie unterschiedlich und für unterschiedliche Situationen geeignet.
Voice Focus entfernt Hintergrundgeräusche und ist je nach Computerhardware in zwei Versionen verfügbar. Sie müssen diese Funktion manuell aktivieren.
Voice Clarity ist eine Funktion, die Ihre Stimme verbessert, indem sie den Ton vom Mikrofon mithilfe von KI verarbeitet, um sattere Töne und klare Details zu liefern. Diese Funktion funktioniert automatisch auf unterstützten Geräten und Sie müssen keine Einstellungen konfigurieren.
Voice Access ist eine völlig unabhängige Funktion, deren Name zufällig verwirrend sein kann, wenn man versucht, die beiden anderen zu verstehen Merkmale. Voice Access ist eine Barrierefreiheitsfunktion, mit der Sie Ihren Computer mit Ihrer Stimme steuern können. Dies ist besonders nützlich für Personen mit eingeschränkter Mobilität oder Schwierigkeiten bei der Verwendung einer Maus oder Tastatur.
Wenn Sie keine der Optionen für Voice Focus finden, liegt das daran, dass Ihre Computerhardware oder Sie die Funktion nicht unterstützen Sie verwenden nicht Windows 11 24H2.