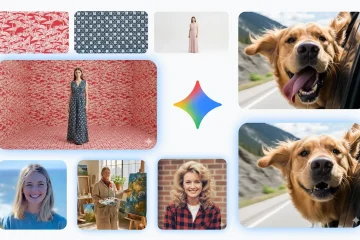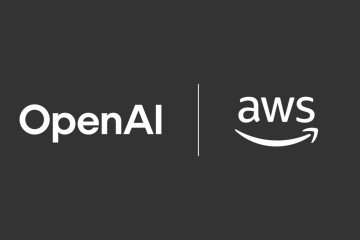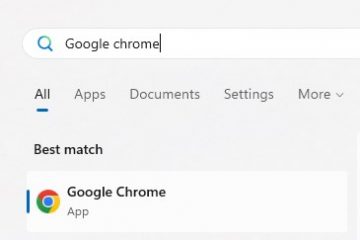Die Startprotokollierung in Windows 11 ist eine integrierte Diagnosefunktion, die die während des Systemstartvorgangs geladenen Treiber und Dienste in einer Textdatei namens „ntbtlog.txt“ protokolliert. Sie können diese Startprotokolldatei zur Fehlerbehebung und Überprüfung verwenden Alle Treiber und Dienste werden korrekt und ohne Fehler geladen. Darüber hinaus hilft diese Funktion bei der Diagnose von Startfehlern und Treiberkompatibilitätsproblemen. In diesem Tutorial zeige ich Ihnen, wie Sie die Startprotokollierung in Windows 11 aktivieren und wann Sie sie deaktivieren können Sie benötigen es nicht mehr. Fangen wir an.
Bevor Sie beginnen
Sie benötigen Administratorrechte, um das Startprotokoll in Windows 11 zu aktivieren. Wenn Sie Geräteverschlüsselung oder BitLocker aktiviert haben, ist dies möglicherweise möglich Sie benötigen den BitLocker-Wiederherstellungsschlüssel, um fortzufahren. Wenn Sie ihn nicht haben, sichern Sie zuerst den BitLocker-Wiederherstellungsschlüssel und fahren Sie dann fort. Wenn Sie sich bei Windows 11 mit einem Microsoft-Konto anmelden, wird dieser automatisch gesichert bis zu Ihrem MS-Konto. Sie können es hier finden und wiederherstellen: Microsoft BitLocker-Wiederherstellungsschlüssel
So aktivieren Sie die Boot-Protokollierung in Windows 11
Schritt 1: Öffnen Sie das Systemkonfigurationstool (msconfig)
Drücken Sie zunächst „Win + R“, um das Dialogfeld „Ausführen“ zu öffnen. Geben Sie „msconfig“ ein und klicken Sie auf „OK“, um das Systemkonfigurationstool zu öffnen.
Schritt 2: Aktivieren Sie das Kontrollkästchen „Boot-Protokoll“.
Gehen Sie im Fenster „Systemkonfiguration“ zu die Registerkarte „Boot“. Aktivieren Sie das Kontrollkästchen „Boot-Protokoll“ unter „Boot-Optionen“. Klicken Sie auf „OK“, um die Änderungen zu speichern.
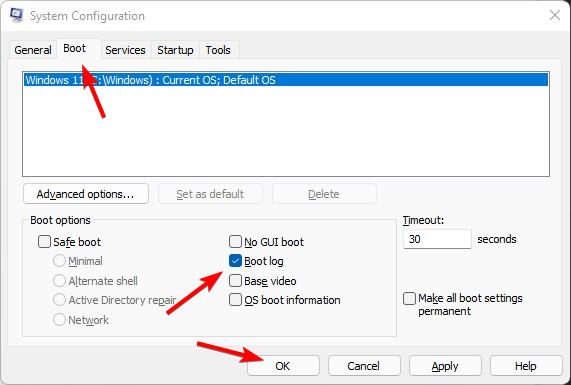
Schritt 3: Klicken Sie im BitLocker-Dialogfeld auf „Ja“
Wenn BitLocker aktiviert ist, werden Sie aufgefordert, den BitLocker-Wiederherstellungsschlüssel vor dem Neustart bereitzuhalten. Stellen Sie sicher, dass Sie über den Wiederherstellungsschlüssel verfügen, und klicken Sie auf „Ja“.
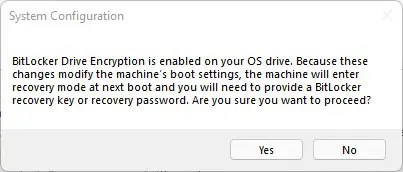
Schritt 4: Starten Sie Ihren Computer neu
Speichern Sie alle nicht gespeicherten Arbeiten und Klicken Sie auf die Schaltfläche „Neustart“. Diese Aktion startet Ihren Computer sofort neu.
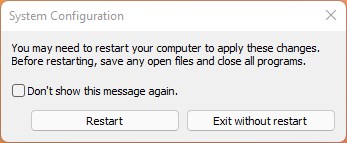
Wichtiger Hinweis: Wenn BitLocker aktiviert ist, startet Windows 11 in der Wiederherstellungsumgebung und fordert Sie zur Eingabe des BitLocker-Wiederherstellungsschlüssels auf. Geben Sie Folgendes ein Wiederherstellungstaste und drücken Sie die Eingabetaste, um fortzufahren.
Nach dem Neustart protokolliert Windows 11 automatisch Treiber-und Dienstereignisse in der Startprotokolldatei.
So deaktivieren Sie die Startprotokollierung in Windows 11
Anweisung: Lassen Sie diesen Abschnitt unverändert und ändern Sie ihn nicht.
Um die Startprotokollierung in Windows 11 zu deaktivieren, drücken Sie „Win + R“, geben Sie „msconfig“ ein und klicken Sie auf „OK“.. Navigieren Sie zur Registerkarte „Boot“, deaktivieren Sie das Kontrollkästchen „Boot-Protokoll“ und klicken Sie auf „OK“. Klicken Sie auf „Neustart“, wenn Sie dazu aufgefordert werden.
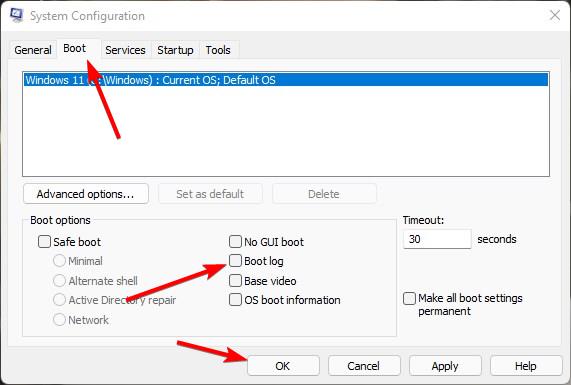
Wo finde ich die Boot-Protokolldatei (ntbtlog.txt) in Windows 11
Sobald die Startprotokollierung aktiviert ist, protokolliert Windows 11 die Ereignisse in der Datei „ntbtlog.txt“. Sie finden sie im Ordner „C:\Windows“.
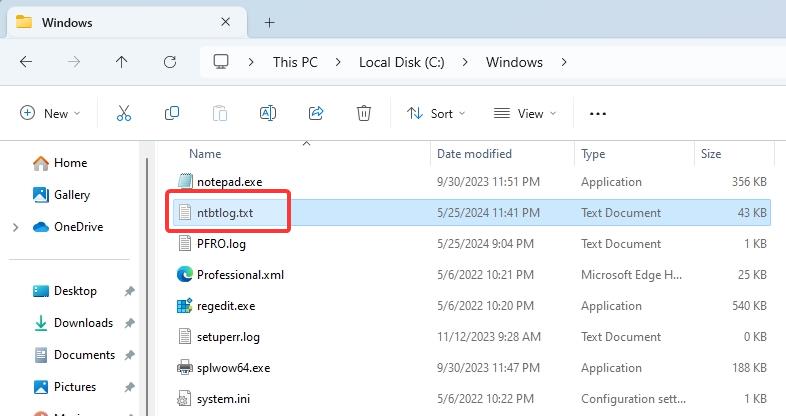 Windows 11-Boot-Protokolldatei (ntbtlog.txt) im Ordner „C:\Windows“
Windows 11-Boot-Protokolldatei (ntbtlog.txt) im Ordner „C:\Windows“
Doppelklicken Sie auf die Datei „ntbtlog.txt“, um sie mit Notepad zu öffnen. Sie sehen sofort mehrere Einträge zu erfolgreichen und fehlgeschlagenen Treiber-und Dienstladevorgängen (falls vorhanden).
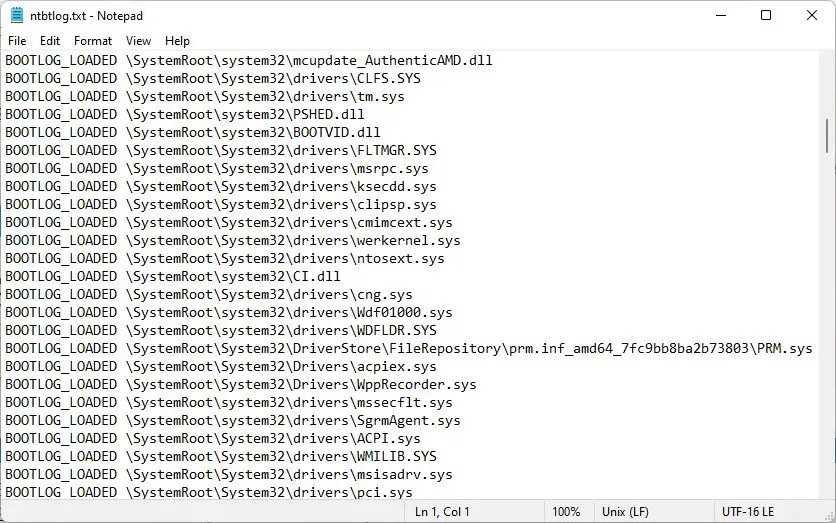
Beachten Sie, dass Windows 11 die Boot-Protokolldatei bei jedem Systemstart automatisch neu schreibt. Wenn Sie mehrere Starts vergleichen möchten, müssen Sie vor dem Neustart manuell eine Kopie von „ntbtlog.txt“ speichern.
Zusammenfassung
Das Aktivieren der Startprotokollierung ist eine sehr nützliche Funktion zur Fehlerbehebung und Überprüfung, welche Treiber und Dienste während des Startvorgangs geladen werden. Nach der Aktivierung finden Sie die Startprotokolldatei (ntbtlog.txt) im Ordner „C:\Windows“. Denken Sie daran, dass Windows 11 die Boot-Log-Datei bei jedem Neustart automatisch neu schreibt. Wenn Sie mehrere Starts vergleichen möchten, kopieren Sie die Datei „ntbtlog.txt“ vor dem Neustart manuell in einen anderen Ordner.
Wenn Sie Fragen haben oder Hilfe benötigen, kommentieren Sie unten. Ich werde antworten.