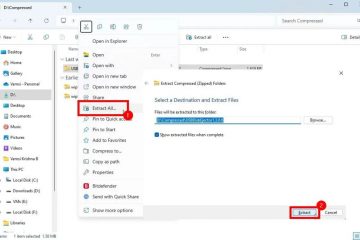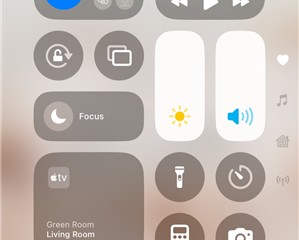Microsoft hat Benutzer mit unterstützter Hardware aggressiv dazu gedrängt, von Windows 10 auf Windows 11 zu aktualisieren. Doch selbst wenn es kostenlos ist, möchten viele aus verschiedenen Gründen, wie z. B. inkonsistente Benutzeroberfläche, aufgebläht, kein Upgrade auf Windows 11 durchführen Funktionen, Softwarekompatibilität und Hardwarekompatibilitätsprobleme. Ich bevorzuge zum Beispiel die Verwendung von Windows 10 auf meinem Heim-Medien-PC wegen der schnelleren Leistung. Wenn auch Sie kein Upgrade durchführen möchten, befolgen Sie die unten aufgeführten Methoden, um Windows 11-Updates in Windows 10 zu blockieren. Lassen Sie uns beginnen.
Bevor Sie beginnen
Sie benötigen Administratorrechte, um Windows 11 zu blockieren Update in Windows 10. Das End-of-Service-Datum von Windows 10 für Version 22H2 ist der 14.10.2025. Nach diesem Datum erhalten Sie keine Updates mehr, auch keine Sicherheitsupdates. Weitere Informationen finden Sie unter Besuchen Sie diese Microsoft-Seite. Sie müssen Ihre aktuelle Version von Windows 10 kennen. Wenn Sie es nicht wissen, drücken Sie „Starttaste + R“, geben Sie „winver“ ein und klicken Sie auf „OK“. Sie können Ihre sehen Aktuelle Version in der zweiten Zeile. Bei mir ist es 22H2. Bevor Sie Änderungen vornehmen, erstellen Sie einen Systemwiederherstellungspunkt.
Windows 11-Update in Windows 10 mithilfe von Gruppenrichtlinien blockieren
Wichtiger Hinweis: Der Gruppenrichtlinien-Editor ist nur für die Editionen Windows 10 Pro und Enterprise verfügbar. Wenn Sie Windows 10 Home Edition verwenden, befolgen Sie eine der anderen Methoden unten.
Schritt 1: Starten Sie den Gruppenrichtlinien-Editor
Drücken Sie zunächst die Schaltfläche „Start“, suchen Sie nach „gpedit.msc“ und klicken Sie auf die Schaltfläche „Öffnen“, um die Gruppenrichtlinien-Editor-Anwendung zu starten.
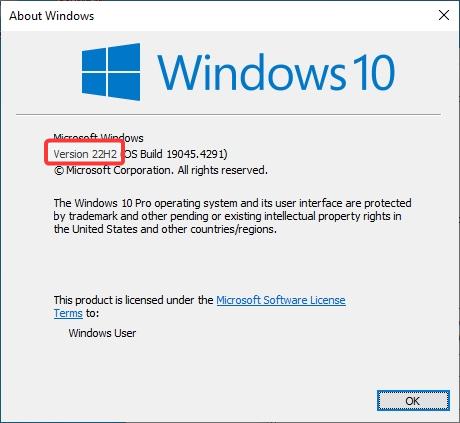
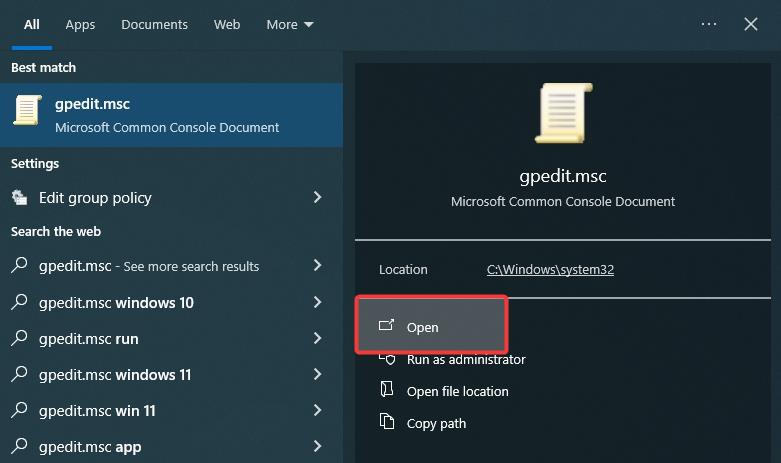
Schritt 2: Öffnen Sie den Ordner „Windows Update for Business“
Gehen Sie im Gruppenrichtlinienfenster zu „Computerkonfiguration-> Verwaltung“. Vorlagen-> Windows-Komponenten-> Windows Update“ und öffnen Sie den Ordner „Windows Update for Business“.
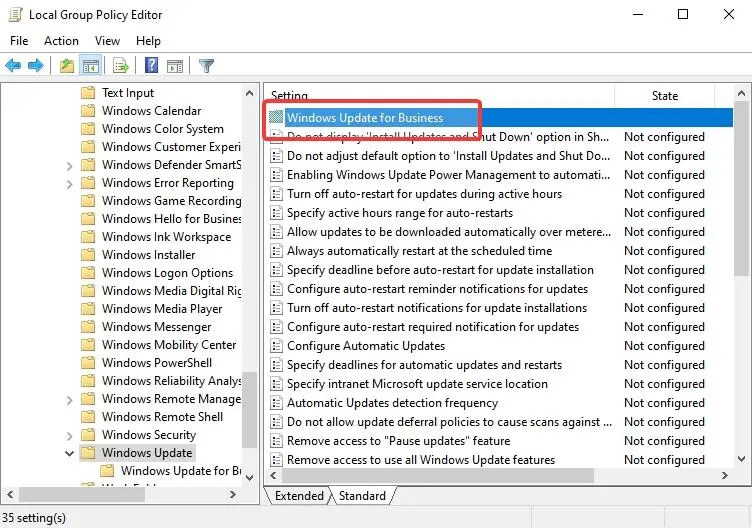
Schritt 3: Aktivieren und konfigurieren Sie die Option „Auswählen“. Richtlinie „Ziel-Feature-Update-Version“
Doppelklicken Sie auf die Richtlinie „Ziel-Feature-Update-Version auswählen“.
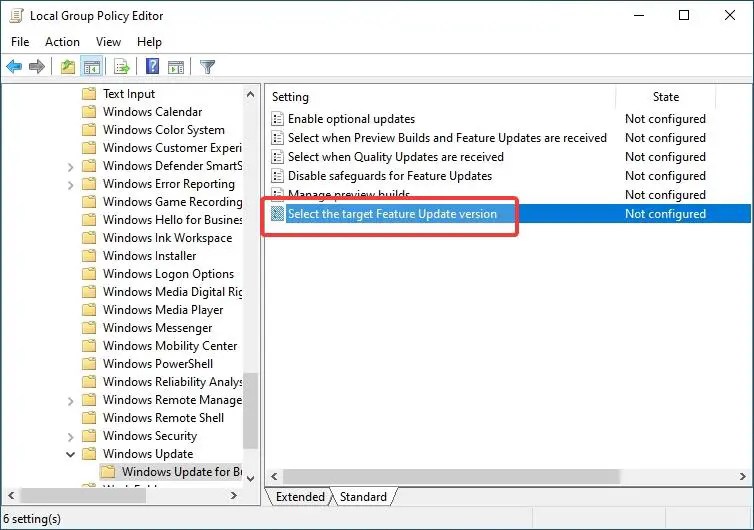 Wählen Sie die Option „Radio aktiviert“ aus. Unter Geben Sie im Optionsfeld „Windows 10“ in das erste leere Feld und Ihre aktuelle Windows 10-Version in das Feld „Zielversion für Funktionsaktualisierungen“ ein. Für mich ist die aktuelle Version „22H2“.
Wählen Sie die Option „Radio aktiviert“ aus. Unter Geben Sie im Optionsfeld „Windows 10“ in das erste leere Feld und Ihre aktuelle Windows 10-Version in das Feld „Zielversion für Funktionsaktualisierungen“ ein. Für mich ist die aktuelle Version „22H2“.
Wichtiger Hinweis: Wenn Sie Ihre aktuelle Version nicht kennen, drücken Sie „Starttaste + R“, geben Sie „winver“ ein und klicken Sie auf „OK“.”. Ihre aktuelle Version sehen Sie in der zweiten Zeile.
Klicken Sie auf die Schaltfläche „OK“, um die Änderungen an der Richtlinie zu speichern.
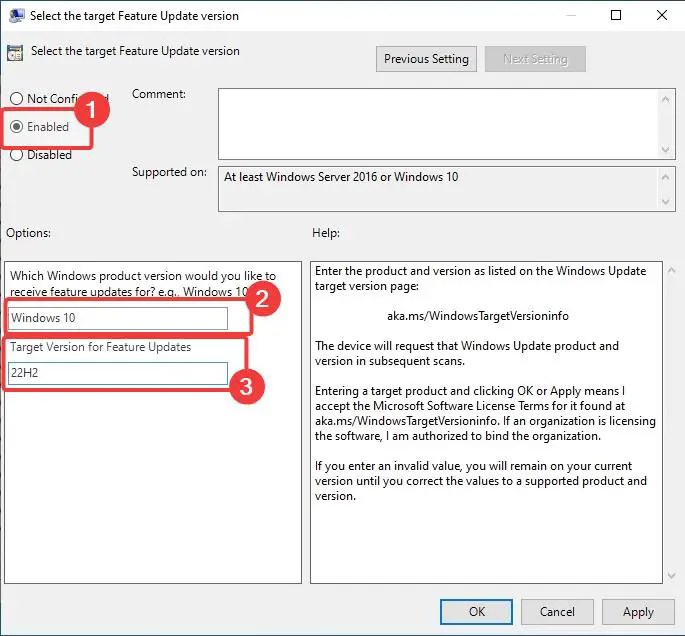
Schritt 4: Starten Sie Ihren Computer neu
Schließen Sie abschließend das Fenster des Gruppenrichtlinien-Editors und starten Sie Ihren Computer neu. Um neu zu starten, drücken Sie die Start-Taste, klicken Sie auf das Power-Symbol und wählen Sie die Option „Neu starten“.
Sobald das System neu startet, wird Windows 1o nicht mehr auf Windows 11 aktualisiert. Wenn Sie jedoch weiterhin alle erhalten Updates für Ihre Version von Windows 10.
Blockieren Sie das Windows 11-Update in Windows 10 mithilfe der Registrierung
Wichtiger Hinweis: Sichern Sie die Registrierung, bevor Sie Änderungen vornehmen. Das Backup hilft Ihnen, das System wiederherzustellen, falls etwas schief geht.
Schritt 1: Öffnen Sie den Registrierungseditor
Drücken Sie zunächst die Schaltfläche „Start“ und suchen Sie nach „Registrierungseditor“. und klicken Sie auf Öffnen.
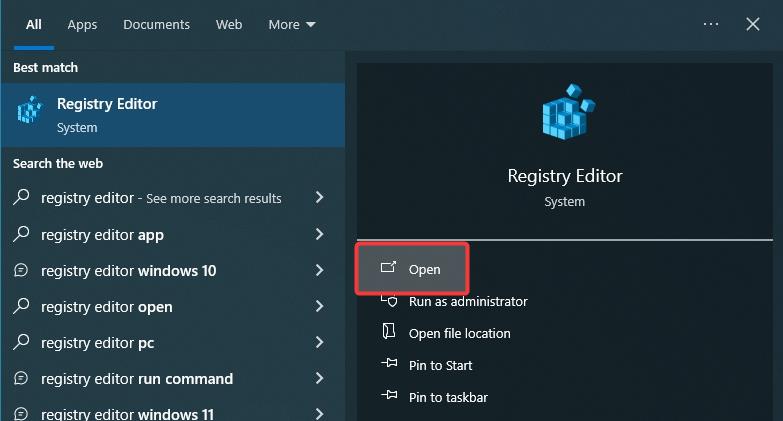
Schritt 2: „WindowsUpdate“-Schlüssel erstellen
Gehen Sie im Fenster des Registrierungseditors zu „HKEY_LOCAL_MACHINE\SOFTWARE\“ Ordner „Policies\Microsoft\Windows“.
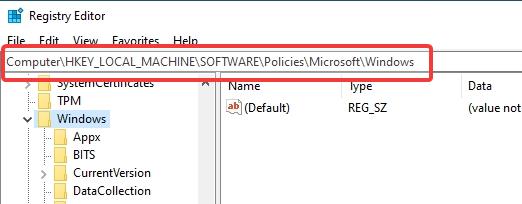
Klicken Sie mit der rechten Maustaste auf den Ordner „Windows“ und wählen Sie „Neu“ > „Schlüssel“.
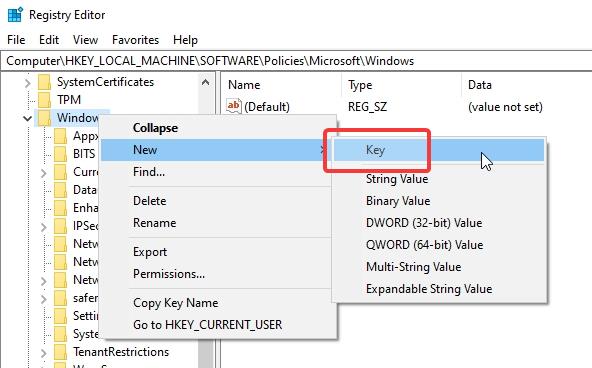
Nennen Sie den neuen Schlüssel „WindowsUpdate”.
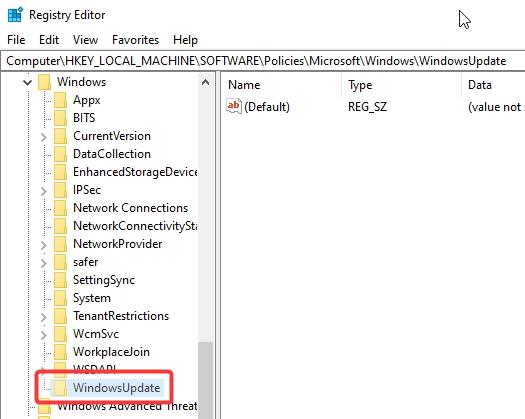
Schritt 3: Werte „TargetReleaseVersion“ und „TargetReleaseVersionInfo“ erstellen
Rechtsklick im Ordner „WindowsUpdate“ und wählen Sie „Neu“ > „DWORD-Wert (32-Bit)“.
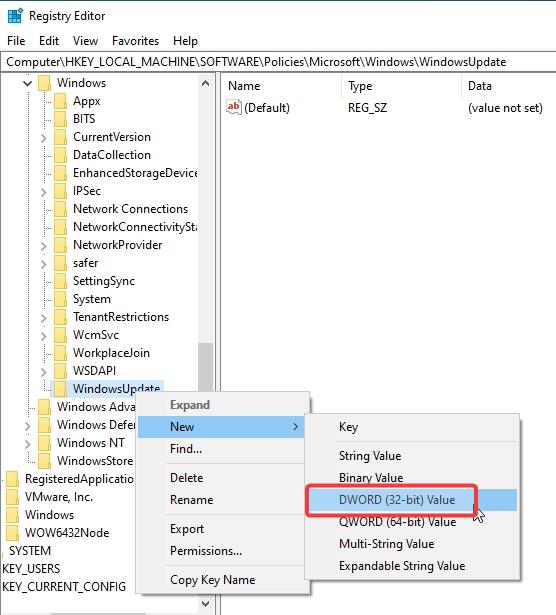
Nennen Sie den neuen Wert „TargetReleaseVersion”.
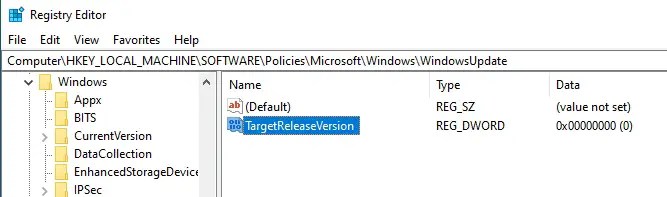
Klicken Sie erneut mit der rechten Maustaste auf den Ordner „WindowsUpdate“ und wählen Sie „Neu“ > „String-Wert“.
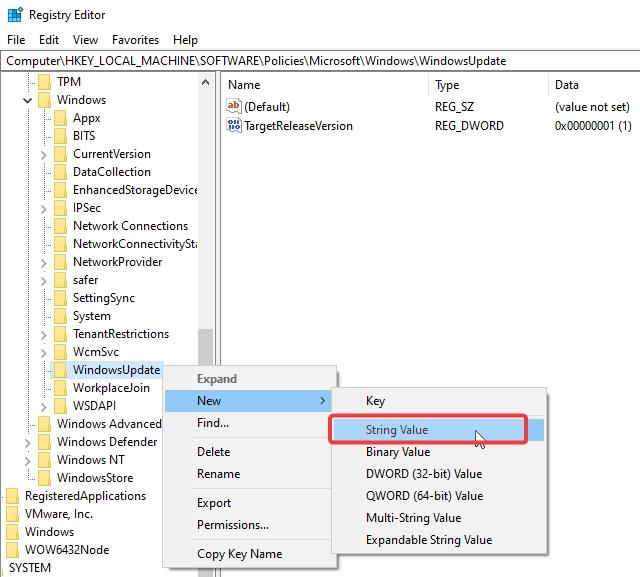
Nennen Sie den neuen Wert „TargetReleaseVersionInfo”.
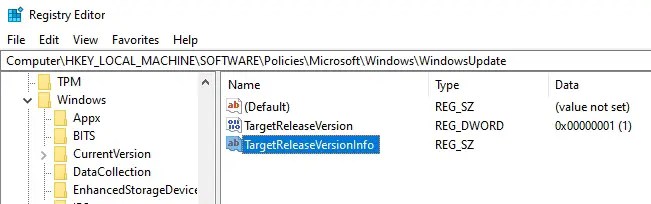
Schritt 4: Werte konfigurieren
Doppelklicken Sie auf den Wert „TargetReleaseVersion“.
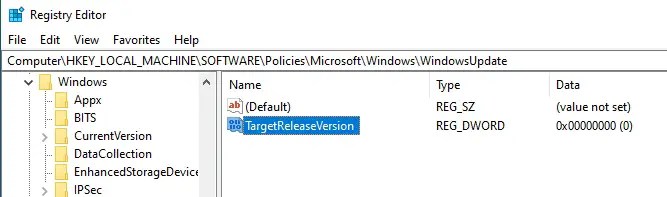
Geben Sie „1“ in das Feld „Wertdaten“ ein und klicken Sie auf „OK“.
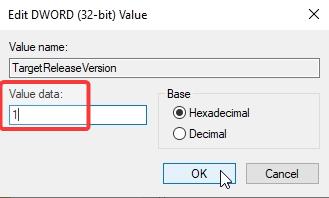
Doppelklicken Sie auf den Wert „TargetReleaseVersionInfo”.
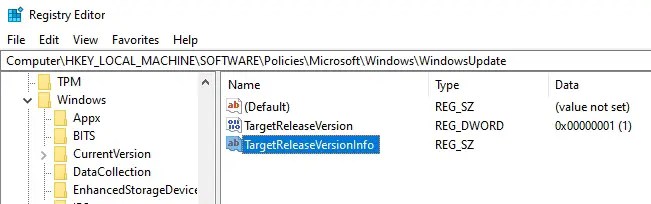
Geben Sie „22H2“ (oder Ihre aktuelle Windows 10-Version) in das Feld „Wertdaten“ ein und klicken Sie auf „OK“.
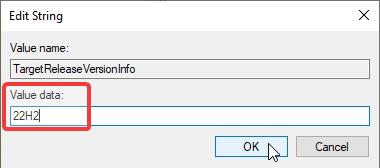
Schritt 5: Starten Sie Ihren Computer neu
Schließen Sie das Fenster des Registrierungseditors und starten Sie Ihren Computer neu. Um neu zu starten, drücken Sie die Start-Taste, klicken Sie auf das Power-Symbol und wählen Sie die Option „Neu starten“.
Blockieren Sie das Windows 11-Update in Windows 10 mit der InControl-App
Wenn Sie nicht möchten Wenn Sie Systemeinstellungen über Gruppenrichtlinien oder die Registrierung ändern möchten und eine viel einfachere Möglichkeit suchen, können Sie die kostenlose InControl-App verwenden. Damit können Sie mit einem Klick die aktuelle Version sperren und ein Update auf Windows 11 vermeiden. So geht’s.
Schritt 1: InControl herunterladen
Laden Sie zunächst herunter InControl von seiner offiziellen Website.

Schritt 2: Führen Sie die InControl-App aus
Suchen Sie nach dem Herunterladen die heruntergeladene Datei „. exe“-Datei, um die Anwendung auszuführen.
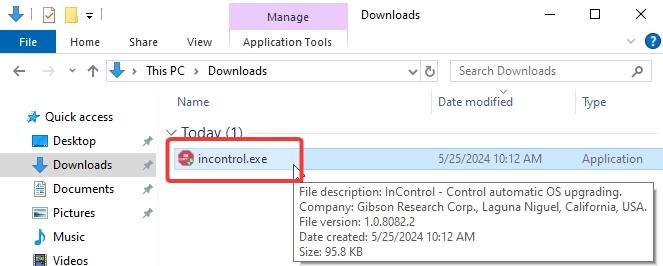
Schritt 3: Aktuelle Version festlegen
Die Anwendung erkennt automatisch Ihre aktuelle Version und legt sie fest. Wenn Sie Sie möchten es manuell festlegen, indem Sie die Felder „Version“ und „Release“ bearbeiten.
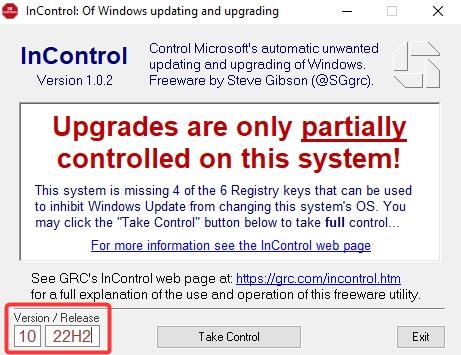
Schritt 4: Kontrolle übernehmen
Klicken Sie auf „Übernehmen“. Schaltfläche „Steuerung“.
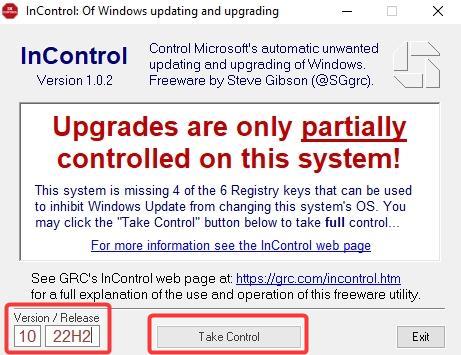
Schritt 5: Schließen Sie die Anwendung und starten Sie Ihren Computer neu
Schließen Sie das InControl-Fenster und starten Sie Ihren Computer neu. Um neu zu starten, drücken Sie die Schaltfläche „Start“, klicken Sie auf das „Power“-Symbol und wählen Sie die Option „Neustart“.
Nach dem Neustart wird Windows 10 nicht mehr auf Windows 11 aktualisiert. Ihr System wird weiterhin aktualisiert die Sicherheitsupdates.
Fazit – Deaktivieren des Windows 11-Updates
Wie Sie sehen, ist es dank des Gruppenrichtlinien-Editors eine ziemlich einfache Aufgabe, das Upgrade von Windows 10 auf Windows 11 zu verhindern Registrierungseditor. Wenn Sie eine Ein-Klick-Lösung bevorzugen, verwenden Sie die InControl-App. Der Vorteil der App besteht darin, dass Sie jederzeit die Kontrolle freigeben können.
Wenn Sie Fragen haben oder Hilfe benötigen, kommentieren Sie unten. Ich werde antworten.