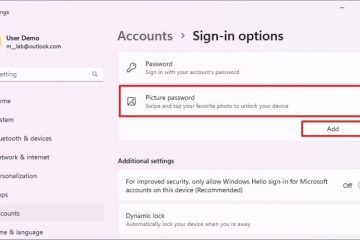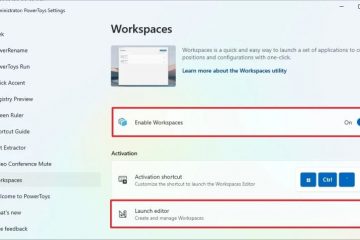Microsofts PC Manager ist das offizielle Windows-Optimierungstool mit mehreren integrierten Tools und Optionen zur Optimierung der Leistung Ihres PCs. Ein solches Tool, das Tool zur Datenträgerbereinigung, löscht unnötige Dateien und bereinigt die Festplatte, sodass mit nur wenigen Klicks Speicherplatz frei wird. In diesem Tutorial zeige ich Ihnen, wie Sie das Tool zur Datenträgerbereinigung im PC Manager verwenden. Fangen wir an.
Verwandt: So geben Sie Speicherplatz auf dem Laufwerk C unter Windows 10 und 11 frei.
Bevor Sie beginnen
Stellen Sie sicher, dass PC Manager auf Ihrem Computer installiert ist. Ist dies nicht der Fall, können Sie diese Schritte ausführen, um PC Manager unter Windows 10 und 11 herunterzuladen und zu installieren.
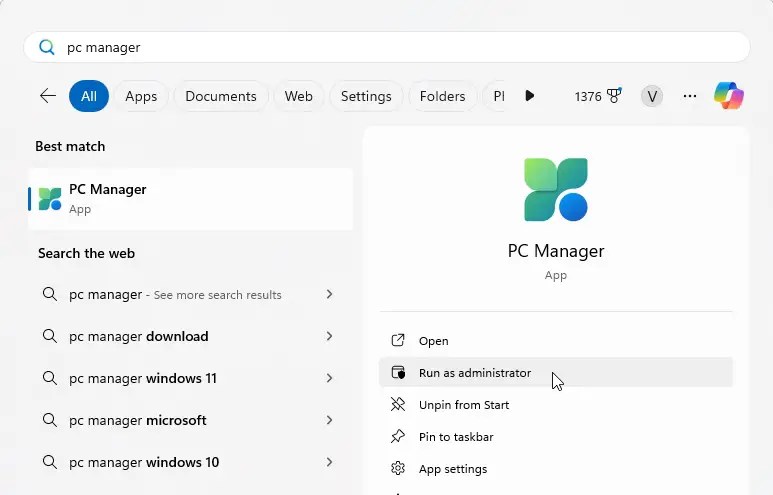
Einige temporäre Systemdateien erfordern das Löschen von Administratorrechten. Wenn Sie keine Administratorrechte haben, überspringt PC Manager diese Dateien.
Vergleich der Datenträgerbereinigungstools: PC Manager und integrierte Windows-Funktion
Windows verfügt über eine integrierte Funktion Festplattenbereinigungstool schon seit Ewigkeiten. Wenn Sie also über ein natives Tool verfügen, warum sollten Sie dann das Datenträgerbereinigungstool von PC Manager verwenden?
Das Datenträgerbereinigungstool von PC Manager kann alles, was das native Tool kann, und noch mehr. Es entfernt nicht nur temporäre Dateien, sondern löscht auch Anwendungscaches für eine Vielzahl von Programmen, einschließlich, aber nicht beschränkt auf Chrome, Edge, OneDrive, Steam, Nvidia, Firefox usw., was das native Tool nicht tut. All dies mit einer benutzerfreundlichen modernen Benutzeroberfläche.
Zum Beispiel hat PC Manager durch das Löschen verschiedener temporärer Systemdateien, des Anwendungscaches, des Papierkorbs und des Webcaches etwa 8,5 GB Speicherplatz auf meinem Computer freigegeben. Während das native Datenträgerbereinigungstool nur etwa 2,5 GB löschte.
Einfach ausgedrückt: Das Datenträgerbereinigungstool von PC Manager gibt nicht nur mehr Festplattenspeicher frei, sondern vereinfacht den Vorgang dank seiner modernen Benutzeroberfläche auch.
Verwenden des Datenträgerbereinigungstools von PC Manager
Klicken Sie auf die Schaltfläche Start. Suchen Sie nach PC Manager und klicken Sie auf Administrator ausführen. Klicken Sie in der Seitenleiste auf Speicher. Klicken Sie im Abschnitt Deep Cleanup auf die Schaltfläche Scannen. Nach dem Scannen aktivieren Sie alle Kontrollkästchen.Klicken Sie auf die Schaltfläche Weiter, um die Festplatte zu bereinigen. Klicken Sie auf Fertig, nachdem Sie den Bereinigungsvorgang abgeschlossen haben.
Detaillierte Schritte (mit Screenshots):
Drücken Sie zunächst die Schaltfläche „Start“ in der Taskleiste, suchen Sie nach „PC Manager“ und klicken Sie auf „Als Administrator ausführen“. Dadurch wird PC Manager als Administrator geöffnet.
Hinweis: Sie können PC Manager ohne Administratorrechte öffnen. Dadurch wird das Löschen temporärer Dateien, die Administratorrechte erfordern, übersprungen.
Klicken Sie auf die Option „Speicher“ in der Seitenleiste des PC Manager-Fensters.
Klicken Sie anschließend im Deep auf die Schaltfläche „Scannen“. Abschnitt „Bereinigung“.
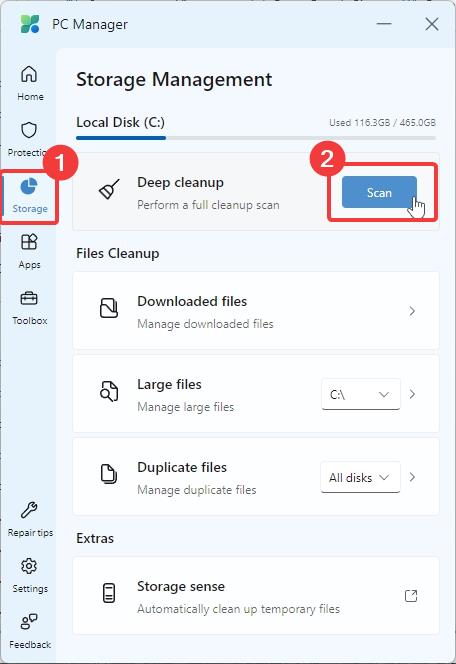
Die obige Aktion startet den Scanvorgang.
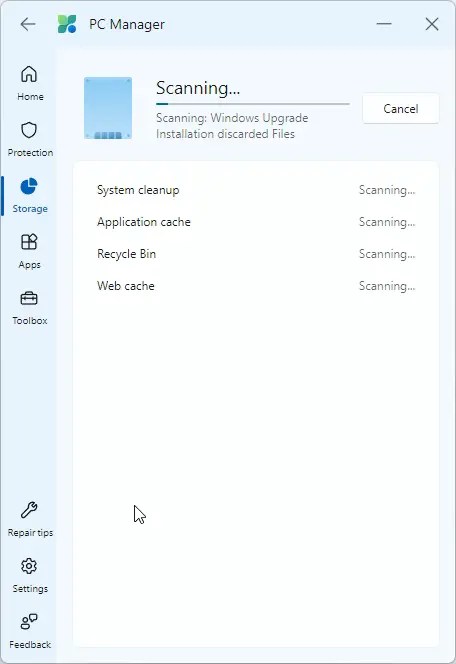
Sobald der Scanvorgang abgeschlossen ist, wird eine Liste angezeigt aus verschiedenen Dateikategorien, die bereinigt werden können, um Speicherplatz freizugeben. Wählen Sie alle aus.
Systembereinigung: Listet verschiedene temporäre Systemdateien wie Prefetch, Windows-Updates, Fehlerberichte, Übermittlungsoptimierungsdateien, Speicherabbilder usw. auf.Anwendungscache: Listet verschiedene temporäre Dateien auf, die von verschiedenen Anwendungen generiert werden, einschließlich Browsern von Drittanbietern wie Chrome und Firefox.Papierkorb: Dateien in Ihrem Papierkorb.Web-Cache: Cache-Dateien von Internet Explorer und Microsoft Edge.
Je nachdem, wie viele Elemente Sie in jeder Kategorie ausgewählt haben, können Sie die ungefähre Größe sehen, die gelöscht werden kann. Ich habe beispielsweise alles ausgewählt und der ungefähre Festplattenspeicher, den ich wiederherstellen kann, beträgt 8,5 GB.
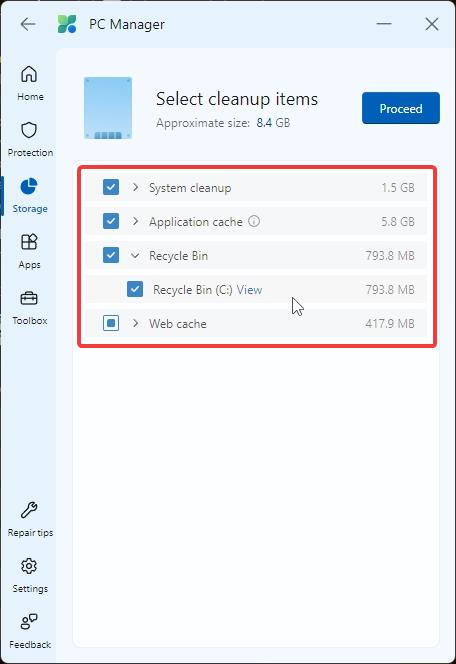
Klicken Sie auf die Schaltfläche „Weiter“, nachdem Sie die Elemente ausgewählt haben, die Sie löschen möchten.
Das war’s. PC Manager bereinigt die ausgewählten Dateien.
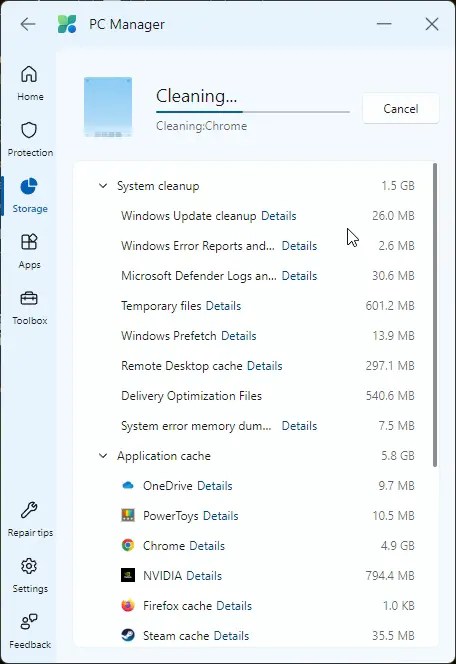
Nachdem der Reinigungsvorgang abgeschlossen ist, klicken Sie auf die Schaltfläche „Fertig“ und schon kann es losgehen. Damit haben Sie die Festplatte von unnötigen Dateien bereinigt. Sie können das PC-Manager-Fenster schließen, wenn Sie möchten.
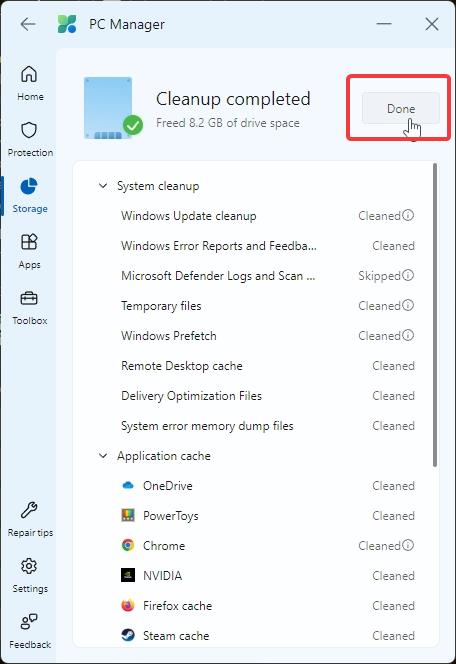
Ein kurzer Tipp: Aktivieren Sie die PC Manager-Symbolleiste, um schnell auf Ihre bevorzugten Tools zuzugreifen.
Wrapping – Verwenden des Datenträgerbereinigungstools von PC Manager
Das Bereinigen Ihrer Festplatte von unnötigen Dateien stellt nicht nur verlorenen Speicherplatz wieder her, sondern verbessert auch die Gesamtleistung des PCs. Im Vergleich zum integrierten Tool zur Datenträgerbereinigung bereinigt PC Manager das System gründlich und ist dennoch einfach zu verwenden und zu navigieren. Bedenken Sie, dass das Löschen von Dateien, für die Administratorrechte erforderlich sind, möglicherweise übersprungen wird, wenn Sie PC Manager nicht als Administrator öffnen. Abgesehen davon gibt es trotz dieser Einschränkung viel mehr Speicherplatz frei als das herkömmliche Datenträgerbereinigungstool.
Die besten Ergebnisse erzielen Sie, wenn Sie es zusammen mit Storage Sense verwenden, um das Beste aus beiden Welten zu erhalten. d. h. manuelle und automatische Bereinigung. Denken Sie daran, dass die Wartung eines PCs ein fortlaufender Prozess ist und Sie ihn regelmäßig überwachen müssen, um sicherzustellen, dass er optimal funktioniert.
Wenn Sie Fragen haben oder Hilfe benötigen, kommentieren Sie unten. Ich werde helfen.