.single.post-author, Autor: Konstantinos Tsoukalas, Letzte Aktualisierung: 24. April 2024
Wenn Sie Windows nicht starten können und den BitLocker-Schutz deaktivieren oder entfernen möchten von Windows RE (Wiederherstellungsumgebung) lesen Sie die Anweisungen in diesem Artikel.
Heutzutage ist auf vielen neuen Laptops, auf denen Windows 11 vorinstalliert ist, die BitLocker-Verschlüsselung bereits aktiviert. Obwohl dies eine gute Vorgehensweise ist, um die Daten des Geräts vor unbefugtem Zugriff zu schützen, kann es in einigen Fällen erforderlich sein, die Geräteverschlüsselung (BitLocker) in Windows und insbesondere in der Windows-Wiederherstellungsumgebung (WinRE) zu deaktivieren.
Hier sind einige häufige Gründe, warum Sie möglicherweise die BitLocker-Laufwerkverschlüsselung aus WinRE entfernen müssen:
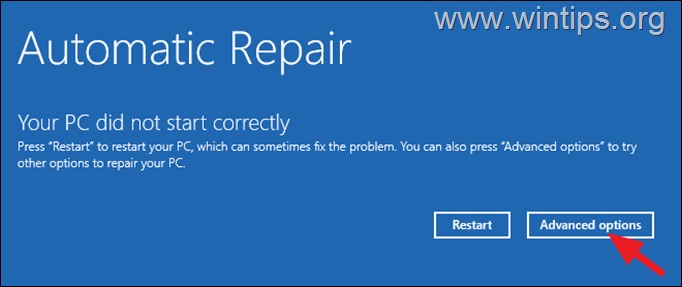 Behebung von Startproblemen:Wenn Sie auf Windows-Startprobleme stoßen, ist es nützlich und praktisch, BitLocker zu deaktivieren, um das Problem einfacher in Windows zu beheben RE. BIOS/UEFI-Änderungen: Wenn Sie BIOS/UEFI-Änderungen vornehmen (z. B. nach dem Aktualisieren des BIOS oder nach dem Löschen von TPM-Schlüsseln), muss BitLocker in WinRE möglicherweise deaktiviert werden, damit Windows gestartet werden kann. Wiederherstellungs-und Reparaturvorgänge: Wenn Sie versuchen, Ihren Computer über WinRE zu reparieren, kann BitLocker einige Reparaturvorgänge beeinträchtigen. Das Deaktivieren von BitLocker bietet eine saubere Umgebung zum Reparieren von Windows. Neuinstallation von Windows: Wenn Sie Windows 10/11 mithilfe der Funktion „Diesen PC zurücksetzen“ von WinRE neu installieren oder eine Neuinstallation durchführen, müssen Sie möglicherweise BitLocker deaktivieren, um Probleme während des Installationsvorgangs zu vermeiden. Systemkonfiguration ändern: Wenn Sie größere Änderungen an Ihrer Systemkonfiguration vornehmen, z. B. das Motherboard Ihres Computers wechseln, müssen Sie möglicherweise die BitLocker-Verschlüsselung vorübergehend deaktivieren.
Behebung von Startproblemen:Wenn Sie auf Windows-Startprobleme stoßen, ist es nützlich und praktisch, BitLocker zu deaktivieren, um das Problem einfacher in Windows zu beheben RE. BIOS/UEFI-Änderungen: Wenn Sie BIOS/UEFI-Änderungen vornehmen (z. B. nach dem Aktualisieren des BIOS oder nach dem Löschen von TPM-Schlüsseln), muss BitLocker in WinRE möglicherweise deaktiviert werden, damit Windows gestartet werden kann. Wiederherstellungs-und Reparaturvorgänge: Wenn Sie versuchen, Ihren Computer über WinRE zu reparieren, kann BitLocker einige Reparaturvorgänge beeinträchtigen. Das Deaktivieren von BitLocker bietet eine saubere Umgebung zum Reparieren von Windows. Neuinstallation von Windows: Wenn Sie Windows 10/11 mithilfe der Funktion „Diesen PC zurücksetzen“ von WinRE neu installieren oder eine Neuinstallation durchführen, müssen Sie möglicherweise BitLocker deaktivieren, um Probleme während des Installationsvorgangs zu vermeiden. Systemkonfiguration ändern: Wenn Sie größere Änderungen an Ihrer Systemkonfiguration vornehmen, z. B. das Motherboard Ihres Computers wechseln, müssen Sie möglicherweise die BitLocker-Verschlüsselung vorübergehend deaktivieren.
So deaktivieren oder entfernen Sie den BitLocker-Schutz aus der Windows-Wiederherstellungsumgebung (WinRE) mit oder ohne Wiederherstellungsschlüssel (Windows 10/11).
Diese Anleitung ist in zwei Teile unterteilt und zeigt, wie Sie den BitLocker-Schutz deaktivieren BitLocker-Verschlüsselung, wenn Sie Ihren BitLocker-Wiederherstellungsschlüssel kennen (Teil 1)* und wie Sie die BitLocker-Verschlüsselung entfernen, wenn Sie den Wiederherstellungsschlüssel nicht kennen (Teil 2).**
Wichtige Hinweise:
1. Durch die Deaktivierung von BitLocker mit dem Wiederherstellungsschlüssel werden die Daten auf dem Laufwerk entschlüsselt und Sie können Ihr Laufwerk reparieren System von Windows RE ohne Verlust von Dateien.
2. Das Entfernen von BitLocker ohne den Wiederherstellungsschlüssel löscht alle Daten auf dem Laufwerk strong> und ermöglichen Ihnen eine Neuinstallation von Windows.
Teil 1. So deaktivieren Sie BitLocker in WinRE mit einem Wiederherstellungsschlüssel.
Teil 2. So entfernen Sie BitLocker in WinRE ohne Wiederherstellungsschlüssel.
Teil-1. So deaktivieren Sie die BitLocker-Verschlüsselung von WinRE mithilfe des Wiederherstellungsschlüssels.
Wenn Sie den BitLocker-Schutz auf Ihrem System deaktivieren möchten, ohne Daten zu verlieren, führen Sie die folgenden Schritte aus.*
* Hinweis: Es gibt keine Möglichkeit, ein durch BitLocker geschütztes Laufwerk zu entschlüsseln und gleichzeitig seine Daten beizubehalten, wenn Sie den BitLocker-Wiederherstellungsschlüssel oder das Passwort nicht kennen.
ANFORDERUNGEN:
1. Der BitLocker-Wiederherstellungsschlüssel.
2. Ein USB-Installationsmedium für Windows 10/11 (optional).
Schritt 1. Suchen Sie den BitLocker-Wiederherstellungsschlüssel.
Um den BitLocker-Schutz zu deaktivieren und die Daten auf Systemlaufwerk C: zu entschlüsseln, Sie müssen den BitLocker-Wiederherstellungsschlüssel kennen, der eine 48-stellige Zahl ist.
Wo finde ich den Wiederherstellungsschlüssel für BitLocker?
Wenn Sie die Wiederherstellung nicht kennen Gehen Sie je nach Situation folgendermaßen vor, um die Taste zu finden:
A. Wenn Sie auf dem Gerät ein Microsoft-Konto verwenden (z. B. um sich bei Windows anzumelden, laden Sie Apps von herunter Öffnen Sie den Microsoft Store, rufen Sie Ihre E-Mails ab oder aktivieren Sie Microsoft Office), verwenden Sie dann ein anderes Gerät mit Internetzugang (z. B. Ihr Smartphone) und…
Gehen Sie zu Microsoft BitLocker-Wiederherstellungsschlüssel und melden Sie sich mit dem Microsoft-Konto an, das Sie auf dem Gerät verwenden, um den Wiederherstellungsschlüssel herauszufinden. Gehen Sie zu Ihrem Azure-Konto, wenn Sie sich bei anmelden Gerät mit einem Azure Active Directory (Office 365)-Konto.
B. Wenn Sie auf dem Gerät kein Microsoft-Konto verwendet und BitLocker manuell aktiviert haben, sehen Sie sich diese Speicherorte an:
Auf einem Ausdruck, den Sie möglicherweise beim Aktivieren gespeichert haben BitLocker. Auf dem USB-Laufwerk, auf dem Sie möglicherweise den Wiederherstellungsschlüssel gespeichert haben.
Schritt 2. Starten Sie die Eingabeaufforderung in WinRE.
Sobald Sie Ihren BitLocker-Wiederherstellungsschlüssel kennen, öffnen Sie die Eingabeaufforderung in der Windows-Wiederherstellungsumgebung (WinRE) mit einem der folgenden Schritte Methoden abhängig von Ihrer Situation:
Methode 1: Automatischer Reparaturmodus.
1. Wenn auf Ihrem PC der folgende Bildschirm angezeigt wird, klicken Sie auf Erweiterte Optionen und dann auf Fehlerbehebung-> Eingabeaufforderung
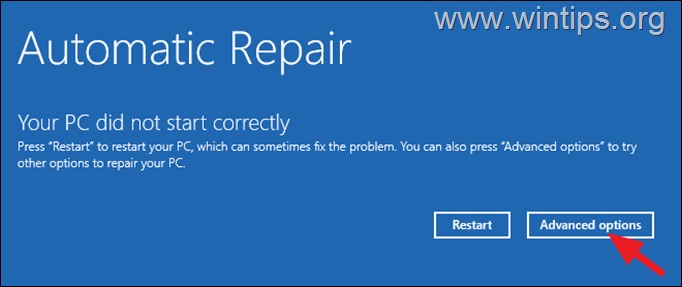
2. Geben Sie im nächsten Bildschirm den 48-stelligen Wiederherstellungsschlüssel ein und klicken Sie auf Weiter
3. Fahren Sie nach dem Starten der Eingabeaufforderung mit dem nächsten Schritt fort.
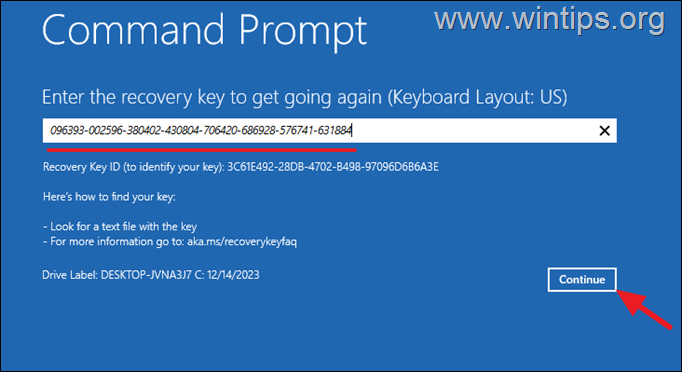
Methode-2: Erzwingen Sie, dass Windows im automatischen Reparaturmodus startet.
1. Schalten Sie Ihren Computer ein. Wenn das Logo des Herstellers angezeigt wird, halten Sie die Ein-/Aus-Taste 5 Sekunden lang gedrückt, um ihn auszuschalten.
2. Sobald es heruntergefahren ist, schalten Sie es wieder ein.
3. Wiederholen Sie den obigen Vorgang noch mindestens zwei Mal und warten Sie dann, bis der Bildschirm „Automatische Reparatur“ angezeigt wird (siehe oben).
4. Klicken Sie anschließend auf Erweiterte Optionen > Fehlerbehebung-> Eingabeaufforderung
5. Geben Sie den Wiederherstellungsschlüssel ein, klicken Sie auf Weiter und fahren Sie mit dem nächsten Schritt fort.
Methode 3. Booten Sie mit den WinRE-Optionen mithilfe eines Windows-Installationsmediums.
Wenn Sie auf eine der oben genannten Arten nicht auf WinRE zugreifen können, müssen Sie Ihren PC mit einem USB-Installationsmedium für Windows 10/11 starten. Wenn Sie kein Windows-Installationsmedium besitzen:
Erstellen Sie von einem anderen PC aus ein Windows 10-Installationsmedium auf einem leeren USB-Laufwerk (mindestens 8 GB). Schalten Sie den betroffenen Computer ein und starten Sie vom USB-Windows-Installationsmedium. Klicken Sie im ersten Bildschirm auf Weiter und dann auf Reparieren Sie Ihren Computer > Fehlerbehebung > Erweiterte Optionen > Eingabeaufforderung. Fahren Sie nach dem Starten der Eingabeaufforderung mit dem nächsten Schritt unten fort, um das Laufwerk zu entsperren.
Schritt 3. Entsperren Sie das mit BitLocker verschlüsselte Laufwerk.
Führen Sie in der WinRE-Eingabeaufforderung die folgenden Schritte aus, um das verschlüsselte Laufwerk zu entsperren:
1. Geben Sie ein Geben Sie den folgenden Befehl ein, um den Laufwerksbuchstaben des verschlüsselten Laufwerks herauszufinden.*
manage-bde-status
* In diesem Beispiel lautet der Laufwerksbuchstabe des verschlüsselten Laufwerks „C:“
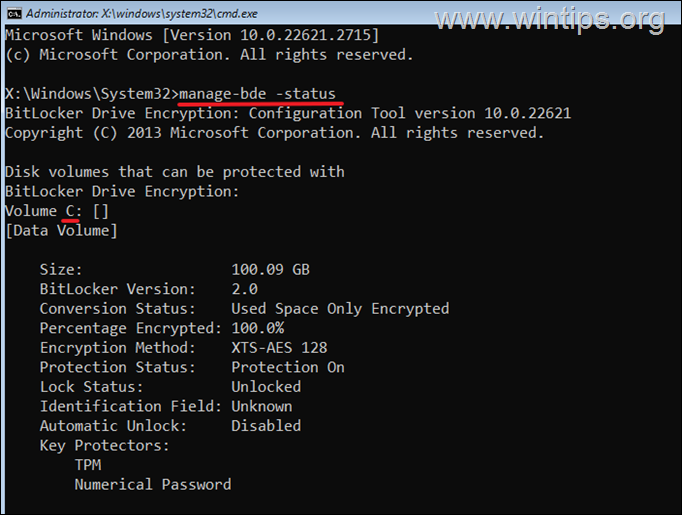
2. Entsperren Sie dann das verschlüsselte Laufwerk, indem Sie den Wiederherstellungsschlüssel mit diesem Befehl verwenden:*
* Hinweis: Fahren Sie mit Schritt 4 fort, wenn Sie den Wiederherstellungsschlüssel bereits eingegeben haben, um den Befehl zu starten Eingabeaufforderung.
manage-bde –unlock Laufwerksbuchstabe:-rp 48-stelliger-numerischer-Wiederherstellungsschlüssel
z.B. Um das Laufwerk „C:“ in diesem Beispiel mit dem Wiederherstellungsschlüssel „096393-002596-380402-430804-706420-686928-576741-631994“ zu entsperren, lautet der Befehl:
manage-bde –unlock C:-rp 096393-002596-380402-430804-706420-686928-576741-631994 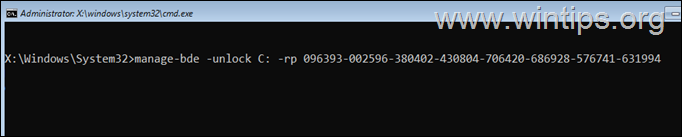
3. Sobald das Laufwerk entsperrt ist, fahren Sie mit dem nächsten Schritt fort.
Schritt 4. Deaktivieren Sie BitLocker und Laufwerk entschlüsseln.
1. Geben Sie nach dem Entsperren des Laufwerks den folgenden Befehl ein, um BitLocker zu deaktivieren und den Inhalt des Laufwerks zu entschlüsseln:*
manage-bde-off Laufwerksbuchstabe:
z. B. Um den Inhalt des Laufwerks „C:“ in diesem Beispiel zu entschlüsseln, lautet der Befehl:
manage-bde-off C: 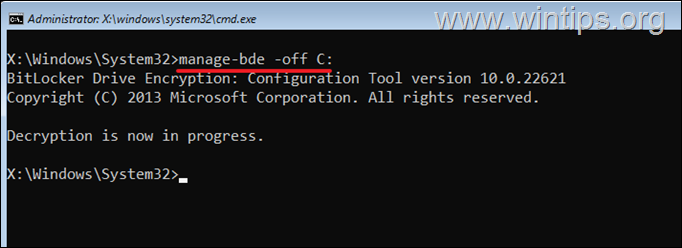
2. Geben Sie nun erneut den folgenden Befehl ein, um den Status des Entschlüsselungsfortschritts anzuzeigen:
manage-bde-status
3. Wenn die „prozentuale Verschlüsselung“ 0 % erreicht, ist die Entschlüsselung abgeschlossen und das Laufwerk wird vollständig entschlüsselt (entsperrt).
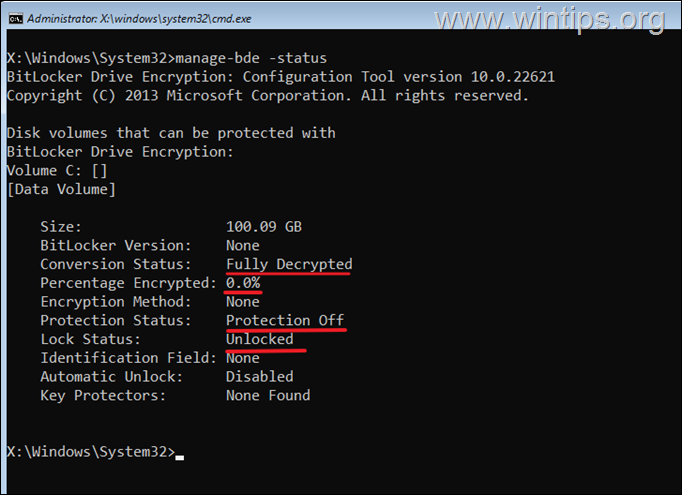
Teil 2. So entfernen Sie den BitLocker-Schutz von WinRE ohne den Wiederherstellungsschlüssel.
Wenn Sie nicht über den BitLocker-Wiederherstellungsschlüssel zum Entsperren des Laufwerks verfügen, besteht Ihre einzige Möglichkeit zum Entfernen des BitLocker-Schutzes darin, das verschlüsselte Laufwerk vollständig zu löschen und alle seine Daten zu verlieren.
Dieses Verfahren ist nur dann sinnvoll, wenn Sie Windows sauber auf einem mit BitLocker verschlüsselten Laufwerk installieren möchten und sich nicht darum kümmern möchten, dass der gesamte Inhalt verloren geht.***
*** ACHTUNG: FAHREN SIE UNTEN NUR WENN ES IHRE LETZTE WAHL IST. Mit dem folgenden Verfahren werden alle Ihre persönlichen Dateien und Daten auf der verschlüsselten Festplatte gelöscht. ***
So entfernen Sie den BitLocker-Schutz auf Laufwerk C: und installieren Windows neu:
1. Booten Sie Ihren Computer von einem USB-Windows-Installationsmedium.
2. Klicken Sie im ersten Bildschirm auf Weiter und dann auf Reparieren Sie Ihren Computer > Fehlerbehebung > Erweiterte Optionen > Eingabeaufforderung.*
* Wenn Sie aufgefordert werden, den Wiederherstellungsschlüssel einzugeben, klicken Sie auf Dieses Laufwerk überspringen.
3. Geben Sie in der Eingabeaufforderung den folgenden Befehl ein:
4. Geben Sie dann den folgenden Befehl ein, um alle Volumes auf dem System aufzulisten.
Listenvolume
5. Fahren Sie dann fort und wählen Sie mit diesem Befehl das größte Volume aus (normalerweise das Laufwerk C:):*
select Volumennummer
z. B. Wie Sie im Screenshot unten sehen können, ist das Volumen mit der größten Größe das Volumen „2. In diesem Fall lautet der Befehl also:
select volume 2
6. Fahren Sie abschließend mit dem vollständigen Löschen des ausgewählten Volumes mit diesem Befehl fort:*
Volume-Überschreibung löschen
Achtung: Dieser Befehl löscht den gesamten Inhalt des Laufwerks.
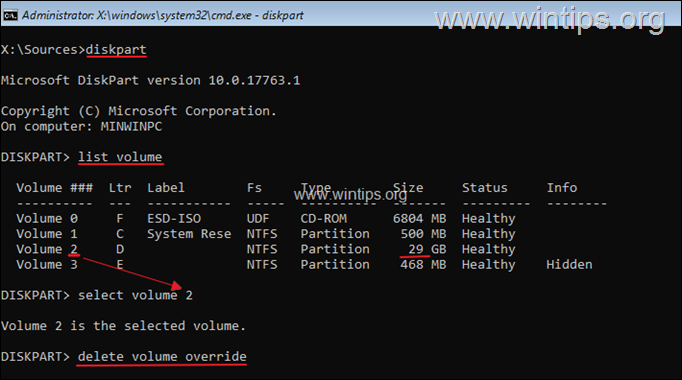
7. Wenn der Vorgang abgeschlossen ist, geben Sie exit, um das Dienstprogramm DISKPART zu schließen.
8. Starten Sie Ihren Computer neu und starten Sie ihn erneut vom Windows-Installationsmedium.
11. > Fahren Sie mit der Neuinstallation von Windows 10 fort, indem Sie die Schritte in diesem Artikel befolgen: So installieren Sie Windows 10 sauber auf Ihrem Desktop-oder Laptop-PC.
Das ist es! Welche Methode hat für Sie funktioniert?
Lassen Sie mich wissen, ob dieser Leitfaden Ihnen geholfen hat, indem Sie einen Kommentar zu Ihren Erfahrungen hinterlassen. Bitte liken und teilen Sie diesen Leitfaden, um anderen zu helfen.
Wenn dieser Artikel für Sie nützlich war, denken Sie bitte darüber nach, uns mit einer Spende zu unterstützen. Sogar 1 US-Dollar kann für uns einen großen Unterschied in unserem Bemühen machen, weiterhin anderen zu helfen und gleichzeitig diese Website kostenlos zu halten: 
 Konstantinos ist der Gründer und Administrator von Wintips.org. Seit 1995 ist er als Computer-und Netzwerkexperte für Privatpersonen und große Unternehmen tätig und bietet IT-Support an. Er ist auf die Lösung von Problemen im Zusammenhang mit Windows oder anderen Microsoft-Produkten (Windows Server, Office, Microsoft 365 usw.) spezialisiert. Neueste Beiträge von Konstantinos Tsoukalas (alle ansehen)
Konstantinos ist der Gründer und Administrator von Wintips.org. Seit 1995 ist er als Computer-und Netzwerkexperte für Privatpersonen und große Unternehmen tätig und bietet IT-Support an. Er ist auf die Lösung von Problemen im Zusammenhang mit Windows oder anderen Microsoft-Produkten (Windows Server, Office, Microsoft 365 usw.) spezialisiert. Neueste Beiträge von Konstantinos Tsoukalas (alle ansehen)