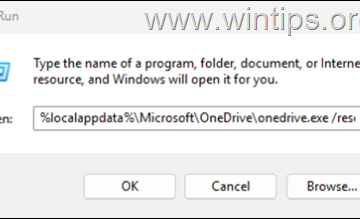Um das Farbprofil unter Windows 11 24H2 zu ändern, öffnen Sie Einstellungen > System > Anzeige > Farbprofil und klicken Sie auf „Profil hinzufügen“ und öffnen Sie die Datei „ICM“ oder „ICC“, um das Profil zu ändern. Öffnen Sie unter Windows 11 23H2 und älteren Versionen Einstellungen > System > Anzeige > Erweiterte Anzeige, klicken Sie auf die Einstellung der Adaptereigenschaften, klicken Sie auf „Farbe“. Wählen Sie auf der Registerkarte „Farbmanagement“ die Anzeige aus, öffnen Sie die Datei „ICM“ oder „ICC“, und klicken Sie auf „Schließen“.
Unter Windows 11 können Sie das Farbprofil eines Monitors hinzufügen und ändern, um sicherzustellen, dass die Farben auf dem Bildschirm so genau wie möglich angezeigt werden. In dieser Anleitung zeige ich die Schritte zum Abschließen dieser Konfiguration, unabhängig davon, ob Sie eine ältere oder neuere Version von Windows haben.
Was ist ein Farbprofil?
Eine Farbe Profil ist eine Datei mit Anweisungen, die beschreiben, wie das System die richtigen Farben für eine bestimmte Anzeige rendern soll. Es gibt zwei Arten von Profilen, darunter ICC und ICM.
Während beide Profile praktisch gleich sind, steht „ICC“ für International Color Consortium, die Organisation, die das Standardformat für diesen Profiltyp erstellt hat, und “ICM „ steht für Image Color Management, ein von Microsoft verwendeter Begriff für Farbprofile.
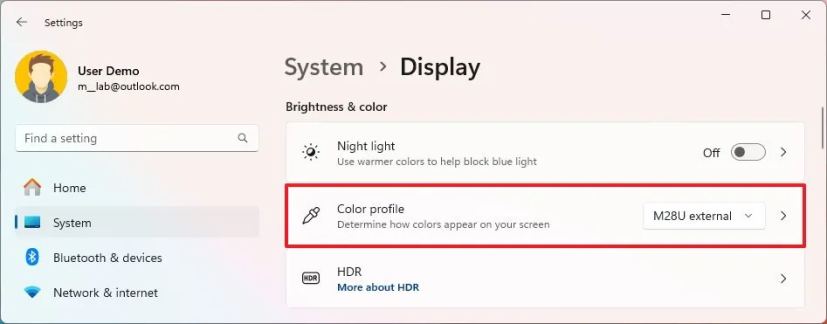
Wie finde ich Farbprofile und lade sie herunter?
Der einfachste Weg, Farbprofile herunterzuladen besteht darin, die Support-Website Ihres Display-Herstellers zu öffnen, nach Ihrem Display-Modell zu suchen und die entsprechenden Dateien herunterzuladen auf der Support-Seite.
Normalerweise stellen Display-Hersteller diese Profile neben den Treibern als Teil des Supports zur Verfügung. Allerdings kann jeder ein Farbprofil erstellen und teilen. Als ich zum Beispiel für dieses Handbuch nach dem Profil für meinen Monitor suchte, fand ich heraus, dass das Die Website von Rtings bietet in ihren Rezensionen auch Farbprofile an. Möglicherweise finden Sie auch Farbprofile von bekannten Video-und Fotobearbeitungsunternehmen.
Es ist wichtig zu beachten, dass Computerhersteller manchmal das entsprechende Profil in der Standardinstallation von Windows 11 vorinstallieren. Auch beim Kauf eines Monitors liegt im Lieferumfang normalerweise eine CD mit den Treibern und den verschiedenen Profilen bei, oder Sie erhalten zumindest Anweisungen zum Herunterladen der Dateien von der Support-Website.
In dieser Anleitung werde ich die hinzuzufügenden Schritte skizzieren und Farbprofile unter Windows 11 wechseln.
Farbprofil unter Windows 11 24H2 ändern
Um das Farbprofil einer Anzeige in Version 24H2 und höheren Versionen zu ändern, führen Sie diese Schritte aus:
Öffnen Sie Einstellungen.
Nur @media-Bildschirm und (min-width: 0px) und (min-height: 0px) { div[id^=”bsa-zone_1659356505923-0_123456″] { min-width: 336px; Mindesthöhe: 280 Pixel; } } @media nur Bildschirm und (min-width: 640px) und (min-height: 0px) { div[id^=”bsa-zone_1659356505923-0_123456″] { min-width: 728px; Mindesthöhe: 280 Pixel; } }
Klicken Sie auf System.
Klicken Sie auf die Seite Anzeige.
Klicken Sie auf das Farbprofil-Einstellung, um die Seite „Farbmanagement“ zu öffnen.
Klicken Sie in der Einstellung „Farbprofil hinzufügen“ auf die Schaltfläche Profil hinzufügen.
Wählen Sie die ICM-oder ICC-Datei mit den Farbkalibrierungsinformationen aus.
Klicken Sie auf die Schaltfläche Öffnen Legen Sie das neue Profil fest.
(Optional) Klicken Sie auf die Profileinstellung und dann auf „Als Systemstandard festlegen“.
Sobald Sie die Schritte abgeschlossen haben, wird die Der Monitor sollte jetzt die optimalsten Farben auf dem Bildschirm wiedergeben.
Wenn Sie mehrere Profile haben, können Sie diese unter Einstellungen > System > Anzeige > Farbprofil und klicken Sie auf die Schaltfläche „Profil festlegen“. Sie können Profile auch über System > Anzeige wechseln.
Farbprofil in Version 24H2 entfernen
So entfernen Sie ein Profil von Ihrem Gehen Sie wie folgt vor:
Öffnen Sie Einstellungen.
Klicken Sie auf System.
Klicken Sie auf Seite Anzeigen.
Klicken Sie auf die Einstellung Farbprofil, um die Seite „Farbmanagement“ zu öffnen.
Klicken Sie auf das gewünschte Profil nicht mehr möchten.
Klicken Sie auf die Option Entfernen.
Nachdem Sie die Schritte ausgeführt haben, wird das Farbprofil aus Windows entfernt und die Einstellungen werden zurückgesetzt zur generischen Konfiguration.
Unter Windows 11 23H2 können Sie Profile unter System > Anzeige aus dem„Farbprofil“ Einstellung.
Farbprofil unter Windows 11 23H2 ändern
Um das Farbprofil unter Version 23H2 und älteren Versionen zu ändern, führen Sie die folgenden Schritte aus:
Öffnen Sie Einstellungen.
Klicken Sie auf System.
Klicken Sie auf die Seite Anzeige.
Klicken Sie im Abschnitt „Verwandte Einstellungen“ auf die Einstellung „Erweiterte Anzeige“.
Wählen Sie den Monitor aus der Option „Anzeige zum Anzeigen oder Ändern der Einstellungen auswählen“ aus.
Klicken Sie auf die Einstellung „Eigenschaften des Anzeigeadapters für Display X“.
Klicken Sie auf die Registerkarte Farbmanagement.
Klicken Sie auf die Schaltfläche Farbmanagement.
Wählen Sie die Anzeige aus dem Dropdown-Menü „Gerät“.
Aktivieren Sie das Kontrollkästchen „Meine Einstellungen verwenden für“. Dieses Gerät auswählen”.
Klicken Sie auf die Schaltfläche Hinzufügen.
Klicken Sie auf die Schaltfläche Durchsuchen.
Öffnen Sie den Ordner mit der Farbprofildatei.
Wählen Sie die ICM-oder ICC-Datei aus.
Klicken Sie auf Klicken Sie auf die Schaltfläche Hinzufügen.
Klicken Sie auf die Schaltfläche OK.
(Optional) Klicken Sie auf die Schaltfläche „Als Standardprofil festlegen“. -Schaltfläche.
Klicken Sie auf die Schaltfläche Schließen.
Sobald Sie die Schritte abgeschlossen haben, sollten die Farben auf dem Bildschirm nun genauer angezeigt werden.
Farbprofil in Version 23H2 entfernen
Um ein bestimmtes Farbprofil von Ihrem Computer zu entfernen, führen Sie die folgenden Schritte aus:
Öffnen Sie Einstellungen.
Klicken Sie auf System.
Klicken Sie auf die Seite Anzeige.
Klicken Sie auf die Seite Erweiterte Anzeige-Einstellung im Abschnitt „Zugehörige Einstellungen“.
Wählen Sie den Monitor aus der Option „Wählen Sie eine Anzeige aus, um sie anzuzeigen oder ihre Einstellungen zu ändern“.
Klicken Sie auf „“ Eigenschaften des Anzeigeadapters für die Einstellung „Anzeige >-Schaltfläche.
Wählen Sie die Anzeige aus dem Dropdown-Menü „Gerät“.
Wählen Sie das Profil aus der Liste aus.
Klicken Sie auf Entfernen -Schaltfläche.
Nachdem Sie die Schritte abgeschlossen haben, wird die Profildatei gelöscht und der Bildschirm funktioniert weiterhin mit den Standardeinstellungen für die Anzeige von Farben.
Allerdings Die standardmäßige Farbwiedergabe sollte für die meisten Benutzer in Ordnung sein. Sie ist eine wichtige Komponente für diejenigen, die mit Video-und Fotobearbeitung arbeiten, Grafikdesigner und Gamer.
Es ist wichtig zu beachten, dass das Festlegen eines Farbprofils die Farbe nicht ersetzt Kalibrierung. Wenn Ihre Arbeit auf Farbgenauigkeit angewiesen ist, sollten Sie beide Funktionen nutzen.
Farbprofil vs. Farbkalibrierung
Einerseits enthält das Farbprofil Informationen über die spezifischen Funktionen eines Displays, die dem Betriebssystem dabei helfen, Farben genauer wiederzugeben. Andererseits verwendet die Farbkalibrierung Software und manchmal Hardware (Kolorimeter), um die Reaktion Ihres Monitors auf verschiedene Farben zu messen, und Sie können diese Informationen dann verwenden, um die Einstellungen auf dem Monitor anzupassen.
Sie können sogar die Kalibrierung verwenden, um die korrekten Messungen zu erfassen und ein benutzerdefiniertes Farbprofil zu erstellen.
Der Grund, warum Sie beide Farbmethoden verwenden müssen, besteht darin, dass alle Displays Farben unterschiedlich anzeigen, auch die aus dem gleiche Firma und gleiches Modell. Ich habe zum Beispiel ein Multi-Monitor-Setup. Einer der Monitore hat eine Helligkeitsstufe von 36 und der andere ist für ein gleichmäßigeres Seherlebnis auf 45 eingestellt.
Verwenden Sie ein benutzerdefiniertes Farbprofil auf Ihrem Computer? Lass es mich in den Kommentaren wissen.