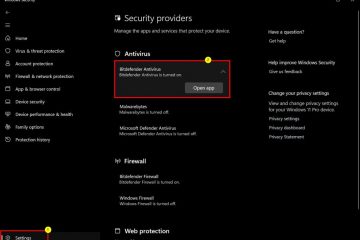Unter Windows ist das Ändern des Dateiformats so einfach wie das Drücken einiger Tasten auf Ihrer Tastatur. Sie müssen lediglich die Dateierweiterungen ändern und schon kann es losgehen. In diesem Tutorial zeige ich Ihnen vier Möglichkeiten: zwei, um Dateiformate einzeln zu ändern, eine weitere, um zu zeigen, wie Sie eine Datei in einem anderen Format speichern, und eine weitere Methode, um die Dateiformate aller Dateien in einem Ordner in großen Mengen zu ändern. Fangen wir an.
Bevor Sie beginnen
Dateierweiterungen aktivieren – Unter Windows sind Dateierweiterungen standardmäßig ausgeblendet. Um das Dateiformat einer Datei zu ändern, müssen Sie deren Erweiterungen ändern. Dies ist nicht möglich, wenn die Datei ausgeblendet ist. Um Dateierweiterungen zu aktivieren, führen Sie die folgenden Schritte aus.Administratorrechte – Für einige Dateien, insbesondere für die auf dem Laufwerk C: gespeicherten Dateien, sind möglicherweise Administratorrechte erforderlich.Dateiformatkompatibilität – Sie können diese jedoch ändern Wenn Sie das Dateiformat einer beliebigen Datei ändern möchten, müssen Sie deren Kompatibilität berücksichtigen. Sie können beispielsweise das Dateiformat einer Batchdatei in eine Textdatei ändern, indem Sie deren Erweiterung von.bat in.txt ändern. Sie können jedoch nicht dasselbe für ein PDF-Dokument tun und erwarten, dass es im Editor geöffnet wird, da die zugrunde liegenden Daten nicht im Klartext vorliegen.Dateierweiterungen und-formate – Das Ändern der Dateierweiterung zum Ändern des Dateiformats reicht aus Konvertieren Sie nicht das tatsächliche Datenformat. Stattdessen wird Windows mitgeteilt, wie die Datei erkannt und verarbeitet werden soll.
So ändern Sie Dateiformate unter Windows 10 und 11
1. Ändern Sie das Dateiformat mit dem Datei-Explorer
1. Öffnen Sie zunächst den Datei-Explorer, indem Sie die Tastenkombination „Windows-Taste + E“ drücken.
2. Suchen Sie im Datei-Explorer nach der Datei. Als Nächstes Drücken Sie F2 auf Ihrer Tastatur, um in den Umbenennungsmodus zu gelangen.
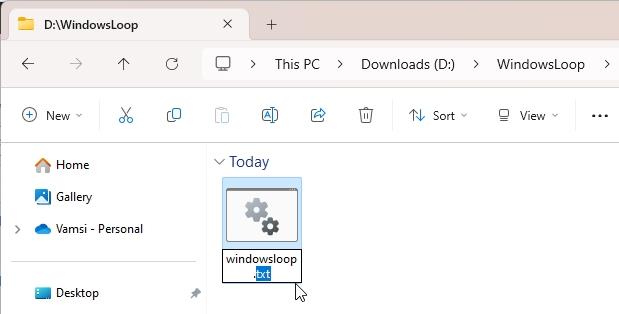
3. Jetzt ersetzen Sie die aktuelle Dateierweiterung durch Geben Sie die Erweiterung Ihrer Wahl ein und drücken Sie die Eingabetaste. Wenn Sie beispielsweise eine Batchdatei in eine Textdatei ändern möchten, ersetzen Sie.txt durch.bat.
4 Ja, um Ihre Aktion zu bestätigen.
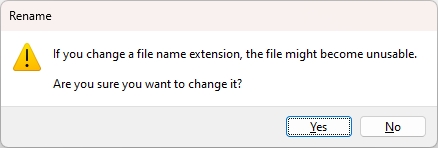
Das war’s. Das Dateiformat wurde geändert.
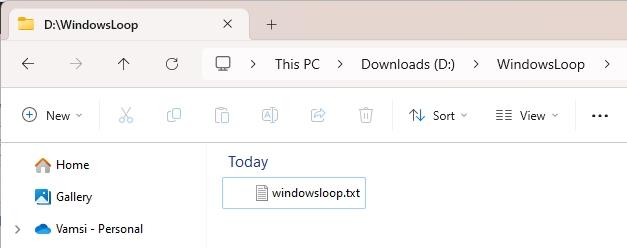
2. Als anderes Dateiformat speichern
Wenn Sie auch das zugrunde liegende Datenformat ändern möchten, müssen Sie die Datei mithilfe der Funktion „Speichern unter“ in Windows in diesem speziellen Format speichern. Dadurch wird sichergestellt, dass die Daten der Datei erhalten bleiben Anstatt beispielsweise einfach die Dateierweiterung von.docx in.doc zu ändern, können Sie die.docx-Datei mit der Funktion „Speichern unter“ als.doc speichern. Dadurch wird sichergestellt, dass das zugrunde liegende Datenformat mit der Dateierweiterung kompatibel ist. So geht’s.
1. Öffnen Sie zunächst die Datei in einer kompatiblen Anwendung. In meinem Fall öffne ich die.doc-Datei in Word.
2. Drücken Sie anschließend Strg + Umschalt + S oder wählen Sie „Datei > Speichern unter“.
Hinweis: In der Word-Anwendung sollten Sie drücken >F12, um das Dialogfeld „Speichern unter“ zu öffnen.
3. Wählen Sie im Dialogfeld „Speichern unter“ einen Speicherort aus, geben Sie einen Namen in das Feld „Dateiname“ ein und wählen Sie das Dateiformat aus strong>Speichern unter (Dateityp) im Dropdown-Menü und klicken Sie auf Speichern.
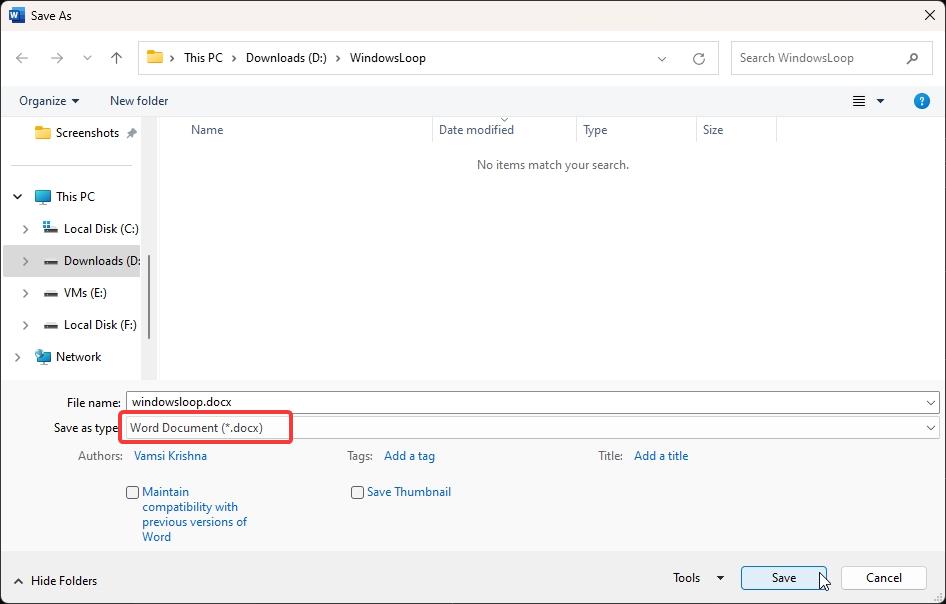
Das ist es. Sie haben eine Kopie der Datei in einem anderen Dateiformat gespeichert.
3. Befehl zum Ändern des Dateiformats einer Datei
Sie können das Dateiformat auch mithilfe von Befehlszeilentools wie der Eingabeaufforderung ändern. Diese Methode ist besonders nützlich für diejenigen, die den Befehlszeilenansatz mögen.
1. Klicken Sie auf die Schaltfläche Start, suchen Sie nach Eingabeaufforderung und klicken Sie auf Öffnen.
2. Gehen Sie im Eingabeaufforderungsfenster mit dem folgenden Befehl zu dem Ordner, in dem die Datei gespeichert ist. Ersetzen Sie den Dummy-Pfad durch den tatsächlichen Pfad des Ordners, der die Datei enthält.
cd/d”C:\Path\To\Your\Directory”
Zum Beispiel, wenn die Datei sich auf Ihrem Desktop befindet, so sollten Sie den Befehl ändern.
cd/d”C:\Users\WindowsLoop\Desktop”
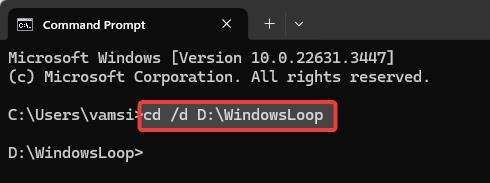
3. Als nächstes verwenden Sie den ren-Befehl, um die Datei umzubenennen. Um beispielsweise eine Datei von.txt in.bat zu ändern, geben Sie Folgendes ein:
ren”example.txt””example.bat”
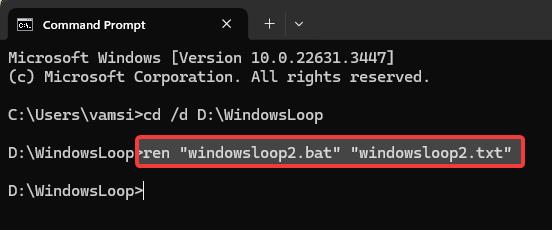
Sobald Sie fertig sind, schließen Sie das Eingabeaufforderungsfenster.
4. Massenänderung des Dateiformats aller Dateien in einem Ordner
Wenn Sie die Dateiformate vieler Dateien gleichzeitig ändern müssen, können Sie dies über die Eingabeaufforderung tun. Alles, was Sie tun müssen, ist, in diesen Ordner zu gehen und die Dateierweiterungen in großen Mengen zu ändern. So geht’s.
1. Klicken Sie auf die Schaltfläche Start, suchen Sie nach Eingabeaufforderung und klicken Sie auf Öffnen.
2. Gehen Sie mit dem folgenden Befehl zum Zielordner. Ersetzen Sie den Dummy-Pfad durch den tatsächlichen Ordnerpfad.
cd/d”C:\Path\To\Your\Directory”
3. Sobald Sie sich im Zielordner befinden, führen Sie den folgenden Befehl aus und ersetzen dabei „ext1“ durch die aktuelle Dateierweiterung und „ext2“ durch die neue Dateierweiterung.
für/R % x in (*.ext1) do ren „%x“ *.ext2
Wenn ich beispielsweise versuche, die Dateierweiterung von JPG in PNG zu ändern, sieht der Befehl so aus.
for/R %x in (*.jpg) do ren”%x”*.png
Das ist es. Sie haben die Dateiformate aller Dateien auf einmal geändert. d.h. in großen Mengen. Sie können das Eingabeaufforderungsfenster schließen.
Zusammenfassung – Dateiformate in Windows ändern
Wie Sie sehen, ist das Ändern des Formats einer Datei in Windows eine einfache Aufgabe. Sie müssen lediglich die Dateierweiterung ändern. Wie ich bereits sagte, ändert das Ändern von Dateierweiterungen nicht das zugrunde liegende Datenformat. Es teilt Windows lediglich mit, wie die Datei erkannt und verarbeitet werden soll. Wenn Sie das zugrunde liegende Dateiformat ändern möchten, müssen Sie die Funktion „Speichern unter“ verwenden, wie in der zweiten Methode gezeigt.
Das ist alles. Wenn Sie Fragen haben oder Hilfe benötigen, kommentieren Sie unten und ich werde antworten.