Um die Befehlszeilenausgabe an eine Textdatei unter Windows zu senden, öffnen Sie die Eingabeaufforderung (Administrator) und führen Sie „Befehlssyntax > C:\Output.txt“ oder „Befehlssyntax | tee C“ aus:\Output.txt” in PowerShell (Administrator).
Unter Windows 11, 10, 8, 7 oder sogar älteren Versionen ist es möglich, die Ausgabe eines Befehls zu speichern, und in dieser Anleitung werde ich erklären, wie dieser Vorgang abgeschlossen wird. Normalerweise öffnen Sie die Eingabeaufforderung oder PowerShell, führen einen oder mehrere Befehle aus, wählen dann die Ausgabe aus und kopieren sie, erstellen eine Textdatei, fügen die Ergebnisse ein und speichern die Datei. Obwohl dies ein gängiger Ansatz ist, sind viele Schritte erforderlich. Sie können auch einen Screenshot oder ein Bild mit Ihrem Telefon machen, aber das sind nicht die besten Möglichkeiten, diese Aufgabe zu erledigen.
Der richtige Ansatz besteht darin, die Befehlssyntax, die Sie ausführen möchten, an den richtigen Befehl anzuhängen Prompt und PowerShell bieten an, die Ausgabe in einer Textdatei zu speichern.
In diesem Handbuch erkläre ich die verschiedenen Methoden zum Speichern der Befehlsausgabe in einer Textdatei in praktisch jeder Windows-Version.
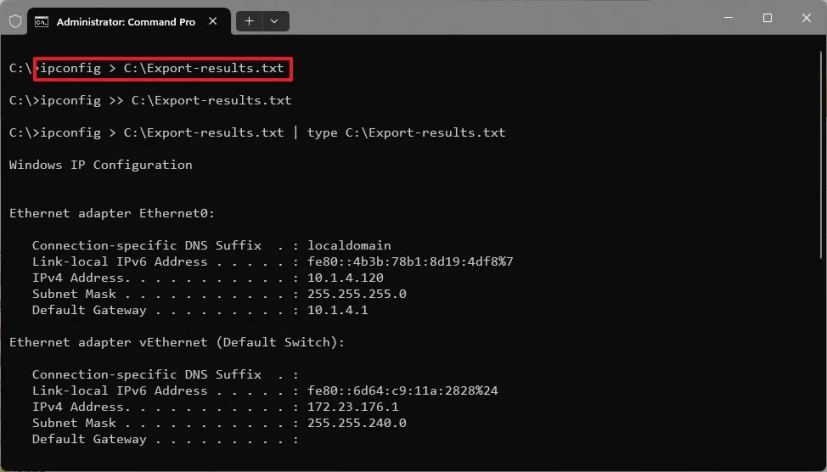
Befehlsausgabe in einer Textdatei unter Windows speichern
Unter Windows können Sie die Befehlsausgabe mit unterschiedlichen Befehlen exportieren, je nachdem, ob Sie verwenden die Eingabeaufforderung oder PowerShell.
Von der Eingabeaufforderung
Um die Ausgabe eines Befehls von der Eingabeaufforderung zu speichern, führen Sie diese Schritte aus:
Öffnen Sie Start.
@media nur Bildschirm und (min-width: 0px) und (min-height: 0px) { div[id^=”bsa-zone_1659356505923-0_123456″] { min-width: 336px ; Mindesthöhe: 280 Pixel; } } @media nur Bildschirm und (min-width: 640px) und (min-height: 0px) { div[id^=”bsa-zone_1659356505923-0_123456″] { min-width: 728px; Mindesthöhe: 280 Pixel; } }
Suchen Sie nach Eingabeaufforderung, klicken Sie mit der rechten Maustaste auf das oberste Ergebnis und wählen Sie die Option Als Administrator ausführen.
( Option 1) Geben Sie den folgenden Befehl ein, um die Befehlsausgabe in eine Textdatei zu exportieren, und drücken Sie die Eingabetaste:
Befehlssyntax > C:\Path\to\Export-results. txt
Ersetzen Sie im Befehl „Befehlssyntax“ durch die Befehlssyntax und geben Sie den Pfad und den Namen der Textdatei an, um den Inhalt zu speichern. Zum Beispiel ipconfig > C:\Export-results.txt
(Option 2) Geben Sie den folgenden Befehl ein, um den Befehl zu exportieren und das Ergebnis an eine vorhandene Textdatei anzuhängen, und drücken Sie die Eingabetaste:
Befehlssyntax >> C:\Path\to\Export-results.txt
(Option 3) Geben Sie den folgenden Befehl ein, um die Ausgabe in der Konsole zu erfassen und anzuzeigen, und drücken Sie die Eingabetaste:
Befehlssyntax > C:\Path\to\Export-results.txt |. Typ C:\Path\to\Export-results.txt
Der Größer-als-Umleitungsoperator macht es möglich um das Ergebnis des Befehls in einen Text umzuwandeln. Sie sind nicht auf Textdateien beschränkt. Sie können auch in „.doc“, „.xls“ und andere Formate exportieren.
Wenn Sie eine Liste aller Dateien und Ordner eines bestimmten Speicherorts erstellen müssen, anstatt sie einzeln einzugeben , verwenden Sie diesen Befehl:
Dir/b > C:\Output-file.csv
Wenn Sie eine Liste bestimmter Dateitypen erstellen müssen, verwenden Sie diesen Befehl:
Dir *.doc/b > C:\Output-file.csv
Das Sternchen (*) steht für einen beliebigen Namen, die Art der Datei, aus der Sie eine Liste wünschen, und (/b) verwendet das bloße Format (Nr Überschrifteninformationen oder Zusammenfassung).
Aus PowerShell
Um die Befehlsausgabe in einer Textdatei von PowerShell zu speichern, führen Sie die folgenden Schritte aus:
Öffnen Sie Start .
Suchen Sie nach PowerShell, klicken Sie mit der rechten Maustaste auf das oberste Ergebnis und wählen Sie die Option Als Administrator ausführen.
(Option 1) Geben Sie den folgenden Befehl ein, um die Befehlsausgabe in eine Textdatei zu exportieren, und drücken Sie die Eingabetaste:
Befehlssyntax | tee C:\Path\to\Export-results.txt
Ersetzen Sie im Befehl „Befehlssyntax“ durch die Befehlssyntax und geben Sie den Pfad und den Namen der zu speichernden Textdatei an den Inhalt. Zum Beispiel ipconfig |. tee C:\Export-results.txt
(Option 2) Geben Sie den folgenden Befehl ein, um das Ergebnis zu erfassen und an das Ende von a anzuhängen Datei und drücken Sie die Eingabetaste:
Befehlssyntax |. tee-append C:\Path\to\Export-results.txt
Die Pipeline-Operator-Befehle | href=”https://learn.microsoft.com/en-us/powershell/module/microsoft.powershell.utility/tee-object?view=powershell-7.4″target=”_blank”>„Tee-Object“) Senden Sie die Erfassung der Ausgabe an die Datei und zeigen Sie gleichzeitig das Ergebnis auf dem Konsolenbildschirm an. Außerdem verhindert die Option-append das Überschreiben einer vorhandenen Datei, indem die nächste Ausgabe an das Ende der Datei angehängt wird.