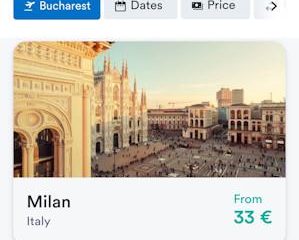Inhaltsverzeichnis:
Die standardmäßige weiße Hintergrundfarbe für Microsoft Word-Dokumente bietet für die meisten Menschen den besten Kontrast. Leider neigt es auch dazu, Sie zu blenden, wenn Sie spät in der Nacht Text bearbeiten. In solchen Situationen kann es sehr nützlich sein, zu wissen, wie man die Hintergrundfarbe in Word ändert oder ein benutzerdefiniertes Bild einfügt.
Wenn Sie im Marketing arbeiten oder eine Broschüre erstellen, kann ein Word-Hintergrundbild einen Großteil der Arbeit erledigen optisch anheben. Auch wenn die Gefahr besteht, dass sie kitschig wirken, kann eine gut durchdachte, subtile Hintergrundbildtextur ein Dokument auf die nächste Ebene heben.
Dennoch sollten Sie dies bedenken, wenn Sie eine Farbe oder einen Hintergrund hinzufügen B. ein Word-Dokument, wird es global angewendet. Das heißt, jede Seite hat die gleiche Farbe oder das gleiche Design. Bevor Sie fortfahren, sollten Sie daher prüfen, ob es nicht mit der Position oder den Farben Ihres Textes kollidiert.
So fügen Sie in Word eine Hintergrundfarbe hinzu
Es ist sehr einfach, einen Seitenhintergrund zu Word hinzuzufügen, aber es gibt auch einige zusätzliche Anpassungsoptionen, die Sie kennen sollten.
Öffnen Sie das Menü „Seitenfarbe“
Navigieren Sie zur Registerkarte „Design“ in Microsoft Word. Auf der rechten Seite des Menübands finden Sie die Schaltfläche „Seitenfarbe“. Wenn Sie auf diese Schaltfläche klicken, wird eine Palette voreingestellter Farbfelder angezeigt.
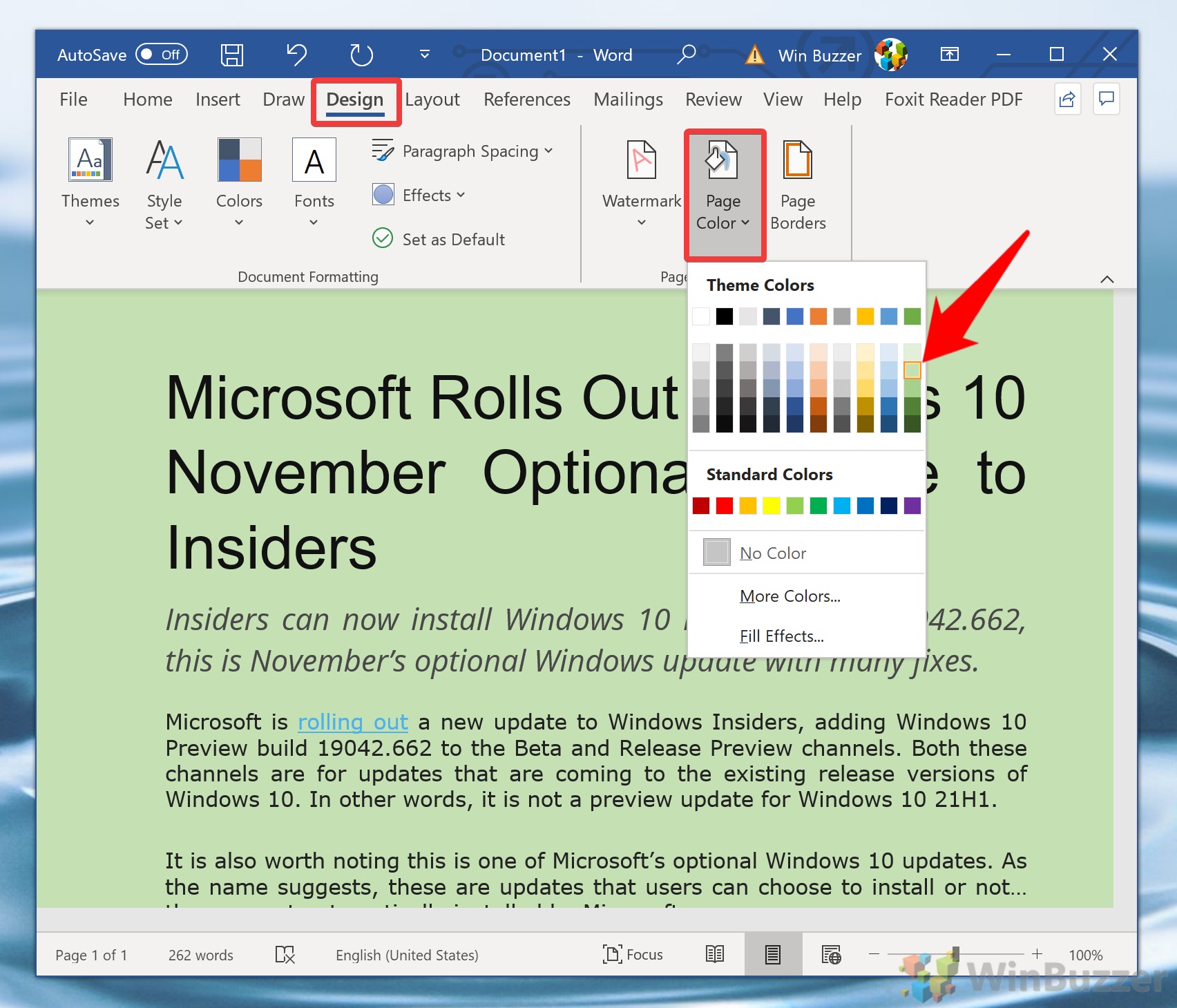 Weitere Farboptionen erkunden
Weitere Farboptionen erkunden
Wenn die voreingestellten Farbfelder Ihren Anforderungen nicht entsprechen, klicken Sie auf die Option „Weitere Farben…“. Dadurch wird ein Dialogfeld mit einer größeren Farbpalette geöffnet, das eine stärkere Anpassung ermöglicht.
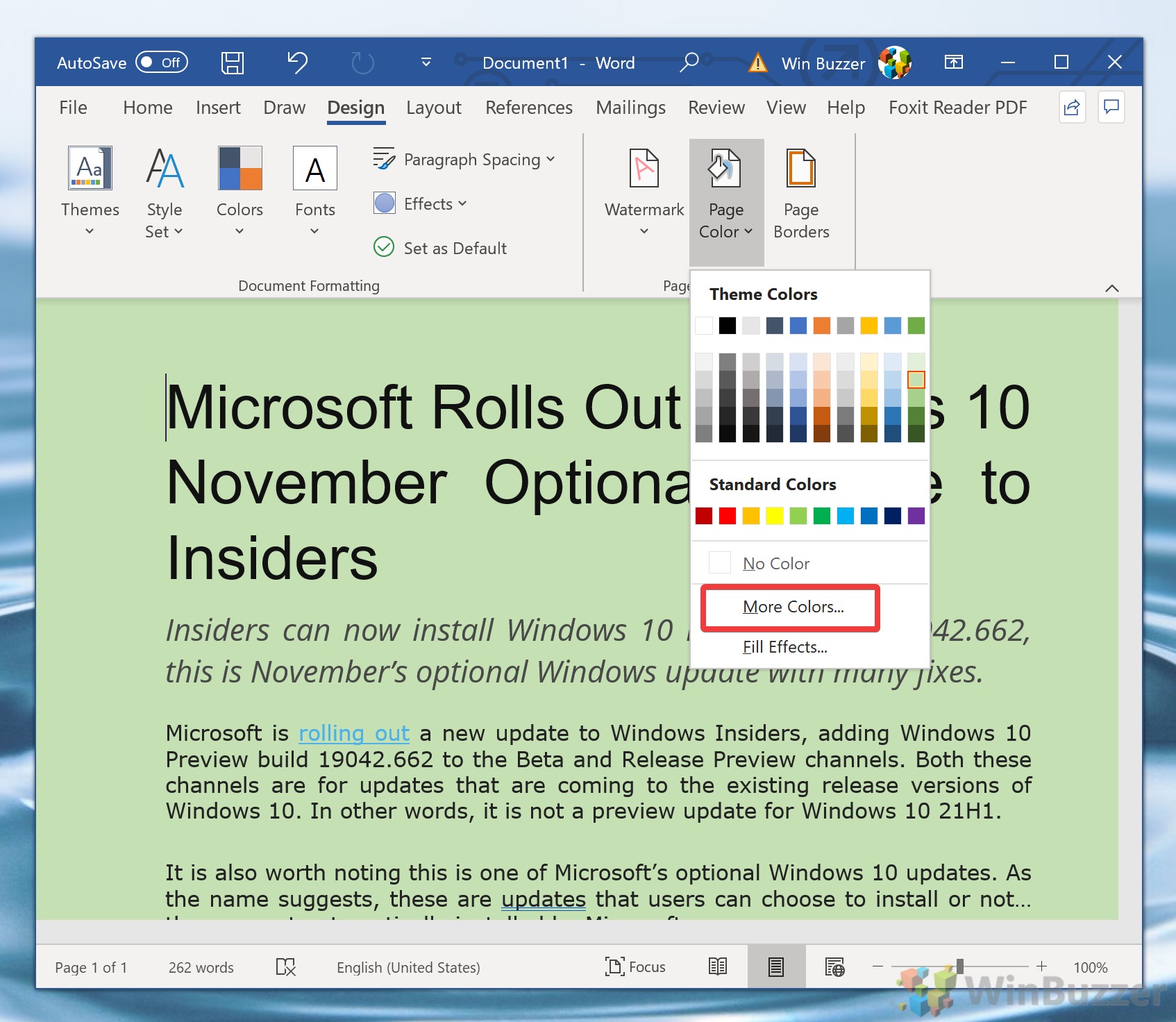 Wählen Sie eine benutzerdefinierte Farbe aus
Wählen Sie eine benutzerdefinierte Farbe aus
Für eine noch individuellere Option wechseln Sie im Farbauswahldialog zur Registerkarte „Benutzerdefiniert“ Sie können eine bestimmte Farbe auswählen, indem Sie in das Verlaufsfenster klicken und die Werte für Rot, Grün und Blau anpassen, um genau den gewünschten Farbton zu erhalten. Bestätigen Sie Ihre Auswahl, indem Sie auf „OK“ klicken.
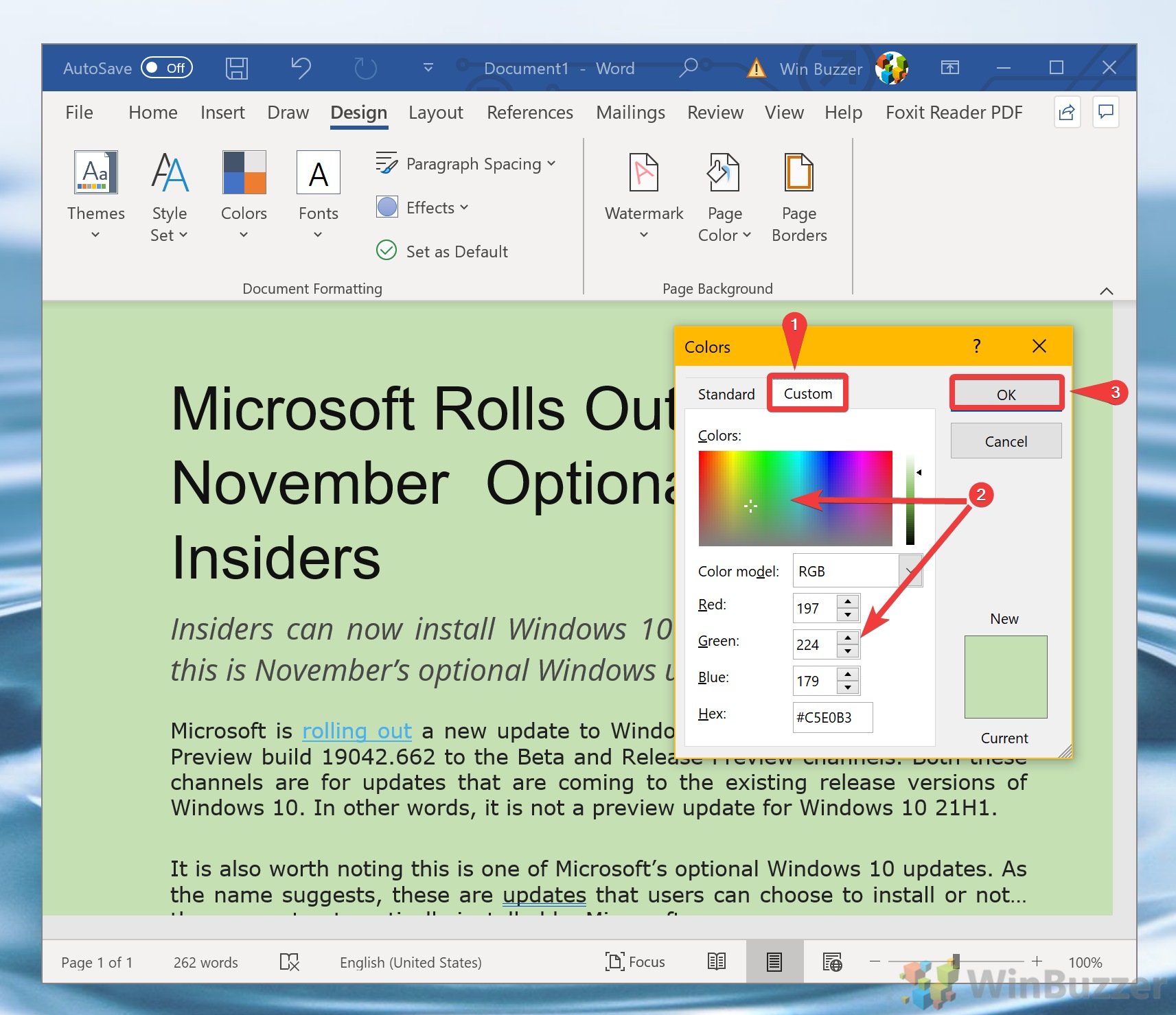 Wählen Sie eine Standardfarbe
Wählen Sie eine Standardfarbe
Alternativ , bietet die Registerkarte „Standard“ eine Auswahl häufig verwendeter Farben und Schattierungen. Durchsuchen Sie diese Optionen, wählen Sie diejenige aus, die am besten zu Ihrem Dokument passt, und drücken Sie „OK“, um sie anzuwenden.
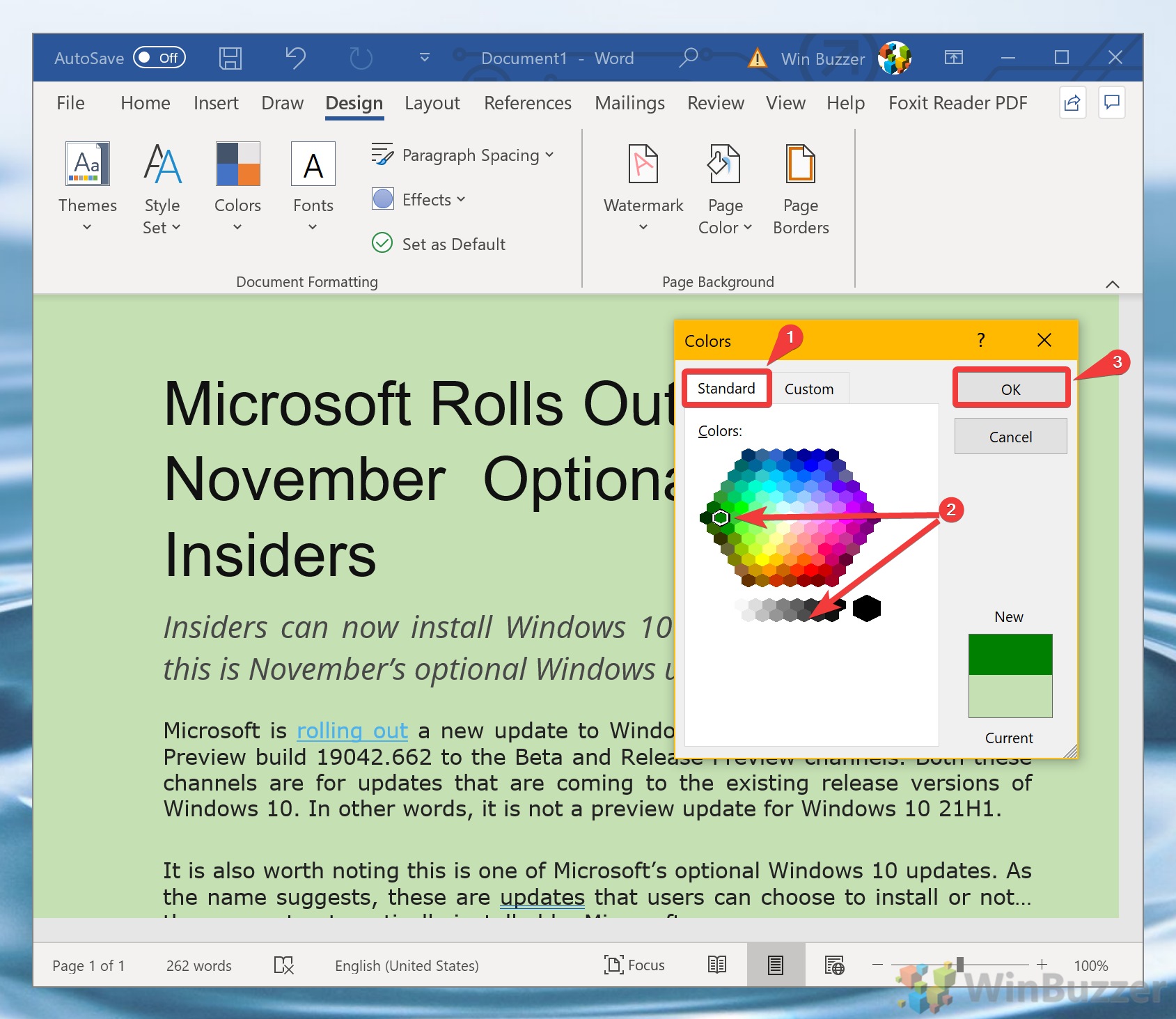
So fügen Sie ein Hintergrundbild in Word hinzu
Ein Hintergrundbild in ein Word-Dokument einfügen kann sein professionelles Erscheinungsbild verbessern und es in Marketingmaterialien oder Präsentationen hervorstechen lassen.
Greifen Sie auf das Menü „Fülleffekte…“ zu
Unter „Design“
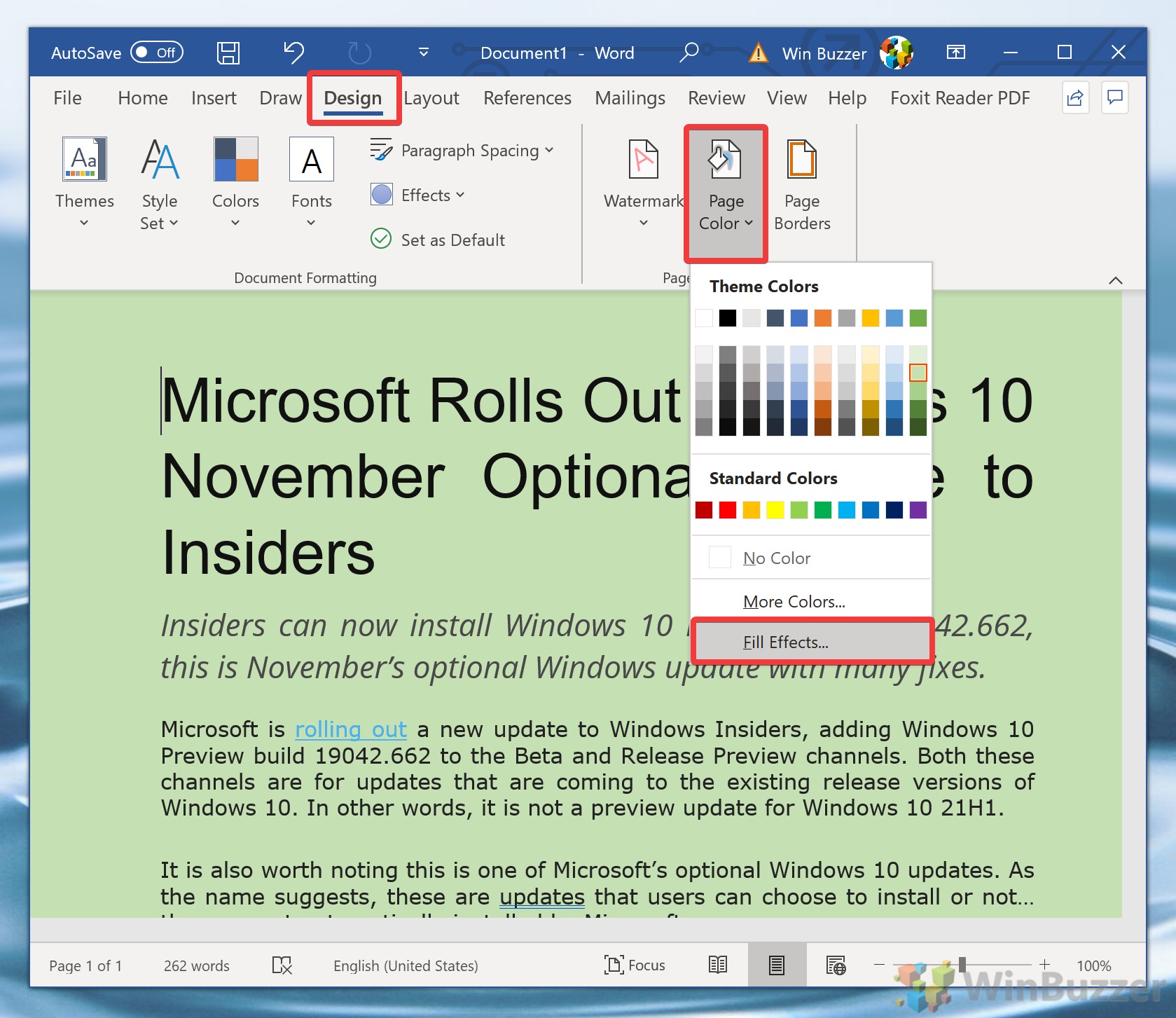 Einfügen ein Hintergrundbild
Einfügen ein Hintergrundbild
Navigieren Sie im Fenster „Fülleffekte zur Registerkarte „Bild“ und klicken Sie auf „Bild auswählen“. …“, um den Datei-Explorer zu öffnen. Wählen Sie eine Bilddatei aus, die den Inhalt Ihres Dokuments ergänzt, und klicken Sie auf „OK“, um sie als Hintergrund festzulegen. Ihr Dokument wird diese Änderung sofort widerspiegeln.
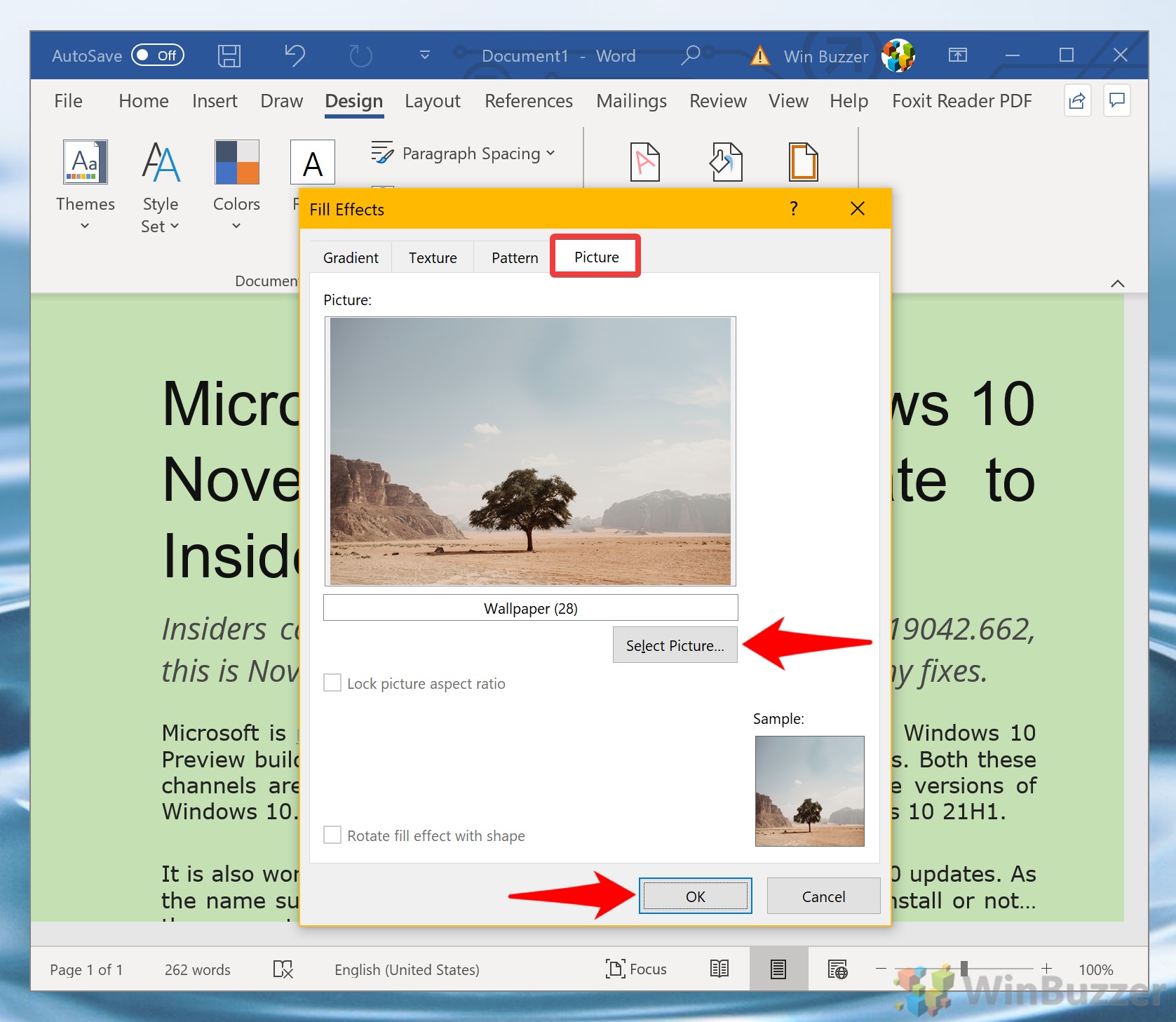
So fügen Sie eine Hintergrundbildtextur in Word hinzu
Texturen können Ihren Word-Dokumenten Tiefe und Charakter verleihen und ihr Erscheinungsbild auf subtile Weise verbessern, ohne den Inhalt zu überfordern.
Öffnen Sie „Fülleffekte…“
Klicken Sie zunächst auf „Seitenfarbe“ unter der Registerkarte „Design“ und wählen Sie dann
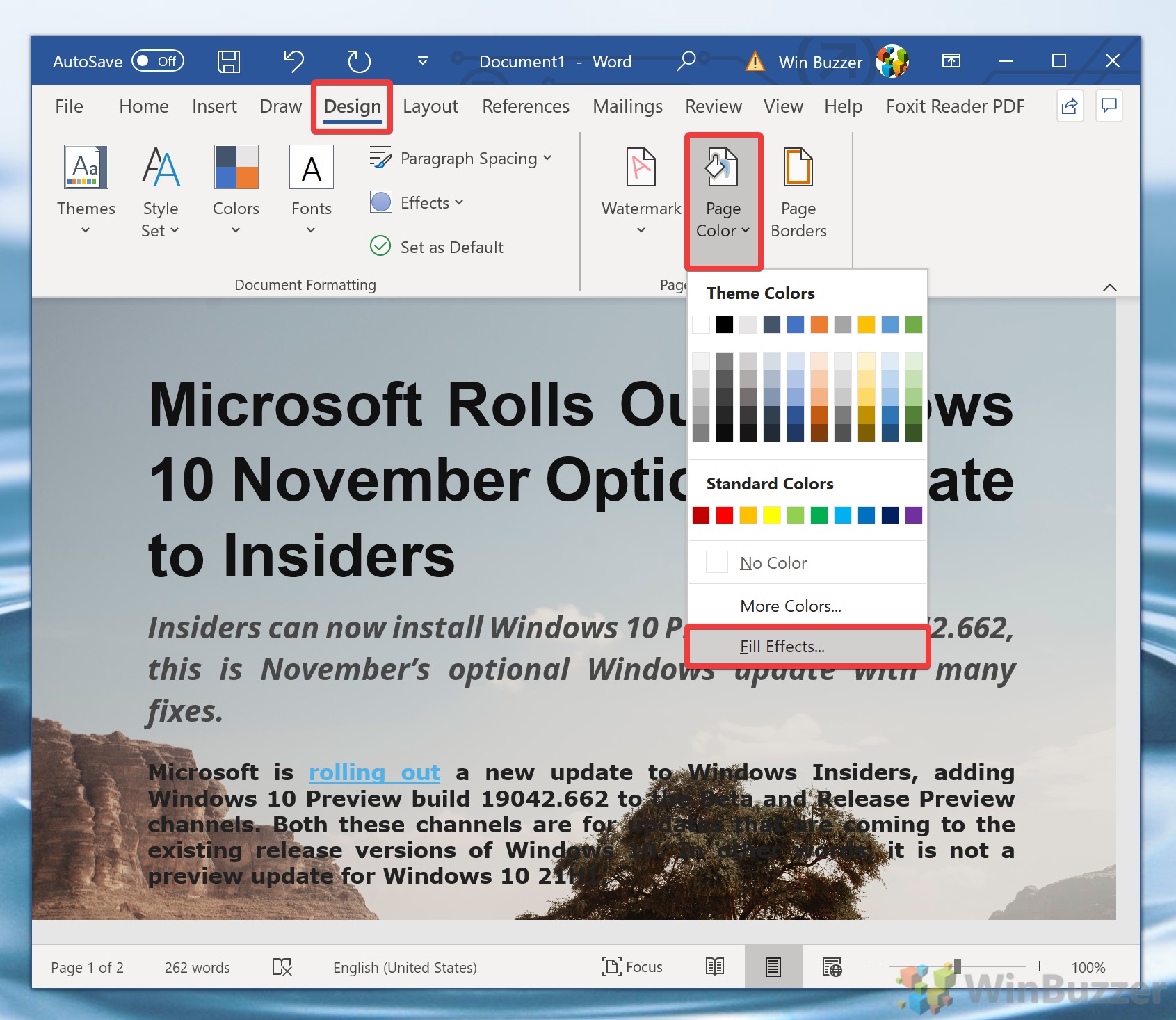 Wählen Sie eine Textur aus
Wählen Sie eine Textur aus
Wechseln Sie im Fenster „Fülleffekte“ zu „Textur“-Registerkarte. Hier können Sie aus verschiedenen voreingestellten Texturen von Word wählen. Wenn Sie eine benutzerdefinierte Textur bevorzugen, klicken Sie auf „Andere Textur…“, um Ihre eigene hochzuladen. Nachdem Sie Ihre Textur ausgewählt oder hochgeladen haben, klicken Sie auf „OK“, um sie auf Ihr Dokument anzuwenden.
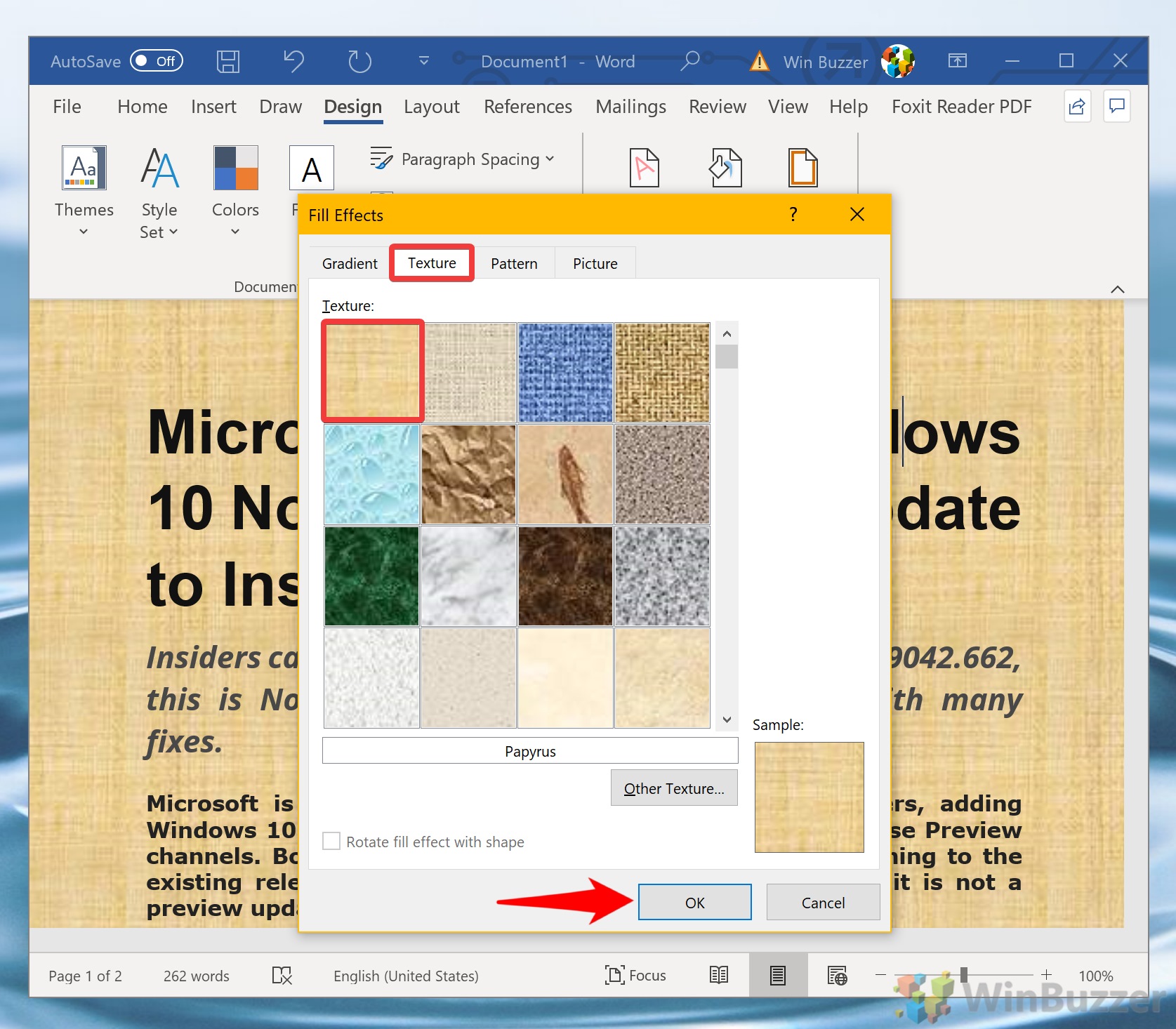
FAQ – Häufig gestellte Fragen zu Hintergründen in Word
Kann ich meinem Word-Dokument eine Hintergrundfarbe mit Farbverlauf hinzufügen?
Ja, Sie können einen Hintergrund mit Farbverlauf hinzufügen, indem Sie zur Option „Seitenfarbe“ unter navigieren Klicken Sie auf die Registerkarte „Design“ und wählen Sie „Fülleffekte…“. Gehen Sie im Fenster „Fülleffekte“ zur Registerkarte „Verlauf“, wo Sie Optionen zum Anpassen des Verlaufs finden, indem Sie verschiedene auswählen Farben, Schattierungsstile und Verlaufsrichtungen. Diese Funktion ermöglicht einen dynamischeren Hintergrund, indem zwei oder mehr Farben gemischt werden.
Warum wird meine Hintergrundfarbe oder mein Hintergrundbild nicht gedruckt?
Hintergrundfarben und-bilder sind in Microsoft Word manchmal deaktiviert Drucken standardmäßig, um Tinte zu sparen. Um das Drucken von Hintergrundfarben und Bildern zu aktivieren, klicken Sie auf „Datei“ > „Optionen“ > „Anzeige“. Hier finden Sie eine Option mit der Bezeichnung „Hintergrundfarben und-bilder drucken“. Stellen Sie sicher, dass Sie dieses Kontrollkästchen aktivieren, bevor Sie Ihr Dokument drucken, um sicherzustellen, dass der Hintergrund enthalten ist.
Kann ich? Unterschiedliche Hintergrundfarben/-bilder auf verschiedene Seiten im selben Dokument anwenden?
Das Anwenden unterschiedlicher Hintergründe auf einzelne Seiten im selben Dokument ist in Microsoft Word nicht einfach, da Word die Hintergrundeinstellungen so behandelt, als ob sie für das gesamte Dokument gelten Eine Lösung wäre das Einfügen von Abschnittsumbrüchen zum Trennen von Seiten und die Verwendung von Textfeldern oder Formen mit gefüllten Farben/Bildern auf bestimmten Seiten. Dieser Ansatz kann jedoch umständlich sein und möglicherweise nicht den gewünschten nahtlosen Hintergrundeffekt erzielen.
Wie stelle ich sicher, dass mein Hintergrundbild richtig auf die Seite passt?
Um sicherzustellen, dass Ihr Hintergrundbild richtig auf die Seite passt, bearbeiten Sie zunächst die Abmessungen und die Auflösung des Bildes mit einer Fotobearbeitungssoftware, um sie an das Bild anzupassen Word-Seitengröße (z. B. 8,5 x 11 Zoll für US-Letter) und eine Auflösung von mindestens 300 DPI für die Druckqualität. Im Fenster „Fülleffekte“ von Word können Sie dann auf der Registerkarte „Bild“ Ihr Bild auswählen. Während Word das Bild automatisch so skaliert, dass es die Seite abdeckt, hilft die Vorbearbeitung dabei, das Seitenverhältnis beizubehalten und Pixelbildung zu vermeiden.
Welche Dateiformate werden für Hintergrundbilder in Word unterstützt?
Microsoft Word unterstützt verschiedene Bilddateiformate zur Verwendung als Hintergrund, darunter JPEG (.jpg), PNG (.png), GIF (.gif), Bitmap (.bmp) und TIFF (.tiff). Diese Formate decken die am häufigsten verwendeten Bildtypen ab und ermöglichen Ihnen Flexibilität beim Hinzufügen von Hintergrundbildern zu Ihrem Dokument.
Kann ich das Hintergrundbild sperren, damit es nicht einfach entfernt oder bearbeitet werden kann?
Während Microsoft Word keine direkte Funktion zum Sperren von Hintergrundbildern bietet, kann die Konvertierung Ihres Dokuments in ein PDF-Format als Problemumgehung dienen. Durch den Export des Dokuments als PDF wird das Hintergrundbild Teil des statischen Layouts des Dokuments und verhindert so, dass es in Word einfach geändert oder entfernt werden kann. Denken Sie daran, dass Sie den Inhalt Ihres Dokuments finalisieren sollten, bevor Sie es in PDF konvertieren.
Kann ich ein Word-Dokument mit einem benutzerdefinierten Hintergrund in einer E-Mail verwenden?
So verwenden Sie ein Word-Dokument mit Wenn Sie einen benutzerdefinierten Hintergrund in einer E-Mail verwenden möchten, speichern Sie das Dokument am besten als PDF oder machen Sie einen Screenshot des Dokuments. Durch das Anhängen der PDF-Datei oder das Einfügen des Screenshot-Bildes in den E-Mail-Text wird sichergestellt, dass der Empfänger das Dokument wie beabsichtigt sieht und alle Hintergrundanpassungen erhalten bleiben.
Wie kann ich sicherstellen, dass Text über einem umfangreichen Hintergrundbild lesbar bleibt? ?
Bei der Arbeit mit umfangreichen Hintergrundbildern in Word ist die Verbesserung der Textlesbarkeit von entscheidender Bedeutung. Erwägen Sie das Hinzufügen eines halbtransparenten Textfelds über dem Hintergrundbild, das als Puffer zwischen Text und Hintergrund dienen und so den Kontrast und die Lesbarkeit verbessern kann. Passen Sie die Deckkraft und Farbe des Textfelds an, um die Sichtbarkeit im Vergleich zum darunter liegenden Bild auszugleichen. Alternativ können Sie mit einer Fotobearbeitungssoftware die Helligkeit und den Kontrast des Bildes anpassen oder einen Unschärfeeffekt hinzufügen, bevor Sie es in Word einfügen.
Warum kann ich die Registerkarte „Design“ nicht finden, um die Hintergrundfarbe zu ändern? oder ein Bild hinzufügen?
Wenn Sie die Registerkarte „Design“ nicht finden können, verwenden Sie möglicherweise eine Version von Microsoft Word, die diese Optionen unter einer anderen Registerkarte platziert oder Speisekarte. Suchen Sie in einigen älteren Versionen von Word und anderen Textverarbeitungsprogrammen stattdessen nach der Registerkarte „Seitenlayout“ oder „Format“. Diese Abschnitte enthalten oft ähnliche Optionen zum Ändern des Hintergrunds des Dokuments.
Ist es möglich, animierte Hintergrundbilder zu einem Word-Dokument hinzuzufügen?
Microsoft Word unterstützt keine animierten Hintergründe direkt in Dokumenten. Die Software ist so konzipiert, dass sie nur mit statischen Bildern als Hintergrund arbeitet, d. h. animierte GIFs oder Videos können nicht als Dokumenthintergrund festgelegt werden. Statische Frames aus Animationen können jedoch als Hintergrundbilder verwendet werden, sofern sie in einem unterstützten statischen Bildformat gespeichert werden.
Wie speichere ich eine Vorlage mit einem benutzerdefinierten Hintergrund für zukünftige Dokumente?
Nachdem Sie den Hintergrund Ihres Dokuments angepasst haben, können Sie Ihre Arbeit als Vorlage für die zukünftige Verwendung speichern. Gehen Sie zu „Datei“ > „Speichern unter“ und wählen Sie „Word-Vorlage (*.dotx)“ aus der Liste der Dateitypen aus. Bereitstellen Geben Sie einen Namen für Ihre Vorlage ein und speichern Sie sie. Dadurch wird eine neue Vorlage mit Ihrem benutzerdefinierten Hintergrund erstellt, die Sie für neue Dokumente öffnen und ändern können, ohne den Hintergrund erneut einzurichten.
Kann ich die Deckkraft des Hintergrunds ändern? Farbe in Word?
Das direkte Ändern der Deckkraft der Hintergrundfarbe ist in Word keine Funktion. Für benutzerdefinierte Farbdeckkraft sollten Sie in einer Fotobearbeitungssoftware ein halbtransparentes Bild mit der gewünschten Farbe und Deckkraft erstellen. Sie können dieses Bild dann als Hintergrund Ihres Dokuments einfügen und so den Effekt einer durchscheinenden Hintergrundfarbe erzielen.
Ist es möglich, den Hintergrund direkt in Word aus einem Bild zu entfernen?
Word hat eingeschränkte Möglichkeiten zum Bearbeiten von Bildern, wie zum Beispiel das Entfernen von Hintergründen, werden spezielle Bildbearbeitungsprogramme empfohlen, mit denen Sie für diesen Zweck entwickelte Tools verwenden können, um einen sauberen, transparenten Hintergrund zu erstellen. Nach der Bearbeitung kann das Bild dann in Ihr Word-Dokument eingefügt werden.
Wie kann ich die Hintergrundfarbe meines Dokuments an ein darin enthaltenes Bild anpassen?
Um die Hintergrundfarbe von anzupassen Wenn Sie Ihr Dokument mit einer Farbe in einem Bild versehen möchten, müssen Sie zunächst mithilfe einer Fotobearbeitungssoftware den genauen Farbcode (RGB oder Hex) aus dem Bild ermitteln. Sobald Sie den Farbcode haben, verwenden Sie die Option „Weitere Farben…“ unter „Seitenfarbe“ auf der Registerkarte „Design“ von Word. Geben Sie die spezifischen RGB-Werte oder den Hex-Code ein, um die Hintergrundfarbe genau an Ihr Bild anzupassen.
Kann ich ein Bild als Wasserzeichen hinter dem Text in meinem Word-Dokument setzen?
An Legen Sie ein Bild als Wasserzeichen hinter dem Text fest, navigieren Sie zur Registerkarte „Design“ und wählen Sie „Wasserzeichen“. Wählen Sie „Benutzerdefiniertes Wasserzeichen“ und Wählen Sie „Bildwasserzeichen“ und anschließend „Bild auswählen“, um das gewünschte Bild hochzuladen. Hier können Sie den Maßstab und die Transparenz des Bildes anpassen, sodass es als subtiler Hintergrund dient, der nicht stört mit der Lesbarkeit des Dokuments.
Verwandt: So verwenden Sie Word-Vorlagen und ändern die Vorlagendatei „Normal.dotm“
Die Microsoft Word-Vorlage „Normal.dotm“. ist die Standardvorlage, die die Grundstruktur jedes neuen Dokuments, das Sie erstellen, vorgibt, z. B. Ränder, Schriftart und-größe. Es kann vorkommen, dass Sie diese Vorlage an Ihre spezifischen Anforderungen anpassen oder sie zurücksetzen müssen, wenn sie beschädigt ist. In unserem anderen Leitfaden zeigen wir Ihnen, wie Sie Vorlagen in Microsoft Word verwenden, indem Sie die Standard-Word-Vorlagendatei „Normal.dotm“, einzelne von Ihnen selbst erstellte Vorlagen oder den kostenlosen Microsoft Office-Vorlagenkatalog verwenden.

Verwandt: So zeichnen Sie in Microsoft Word (Freihand-und Formenwerkzeug)
Die Stellen, an denen Sie zeichnen möchten in Word in einem professionellen Umfeld sind gering, aber das bedeutet nicht, dass Sie es nicht tun sollten. Zeichnungen können Ihren Dokumenten eine besondere Note verleihen und bleiben gleichzeitig für bestimmte Zielgruppen geeignet. In unserem anderen Leitfaden zeigen wir Ihnen, wie Sie mit zwei der integrierten Tools der Software in einem Word-Dokument zeichnen oder Text mit Anmerkungen versehen.

Verwandt: So entfernen oder löschen Sie Formatierungen in Microsoft Word
Wenn Sie Text aus dem Internet oder einem anderen Dokument in Ihr Dokument eingefügt haben, müssen Sie möglicherweise lernen, wie Sie die Formatierung in Word löschen. Die integrierte Funktion beseitigt eventuell auftretende Anzeigeprobleme und stellt den Text wieder in seine Standardform zurück. In unserer anderen Anleitung zeigen wir Ihnen, wie Sie die Formatierung in Word über die Fenster „Stile“ und „Schriftart“ löschen, damit Ihr Dokument wieder wie neu aussieht.
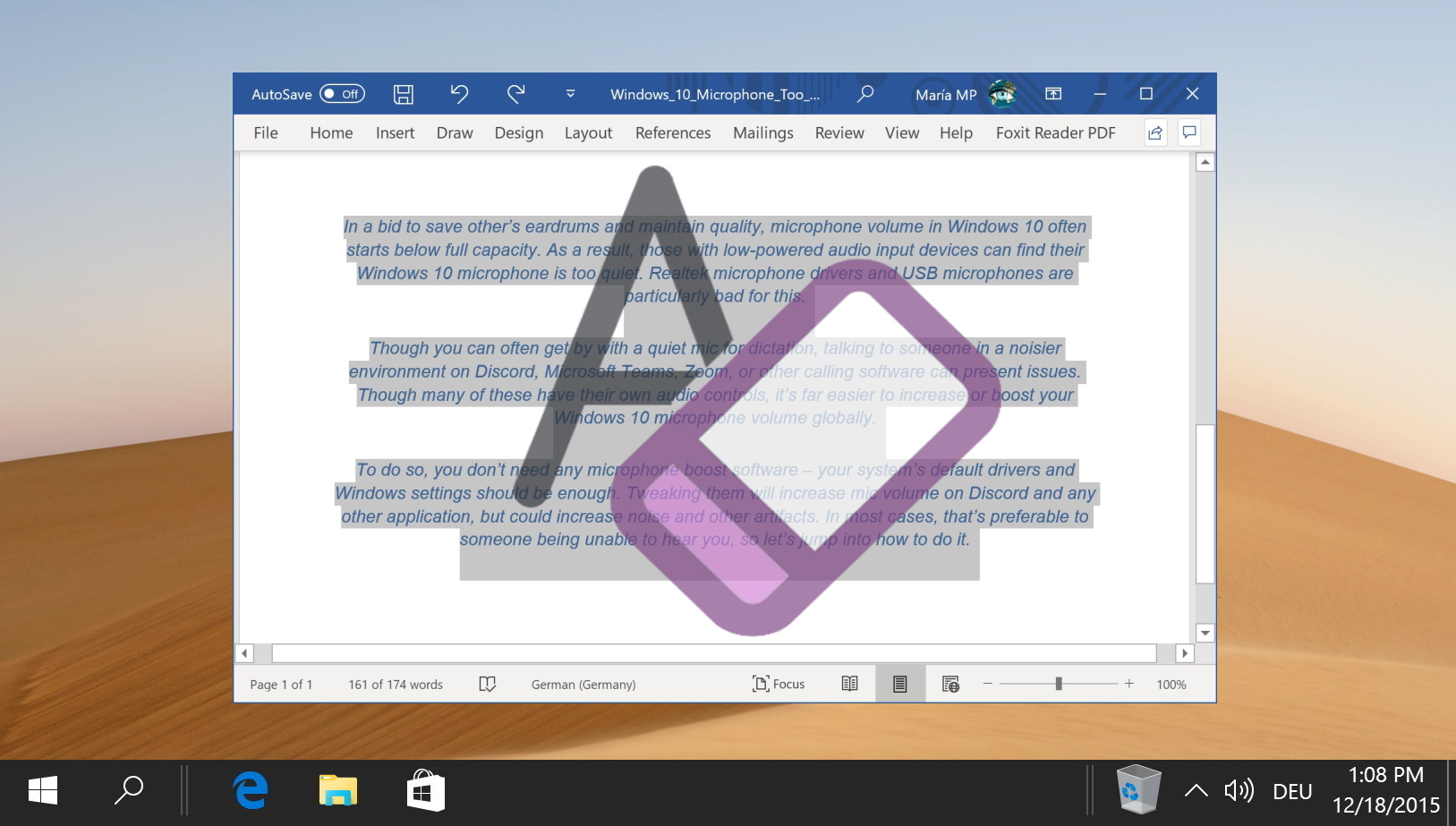
Verwandt: So verschieben und neu anordnen Sie Seiten in Word
Es gibt mehrere Möglichkeiten, Seiten in Word zu verschieben, die effektivsten sind jedoch die Verwendung des Word-Navigationsbereichs oder einfaches Kopieren und Einfügen. In unserer anderen Anleitung zeigen wir Ihnen, wie Sie Seiten in Word mithilfe des Navigationsbereichs neu anordnen und wie Sie eine ganze Seite in Word kopieren und an eine andere Stelle in Ihrem Dokument verschieben.