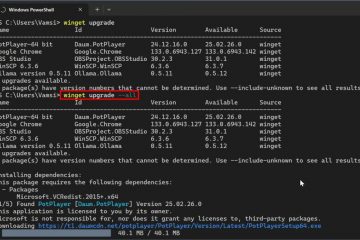Inhaltsverzeichnis:
OneDrive Personal Vault fügt Ihren wichtigsten Dateien eine zusätzliche Sicherheitsebene hinzu. Wenn Benutzer ein Dokument oder Foto in ihrem OneDrive-Tresor speichern, können sie nur über eine zusätzliche Authentifizierungsmethode darauf zugreifen.
Sie können OneDrive Personal Vault beispielsweise so einrichten, dass ein Fingerabdruck erforderlich ist, ein Code, an den gesendet wird Sie per E-Mail oder SMS, Gesichtserkennung oder PIN. Unter Windows 10 geht dieser Schutz noch weiter. Zusätzlich zur üblichen OneDrive-Verschlüsselung werden Ihre synchronisierten Personal Vault-Dateien direkt in einem mit BitLocker verschlüsselten Bereich auf Ihrer Festplatte gespeichert.
In dieser Anleitung zeigen wir Ihnen, wie Sie OneDrive Personal Vault unter Windows 11 oder Windows einrichten 10. Anschließend erklären wir Ihnen, wie Sie den Tresor entsperren, um jederzeit auf die Dateien zugreifen zu können.
⚠️ Bitte beachten Sie: Der unten beschriebene Vorgang ist in Windows 11 derselbe wie es ist in Windows 10. Beachten Sie jedoch, dass wir Screenshots von Windows 10 verwenden, sodass Ihre Benutzeroberfläche möglicherweise etwas anders aussieht. Wir machen Sie auf alle Änderungen aufmerksam, die Sie beachten müssen, sobald sie eintreten.
So richten Sie OneDrive Personal Vault in Windows 11 oder Windows 10 ein
Einstellung Wenn Sie OneDrive Personal Vault auf Ihrem Windows-PC einrichten, erhalten Sie eine zusätzliche Sicherheitsebene für Ihre vertraulichsten Dateien. Für den Zugriff auf Ihre Dateien ist für diese Funktion eine zusätzliche Authentifizierung erforderlich, beispielsweise ein Fingerabdruck, ein Code per E-Mail oder SMS, eine Gesichtserkennung oder eine PIN. So richten Sie es ein: Klicken Sie auf das OneDrive-Symbol
Suchen Sie das OneDrive-Symbol in Ihrer Taskleiste, klicken Sie darauf und wählen Sie dann „Ordner öffnen“. Diese Aktion öffnet Ihren OneDrive-Ordner, in dem Sie auf alle Ihre gespeicherten Dateien zugreifen können.
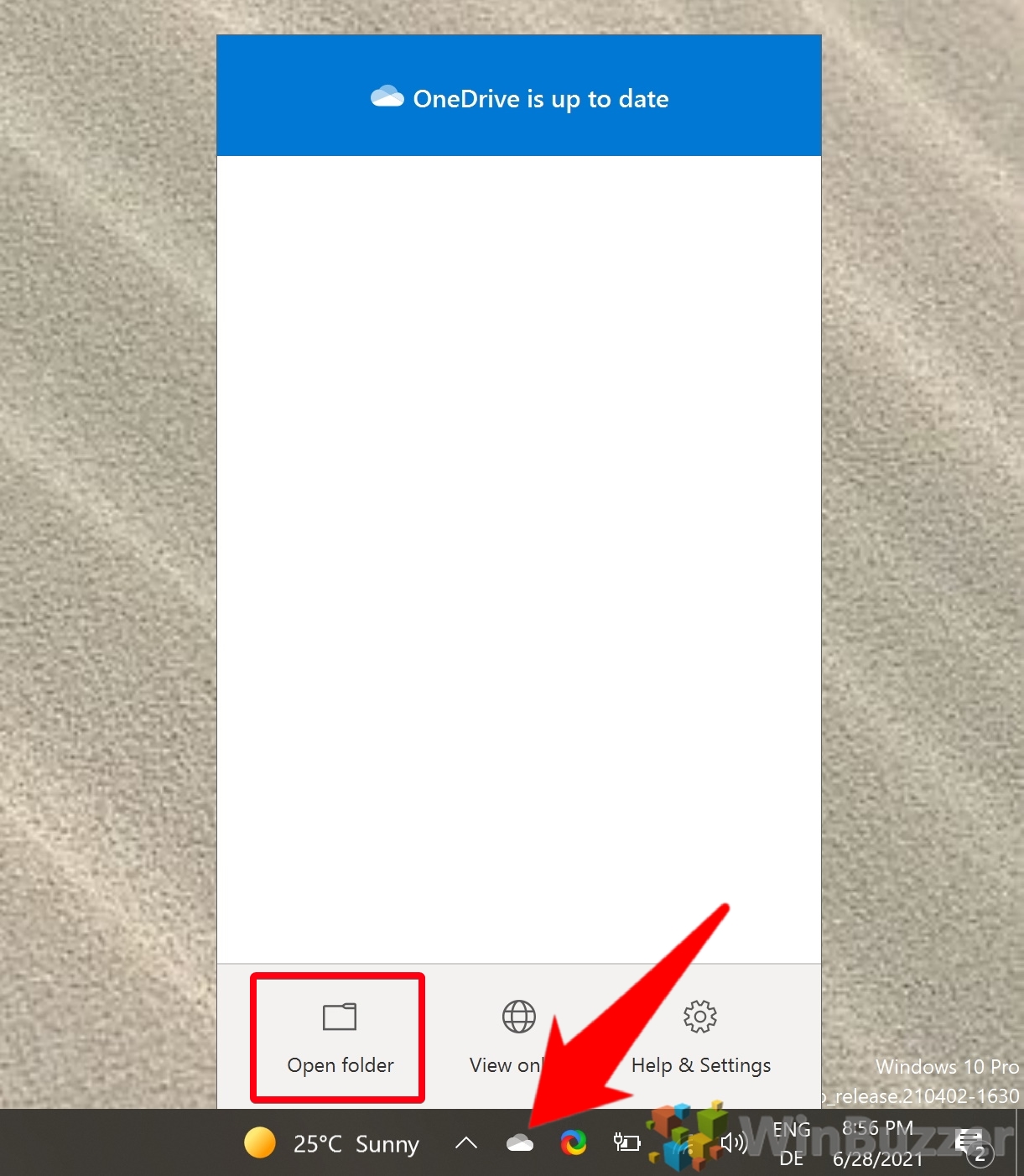 Verknüpfung zum persönlichen Tresor öffnen
Verknüpfung zum persönlichen Tresor öffnen
Doppelklicken Sie in Ihrem OneDrive-Ordner auf die Verknüpfung „Personal Vault“. Diese Verknüpfung befindet sich normalerweise im Stammverzeichnis von Ihr OneDrive-Ordner. Ein Doppelklick darauf startet den Einrichtungsvorgang für Ihren persönlichen Tresor.
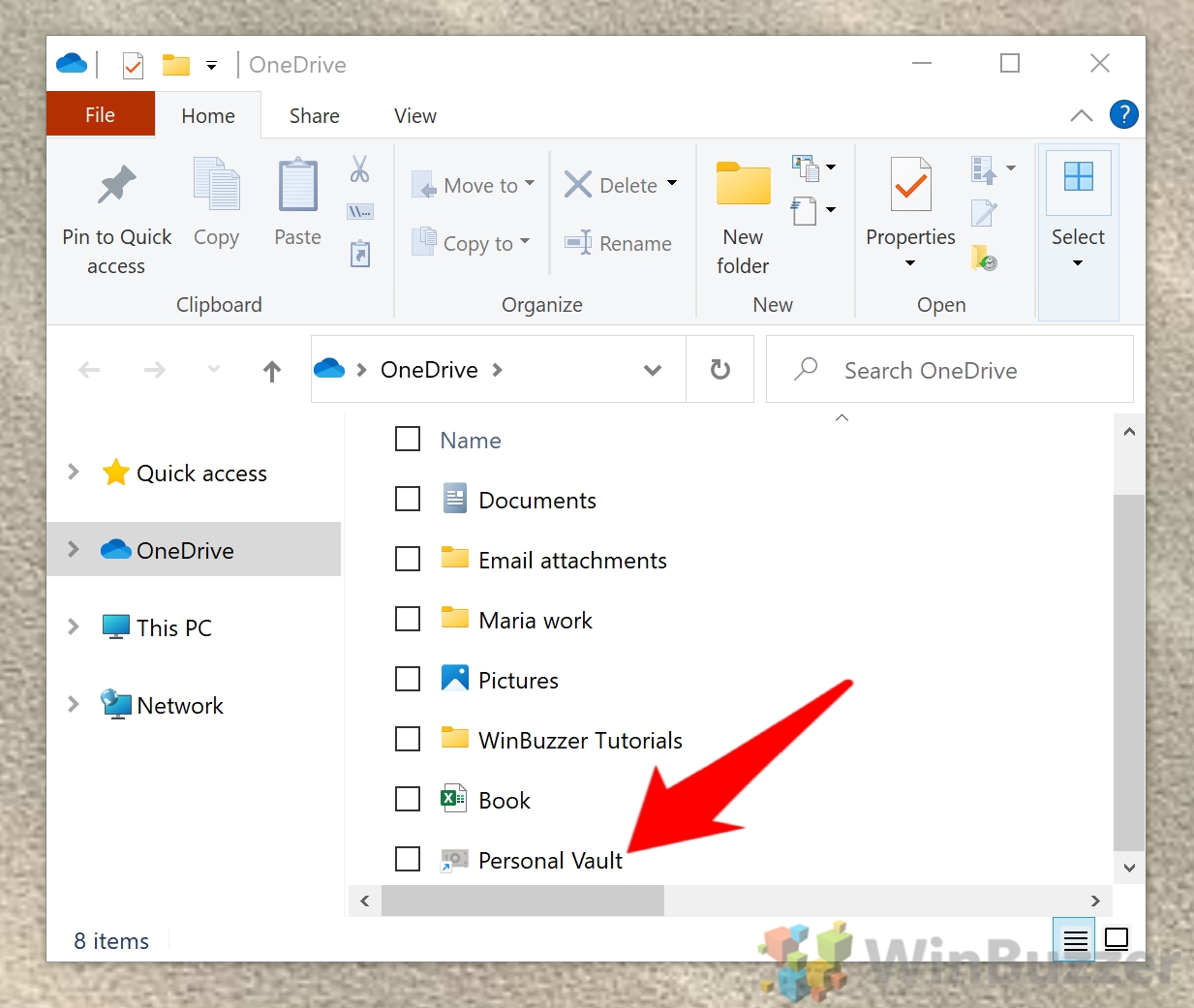 Einrichtung starten
Einrichtung starten
Klicken Sie im Einrichtungsfenster von Personal Vault auf „Weiter“, um mit dem Einrichtungsvorgang fortzufahren.
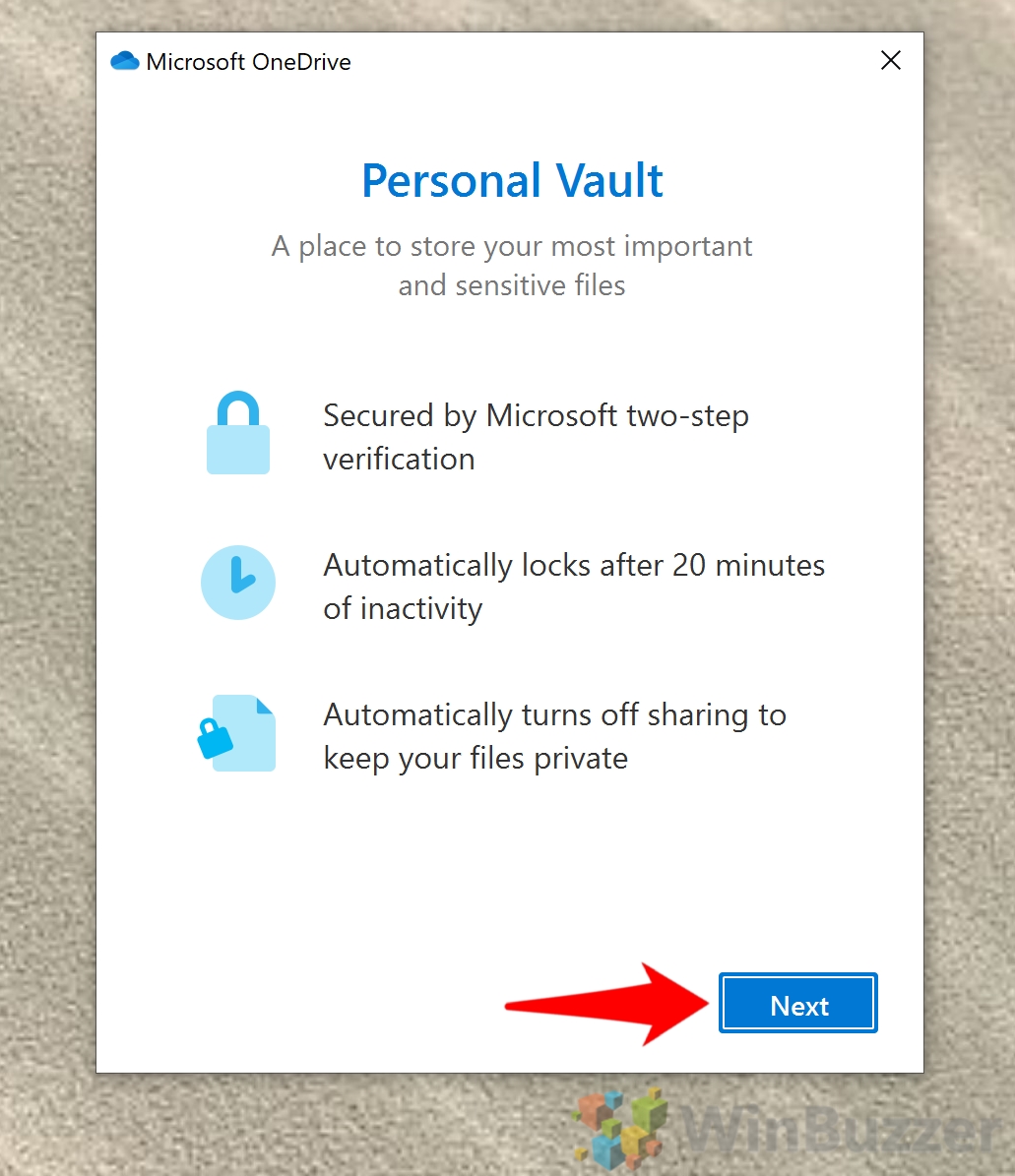 Berechtigungen erteilen
Berechtigungen erteilen
Wählen Sie „Zulassen“, um die erforderlichen Berechtigungen zum Einrichten Ihres persönlichen Tresors zu erteilen.
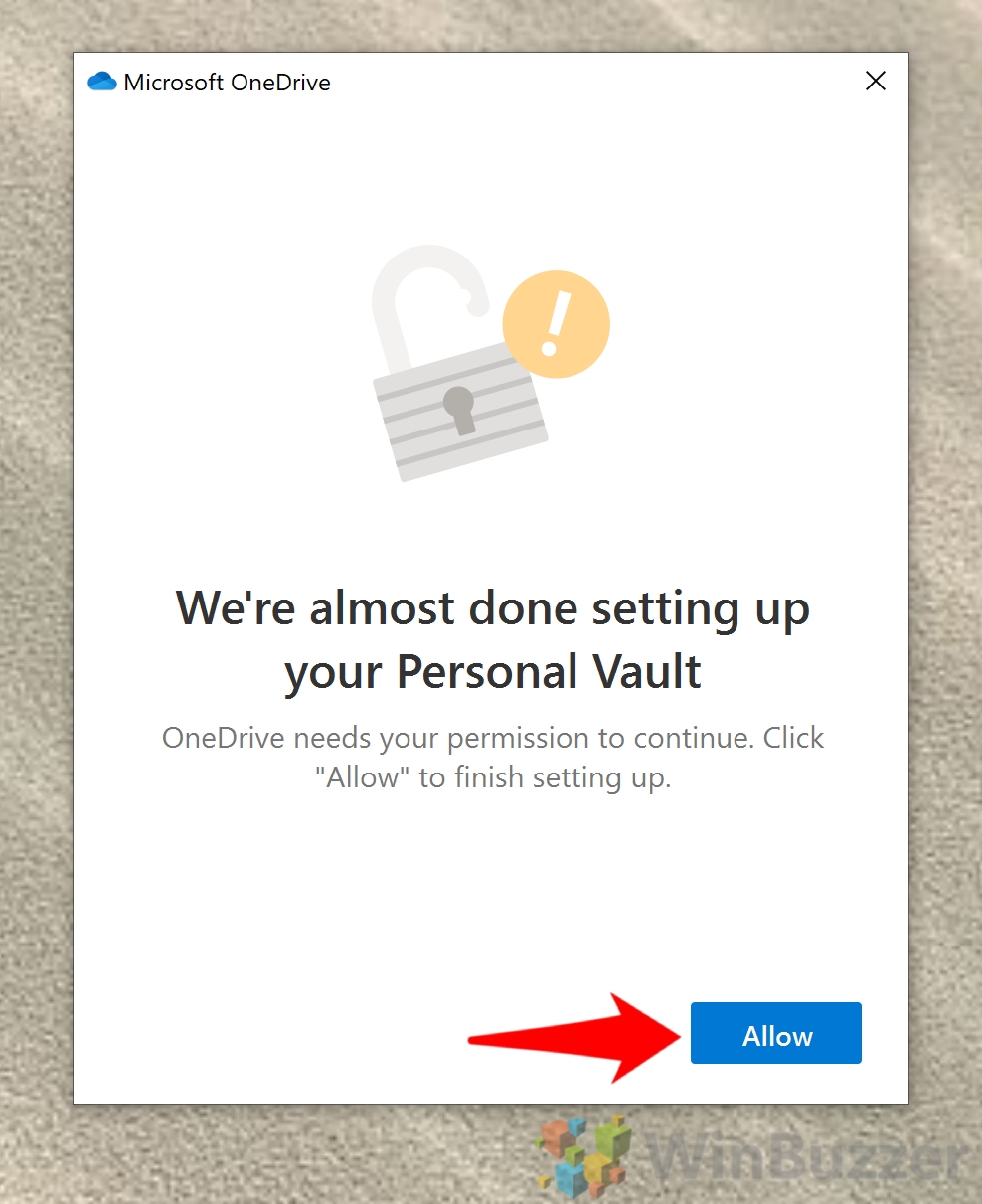 Anmelden
Anmelden
Geben Sie Ihr Microsoft-Kontokennwort ein, wenn Sie zur Bestätigung aufgefordert werden Ihre Identität.
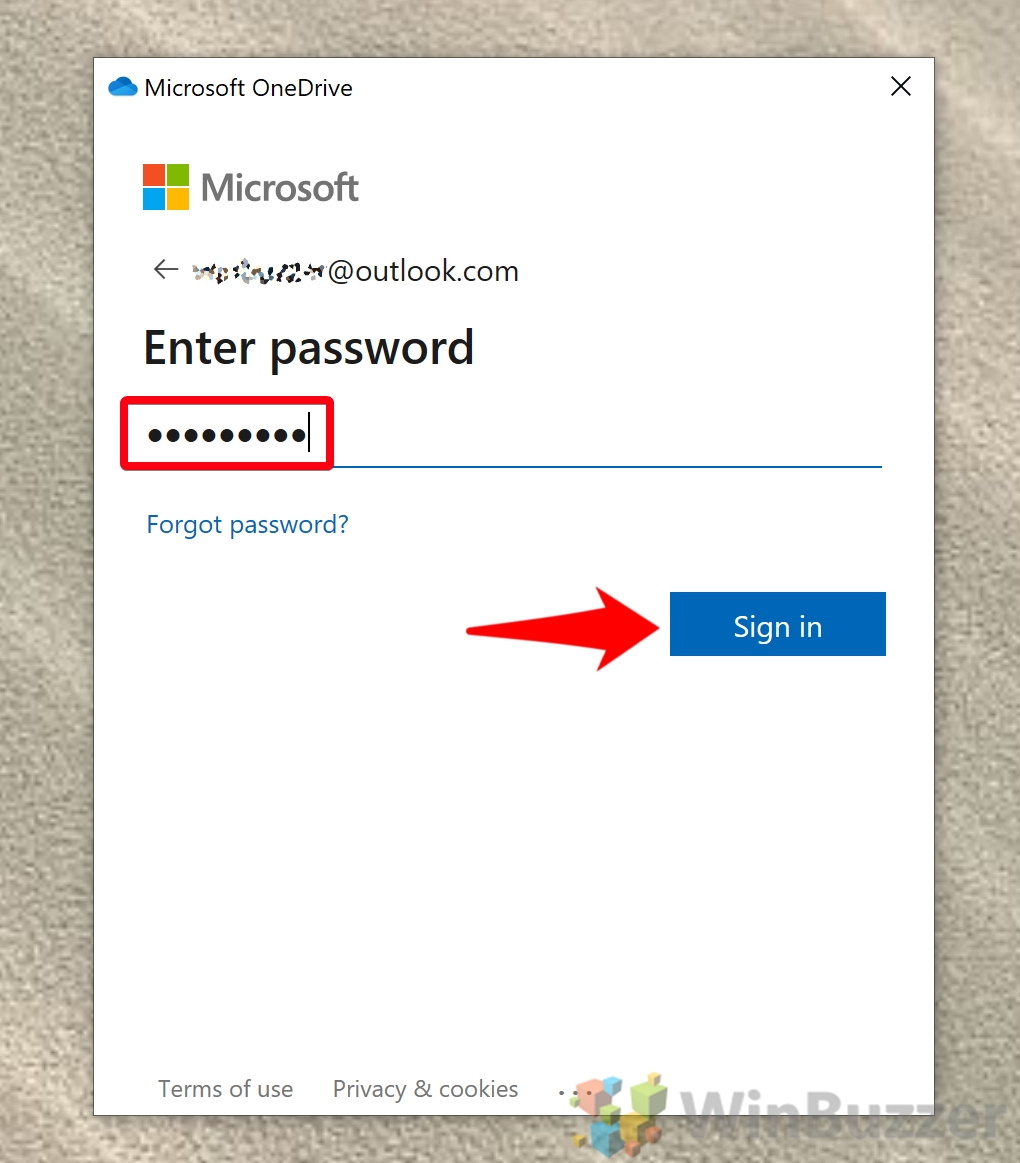 Verifizierungsmethode auswählen
Verifizierungsmethode auswählen
Wählen Sie Ihre bevorzugte Verifizierungsmethode aus den bereitgestellten Optionen aus, darunter Text, Authentifizierungs-App, E-Mail oder Biometrie.
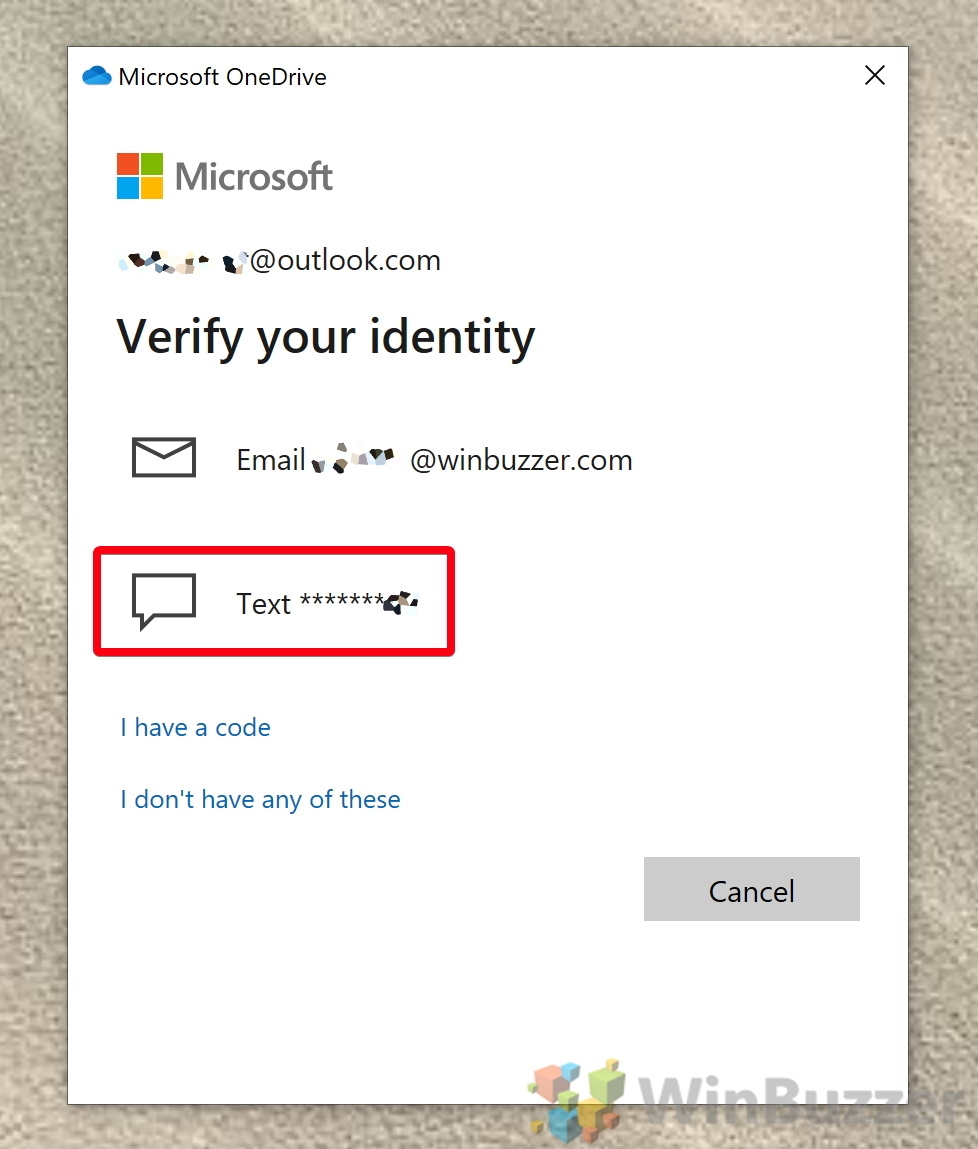 Verifizierung eingeben Informationen
Verifizierung eingeben Informationen
Geben Sie je nach gewählter Verifizierungsmethode die erforderlichen Informationen ein. Wenn Sie beispielsweise Text ausgewählt haben, müssen Sie die letzten vier Ziffern Ihrer Telefonnummer eingeben.
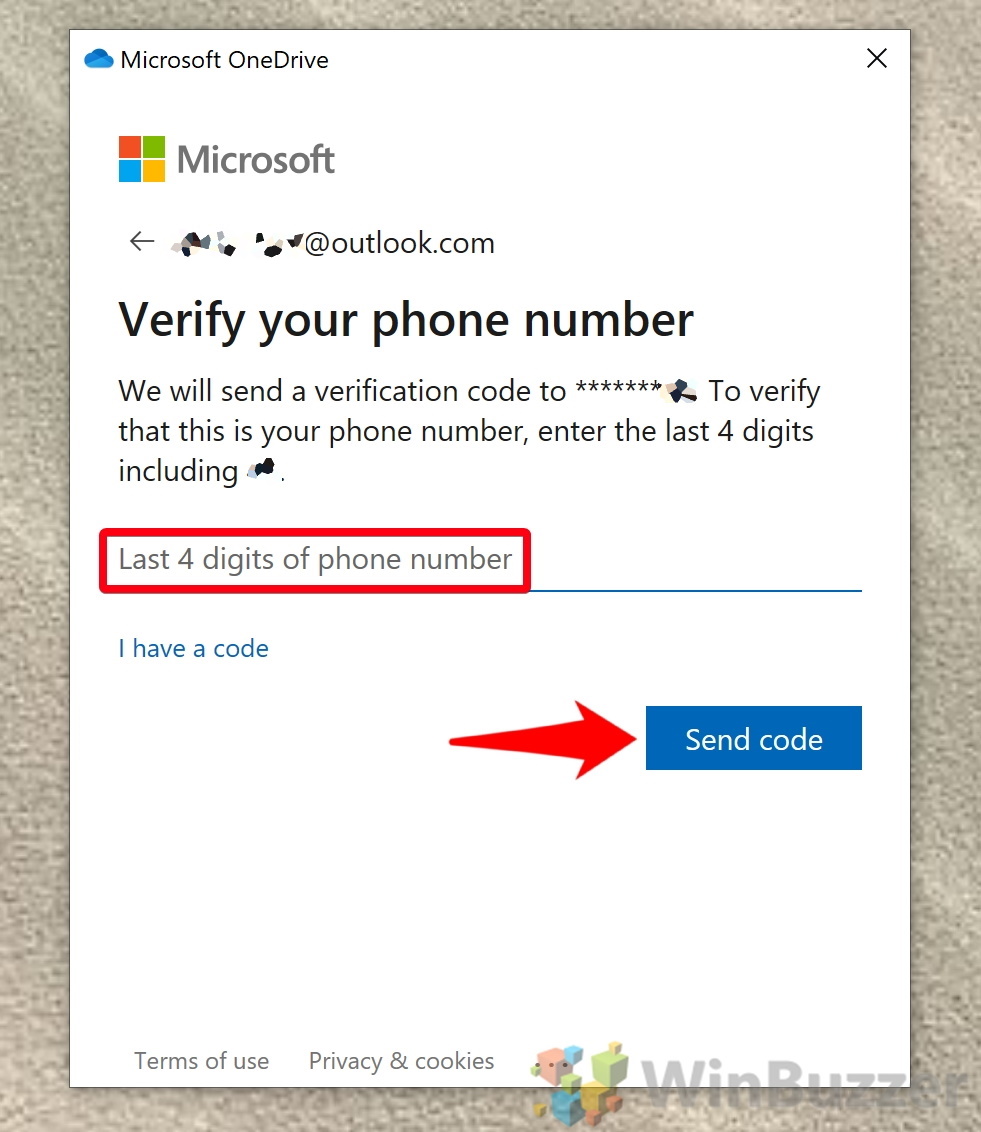 Bestätigen Sie Ihre Identität
Bestätigen Sie Ihre Identität
Geben Sie den Bestätigungscode ein über die von Ihnen gewählte Methode an Sie gesendet und klicken Sie auf „Bestätigen“, um Ihre Identität zu bestätigen.
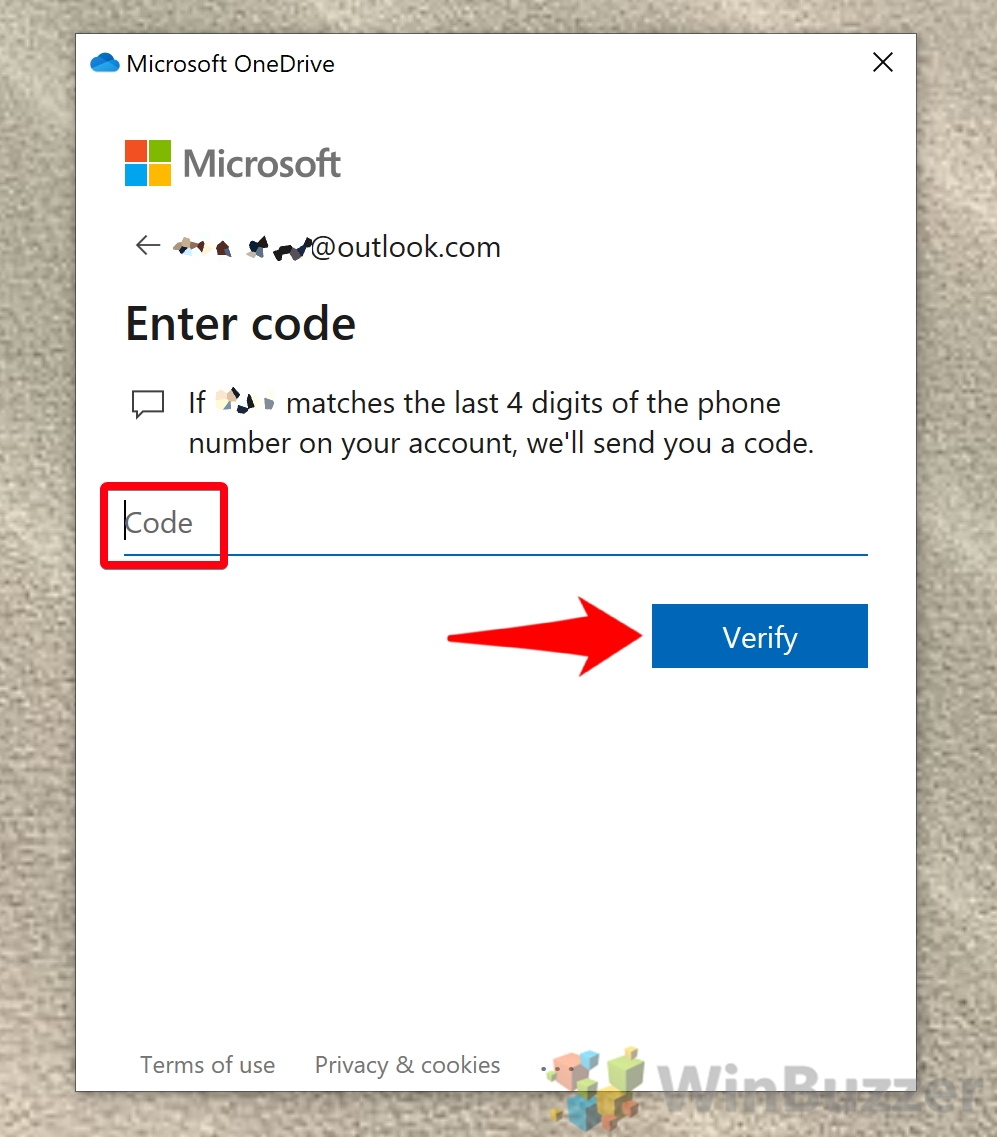 Dateien im persönlichen Tresor speichern
Dateien im persönlichen Tresor speichern
Nach der Einrichtung können Sie mit dem Hinzufügen von Dateien zu Ihrem persönlichen Tresor beginnen. Sie können Dateien direkt in den Ordner „Persönlicher Tresor“ ziehen oder sie beim Speichern dort speichern Dateien aus anderen Anwendungen.
Ihr persönlicher Tresor sollte in der Seitenleiste Ihres Datei-Explorer-Fensters angezeigt werden. Alternativ können Sie jederzeit darauf zugreifen, indem Sie auf die Verknüpfung in Ihrem OneDrive-Hauptordner klicken. Um Dateien hinzuzufügen, durchsuchen Sie sie einfach beim Speichern oder ziehen Sie sie direkt in den Ordner.
OneDrive Personal Vault ist auf drei Dateien beschränkt, wenn Sie einen kostenlosen oder eigenständigen 100-GB-Plan haben. Wenn Sie jedoch über Office 365 verfügen, können Sie so viele Dateien speichern, wie Sie möchten, solange Ihr Speicherlimit nicht überschritten wird.
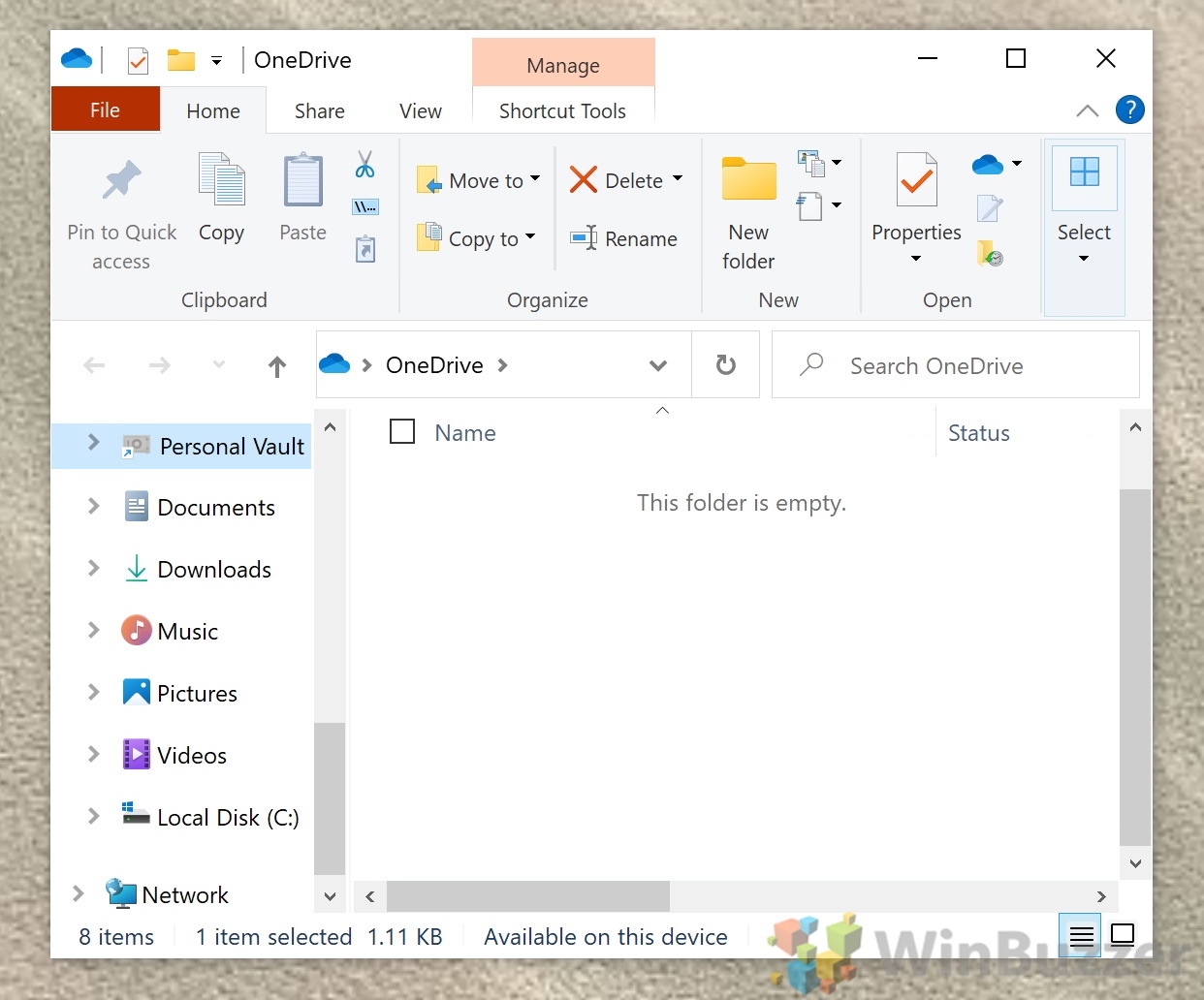
So entsperren Sie OneDrive Personal Vault in Windows 11 oder Windows 10
FAQ – Häufig gestellte Fragen zu OneDrive Personal Vault
Kann ich in meinem Personal Vault gespeicherte Dateien mit anderen teilen?
Aufgrund der erweiterten Sicherheitsfunktionen von Personal Vault ist die direkte Freigabe von Dateien möglich nicht möglich. Wenn Sie eine Datei freigeben möchten, müssen Sie sie zunächst aus dem persönlichen Tresor in einen anderen OneDrive-Ordner verschieben, der nicht über die gleiche Sicherheitsstufe verfügt, und sie dann mit den Standardfreigabefunktionen von OneDrive freigeben.
Ist Gibt es eine Grenze für die Anzahl der Elemente, die ich in meinem persönlichen Tresor speichern kann?
Ja, die Speichergrenzen hängen von Ihrem OneDrive-Plan ab. Benutzer des kostenlosen oder eigenständigen OneDrive können bis zu drei Dateien im Personal Vault speichern. Office 365-oder Microsoft 365-Abonnenten profitieren von unbegrenztem Speicherplatz im Personal Vault als Teil der Gesamtspeicherkapazität ihres Plans.
Was passiert, wenn ich vergesse, meinen Personal Vault zu sperren?
Der Personal Vault verfügt über eine automatische Sperrfunktion, die Ihre Dateien nach einem Zeitraum der Inaktivität sichert (20 Minuten im Web und auf Mobilgeräten und 3 Minuten bei Verwendung der OneDrive-App auf einem PC). Wenn Sie vergessen, es manuell zu sperren, stellt diese Funktion sicher, dass Ihre vertraulichen Dateien geschützt bleiben.
Kann ich von anderen Geräten aus auf meinen persönlichen Tresor zugreifen?
Ja, auf den persönlichen Tresor kann von jedem Gerät aus zugegriffen werden Gerät, auf dem Sie sich bei Ihrem OneDrive-Konto anmelden können. Dazu gehören Webbrowser, die mobile OneDrive-App und andere Computer. Jedes Mal, wenn Sie von einem neuen Gerät aus darauf zugreifen, müssen Sie sich anhand der von Ihnen gewählten Verifizierungsmethode authentifizieren.
Wie kann ich meinen Zugriff auf den persönlichen Tresor wiederherstellen, wenn ich meine Verifizierungsmethode (z. B. PIN) vergessen habe? , Passwort)?
Wenn Sie aufgrund vergessener Verifizierungsdetails nicht auf Ihren persönlichen Tresor zugreifen können, müssen Sie den Kontowiederherstellungsprozess von Microsoft durchlaufen. Dazu gehört in der Regel der Erhalt eines Sicherheitscodes an eine zuvor von Ihnen angegebene Ersatz-E-Mail-Adresse oder Telefonnummer. Genaue und aktuelle Wiederherstellungsinformationen sind entscheidend für die Wiedererlangung des Zugriffs.
Ändert die Einrichtung von Personal Vault den Speicherplatz, der mir auf OneDrive zur Verfügung steht?
Nein, Personal Vault verwendet das verfügbaren Speicherplatz in Ihrem OneDrive-Konto. Es bietet keinen zusätzlichen Speicher; Stattdessen wird ein sichererer Bereich innerhalb Ihres vorhandenen Speicherkontingents festgelegt. Der insgesamt verfügbare Speicherplatz auf OneDrive bleibt unverändert.
Kann ich Personal Vault ohne Internetverbindung nutzen?
Nein, für den Zugriff auf Personal Vault ist eine Internetverbindung erforderlich. Diese Anforderung ermöglicht eine Echtzeitüberprüfung und stellt sicher, dass die Sicherheitsfunktionen zum Schutz Ihrer sensiblen Dateien immer funktionsfähig sind.
Wie lösche ich Dateien dauerhaft aus meinem persönlichen Tresor?
Dateien müssen zuerst gelöscht werden entsperrt und aus Personal Vault entfernt und dann von dem Speicherort gelöscht, an den Sie sie in OneDrive verschoben haben. Um sie dauerhaft zu löschen, müssen Sie den Papierkorb in Ihrem OneDrive-Konto leeren. Dadurch wird sichergestellt, dass die Dateien nicht wiederhergestellt werden können.
Was soll ich tun, wenn beim Versuch, meinen persönlichen Tresor einzurichten oder darauf zuzugreifen, eine Fehlermeldung angezeigt wird?
Stellen Sie zunächst sicher, dass Ihr Betriebssystem (Windows ) und OneDrive werden auf die neuesten Versionen aktualisiert. Wenn die Probleme weiterhin bestehen, konsultieren Sie den Abschnitt zur Fehlerbehebung auf der offiziellen Microsoft-Support-Website. Die Support-Website bietet eine Fülle von Ressourcen und spezifischen Schritten zur Lösung verschiedener Fehler und Probleme.
Ist der Personal Vault auf allen Versionen von OneDrive verfügbar?
Personal Vault ist eine Funktion, die für entwickelt wurde OneDrive-Benutzer mit persönlichen Konten (privat, privat oder schulisch). Es ist in OneDrive for Business-Konten nicht standardmäßig verfügbar, obwohl Geschäftsbenutzer von den erweiterten Sicherheitsfunktionen von OneDrive und SharePoint profitieren können.
Wie schützt OneDrive Personal Vault meine Dateien?
Personal Vault fügt eine Sicherheitsebene hinzu, indem es die BitLocker-Verschlüsselung auf Ihrem Windows-PC und auf Rechenzentrumsebene für OneDrive nutzt. Der Zugriff erfordert eine zweistufige Verifizierung oder starke Authentifizierungsmethoden wie Fingerabdruck, Gesichtserkennung, PIN oder einen per E-Mail oder SMS erhaltenen Code. Diese Verschlüsselungsmethode schützt Ihre Dateien vor unbefugtem Zugriff.
Kann ich Dateien direkt in meinem Personal Vault bearbeiten?
Ja, Dateien in Personal Vault können mit den entsprechenden Apps geöffnet und bearbeitet werden. Sobald die Bearbeitung abgeschlossen ist, speichern Sie die Datei und sie verbleibt im Tresor. Für Dateitypen, die online über Office für das Web bearbeitet werden können, müssen Sie nicht einmal den Browser verlassen.
Wie kann ich sicherstellen, dass mein OneDrive Personal Vault sicher bleibt?
Halten Sie Ihre Verifizierungsmethoden aktuell und vertraulich. Verwenden Sie sichere, eindeutige Passwörter für Ihr Microsoft-Konto und aktivieren Sie die Zwei-Faktor-Authentifizierung für eine zusätzliche Sicherheitsebene. Suchen Sie regelmäßig nach Updates für Ihr Windows-Betriebssystem und Ihre OneDrive-Apps und installieren Sie diese, um sicherzustellen, dass Sie über die neuesten Sicherheitsfunktionen verfügen.
Kann ich meinen persönlichen Tresor zurücksetzen, wenn ich von vorne beginnen möchte?
An Setzen Sie Ihren persönlichen Tresor zurück, beginnen Sie also von vorne und entfernen Sie alle Inhalte daraus. Anschließend können Sie die Personal Vault-Funktion über Ihre OneDrive-Einstellungen deaktivieren und dann wieder aktivieren, um alle Einstellungen oder verbleibenden Konfigurationen zu löschen.
Welche Systemanforderungen gelten für die Verwendung von Personal Vault?
Für die Nutzung von Personal Vault sind ein Microsoft-Konto, eine Internetverbindung und die neueste Version der OneDrive-App oder Zugriff auf OneDrive im Web erforderlich. Personal Vault wird unter Windows 10, iOS, Android und den meisten modernen Webbrowsern unterstützt und bietet eine flexible und sichere Option zum Schutz vertraulicher Dateien auf Ihren Geräten.
Verwandt: So schützen Sie a mit einem Passwort Ordner in Windows 11 und Windows 10
Der Schutz Ihrer sensiblen Daten in Windows 11 und Windows 10 ist von entscheidender Bedeutung, insbesondere wenn Sie Ihren PC mit anderen teilen oder bestimmte Informationen einfach vertraulich behandeln möchten. Während Windows 11 und Windows 10 nicht über eine spezielle Funktion zum Passwortschutz einzelner Ordner verfügen, gibt es effektive Möglichkeiten, Ihre Daten zu schützen. In unserer anderen Anleitung zeigen wir Ihnen, wie Sie einen Ordner in Windows mit verschiedenen Methoden mit integrierten Tools und Tools von Drittanbietern mit einem Passwort schützen.
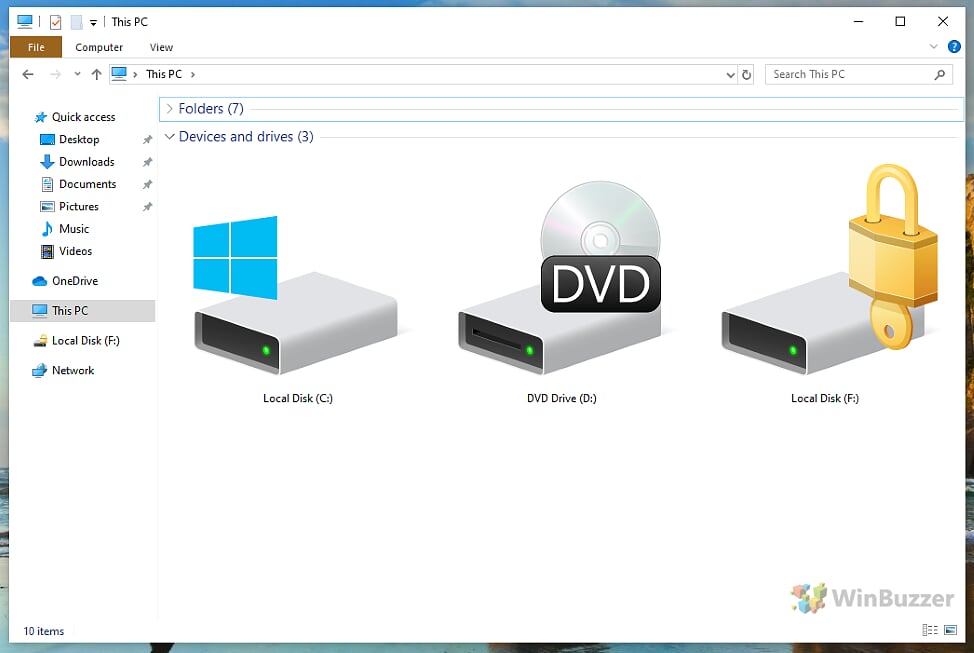
Verwandt: So schützen Sie Excel mit einem Passwort, Word-, PowerPoint-oder PDF-Dateien mit Microsoft Office
Während die meisten von uns bereits Anmeldekennwörter auf ihrem PC haben, ist es manchmal notwendig, noch einen Schritt weiter zu gehen. Wenn Sie Dokumente mit modernen Versionen von Office mit einem Kennwort schützen, werden diese normalerweise verschlüsselt. Das bedeutet, dass jeder, der versucht, sie zu lesen, ohne Ihr Passwort zu haben, nur zufällige Buchstaben-und Zahlenfolgen sieht. In unserem anderen Leitfaden zeigen wir Ihnen, wie Sie Excel-, Word-, PowerPoint-und PDF-Dateien in Microsoft Office mit einem Passwort schützen, damit Sie Ihre Dokumente privat halten können.
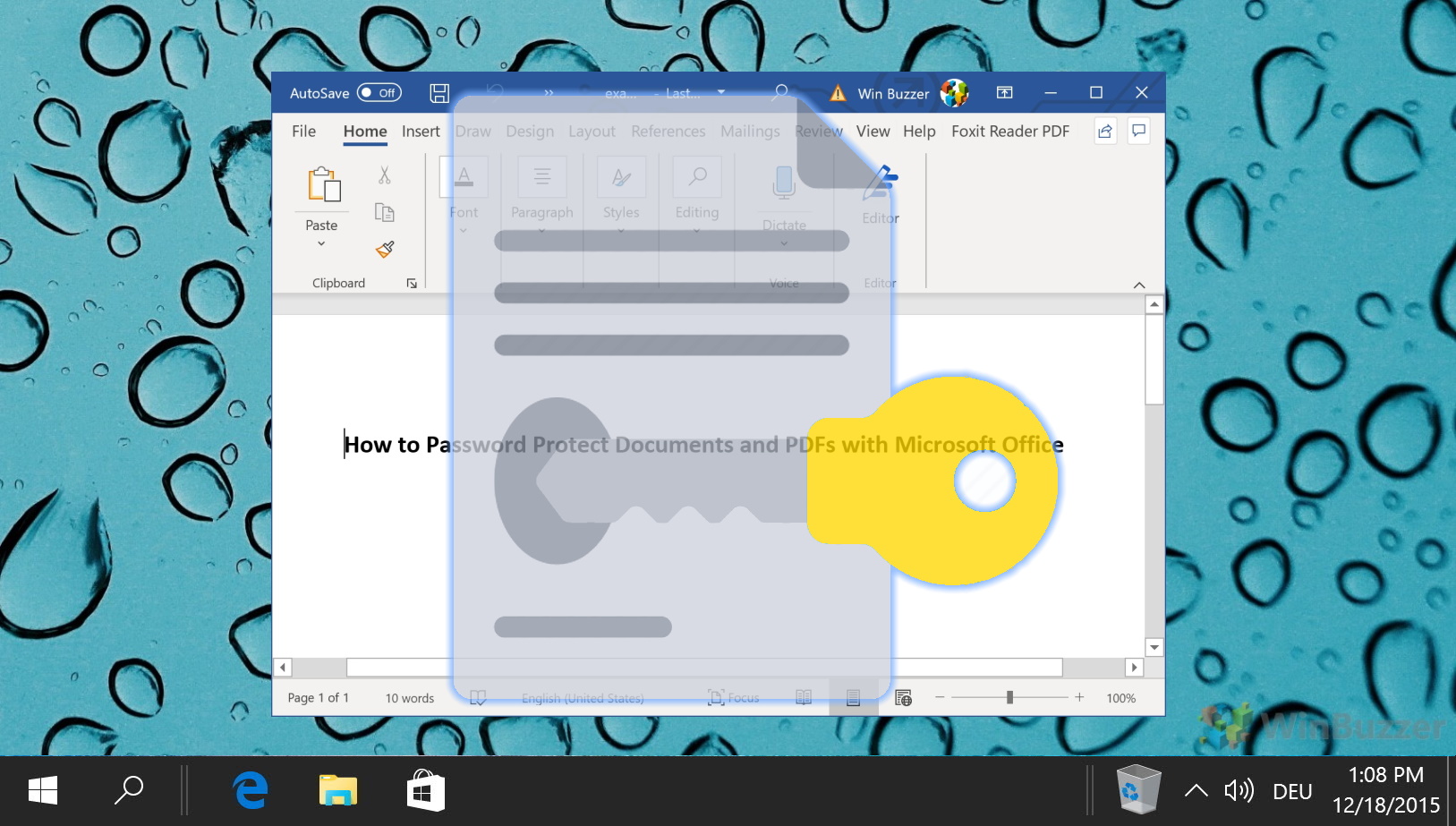
Verwandt: Ich habe Ihr Passwort vergessen Windows Hello-PIN? Hier erfahren Sie, wie Sie es entfernen und zurücksetzen
Es ist den Besten von uns passiert. Sie fahren Ihren PC hoch, starren ausdruckslos auf den Anmeldebildschirm und stellen fest, dass Sie irgendwo, irgendwann Ihre Windows 11-oder Windows 1ß-PIN vergessen haben. Zum Glück ist das keine so große Sache, wie Sie vielleicht erwarten. In unserer anderen Anleitung zeigen wir Ihnen, wie Sie Ihre Windows 11-oder Windows 10-PIN sowohl über den Anmeldebildschirm als auch über die Windows-Einstellungen entfernen und zurücksetzen.