Unter Windows ist das manuelle Erstellen von Wiederherstellungspunkten eine ziemlich einfache Aufgabe. Tatsächlich erstellt Windows automatisch Wiederherstellungspunkte, wenn neue Updates installiert werden. Wenn neue Wiederherstellungspunkte erstellt werden, kann es Situationen geben, in denen Sie alle Wiederherstellungspunkte sehen möchten. Dadurch können Sie den Wiederherstellungspunkt besser verwalten. Sie können beispielsweise Wiederherstellungspunkte durchsuchen, um Dateien zu extrahieren und sogar Speicherplatz auf Ihrem Laufwerk C sparen, indem Sie unnötige Wiederherstellungspunkte löschen.
Es gibt zwei einfache Methoden, um die Wiederherstellungspunkte auf Ihrem PC anzuzeigen. In diesem Tutorial zeige ich diese beiden Methoden in einfachen Schritten, damit Sie Windows-Wiederherstellungspunkte besser verwalten können. Fangen wir an.
Bevor Sie beginnen
Sie benötigen Administratorrechte, um Wiederherstellungspunkte unter Windows anzuzeigen, zu öffnen oder zu durchsuchen. Die folgenden Methoden wurden auf ihre Funktionsfähigkeit unter Windows 10, 11 und 8 getestet.
Wiederherstellungspunkte mit dem integrierten Systemwiederherstellungstool anzeigen
Windows verfügt über ein integriertes Systemwiederherstellungstool, das alle Wiederherstellungspunkte auf Ihrem PC anzeigt. So öffnen und verwenden Sie es.
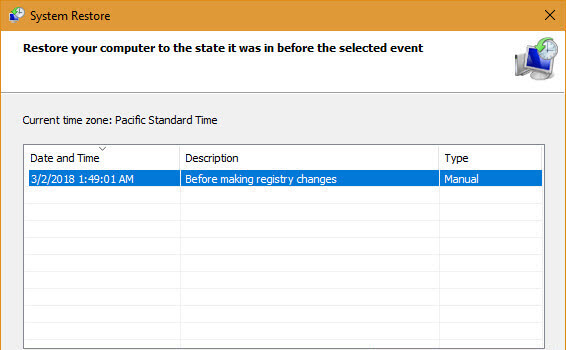
Drücken Sie Windows-Taste + R, um das Dialogfeld”Ausführen”zu öffnen.
Geben Sie rstrui ein Klicken Sie auf das Feld „Ausführen“ und klicken Sie auf „OK“, um die Systemwiederherstellung zu öffnen.
Klicken Sie im Fenster „Systemwiederherstellung“ auf Weiter.
In diesem Bildschirm wird Folgendes angezeigt: eine Liste aller Wiederherstellungspunkte.
Optional können Sie auch einen Wiederherstellungspunkt aus der Liste auswählen und auf Nach betroffenen Programmen suchen klicken. Klicken Sie unten auf die Schaltfläche „strong>“. Es zeigt alle Programme und Treiber an, die von der Auswahl dieses Wiederherstellungspunkts zur Wiederherstellung von Windows betroffen sind.
Klicken Sie auf die Schaltfläche Abbrechen, um das Systemwiederherstellungsfenster sicher zu schließen.
Verwenden Sie den Systemwiederherstellungs-Explorer, um Wiederherstellungspunkte anzuzeigen, bereitzustellen, zu durchsuchen und zu löschen
Wenn Sie Wiederherstellungspunkte anzeigen und verwalten möchten, müssen Sie ein Drittanbieterprogramm namens Systemwiederherstellungs-Explorer verwenden. Dieses Programm listet nicht nur alle Wiederherstellungspunkte auf Ihrem Computer auf, sondern ermöglicht Ihnen auch das Mounten und Durchsuchen von Wiederherstellungspunkten, sodass Sie Dateien von einem bestimmten Wiederherstellungspunkt extrahieren können. Darüber hinaus können Sie mit diesem Programm auch nicht benötigte Wiederherstellungspunkte löschen.
Laden Sie zunächst den Systemwiederherstellungs-Explorer herunter von hier.
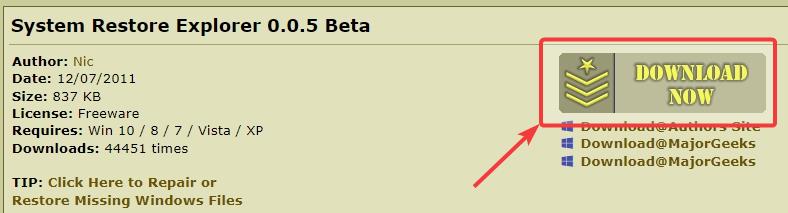
Doppelklicken Sie nach dem Herunterladen auf die heruntergeladene Datei und folgen Sie den Anweisungen auf dem Bildschirm Anweisungen zum Installieren des System Restore Explorer-Programms.
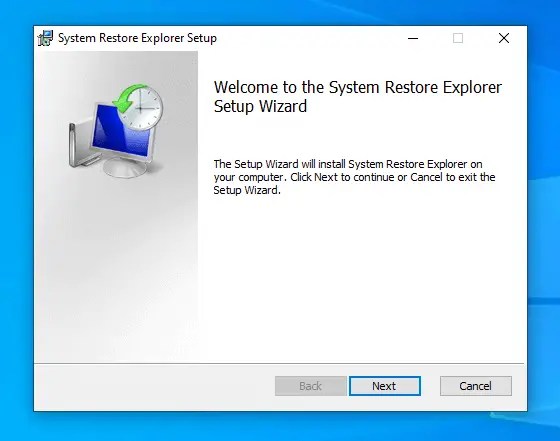
Öffnen Sie nach der Installation das Startmenü und geben Sie System Restore Explorer ein Öffnen Sie die Suchleiste und klicken Sie auf das oberste Ergebnis, um das Programm zu öffnen.
Sobald Sie die Anwendung öffnen, werden alle Wiederherstellungspunkte auf Ihrem PC angezeigt.
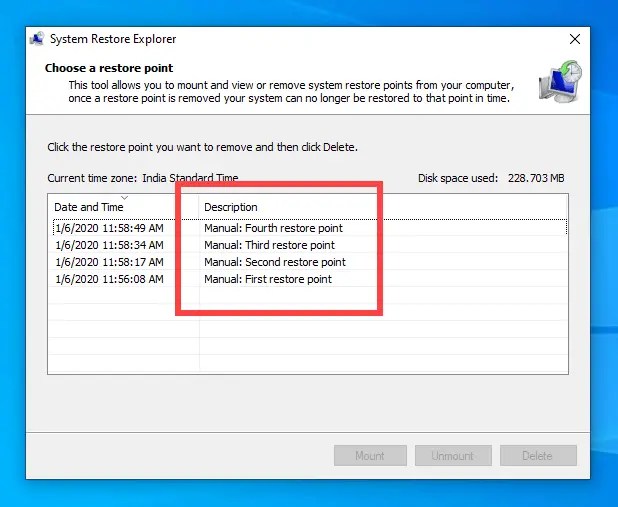
Wenn Sie sehen möchten, was sich in einem Wiederherstellungspunkt befindet. Sie können es montieren. Wählen Sie dazu einen Wiederherstellungspunkt Ihrer Wahl aus und klicken Sie auf die Schaltfläche Bereitstellen.
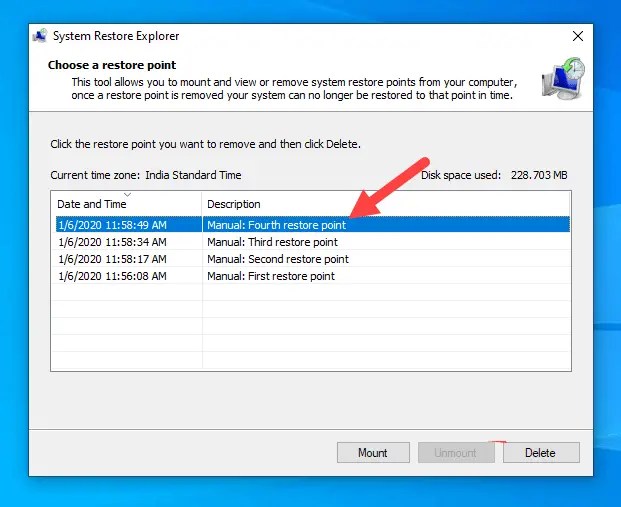
Nach der Bereitstellung wird der bereitgestellte Wiederherstellungspunkt als angezeigt Ordner VolumeShadowCopy im Stammverzeichnis des Laufwerks C. Öffnen Sie es und Sie sehen alle Dateien und Ordner in diesem Wiederherstellungspunkt. Bei Bedarf können Sie die Dateien und den Ordner extrahieren, indem Sie sie in einen anderen Ordner kopieren.
Hinweis: Ändern, fügen Sie keine Dateien oder Ordner in der ShadowCopy hinzu oder löschen Sie sie. Es könnte den Wiederherstellungspunkt beschädigen.
Sobald Sie fertig sind, schließen Sie das Fenster des Datei-Explorers, wählen Sie den Wiederherstellungspunkt aus und klicken Sie auf Klicken Sie auf die Schaltfläche „Bereitstellung aufheben“, um die Bereitstellung des Wiederherstellungspunkts zu trennen.
Um einen bestimmten Wiederherstellungspunkt zu löschen, wählen Sie den Wiederherstellungspunkt aus und klicken Sie auf Löschen Klicken Sie im Bestätigungsfenster auf die Schaltfläche Ja.
Schließen Sie abschließend das Fenster des Systemwiederherstellungs-Explorers, indem Sie das Fenster schließen X-Schaltfläche in der oberen rechten Ecke.
Vergleich beider Methoden
Beide Methoden eignen sich hervorragend zum Anzeigen der Wiederherstellungspunkte auf Ihrem PC. Je nachdem, was Sie möchten, ist jedoch einer besser als der andere.
Wenn Sie nur alle verfügbaren Wiederherstellungspunkte sehen und wissen möchten, welche Programme und Treiber von der Verwendung eines bestimmten Wiederherstellungspunkts betroffen sind, folgen Sie den Anweisungen erste Methode. Hierfür reicht die integrierte Anwendung aus. Sie müssen kein Drittanbieterprogramm installieren.
Wenn Sie andererseits Ihre Wiederherstellungspunkte sehen und verwalten möchten, folgen Sie der zweiten Methode und installieren Sie das Systemwiederherstellungs-Explorer-Tool. Damit können Sie die Wiederherstellungspunkte wie einen normalen Ordner anzeigen und öffnen. Bei Bedarf können Sie auch Wiederherstellungspunkte löschen, um Speicherplatz auf Ihrem C-Laufwerk freizugeben.
Zusammenfassung – Wiederherstellungspunkte in Windows verwalten
Wie Sie sehen können, ist die Verwendung der integrierten In einem Tool oder einem Drittanbieterprogramm ist es ziemlich einfach, Ihre Wiederherstellungspunkte anzuzeigen. Es hilft Ihnen zu beurteilen, ob Sie einen neuen Wiederherstellungspunkt erstellen möchten, bevor Sie Änderungen an Ihrem System vornehmen. Bei Bedarf können Sie diese Wiederherstellungspunkte verwenden, um Ihr System wiederherzustellen.
Wenn Sie Fragen haben, kommentieren Sie unten und ich werde Ihnen helfen.