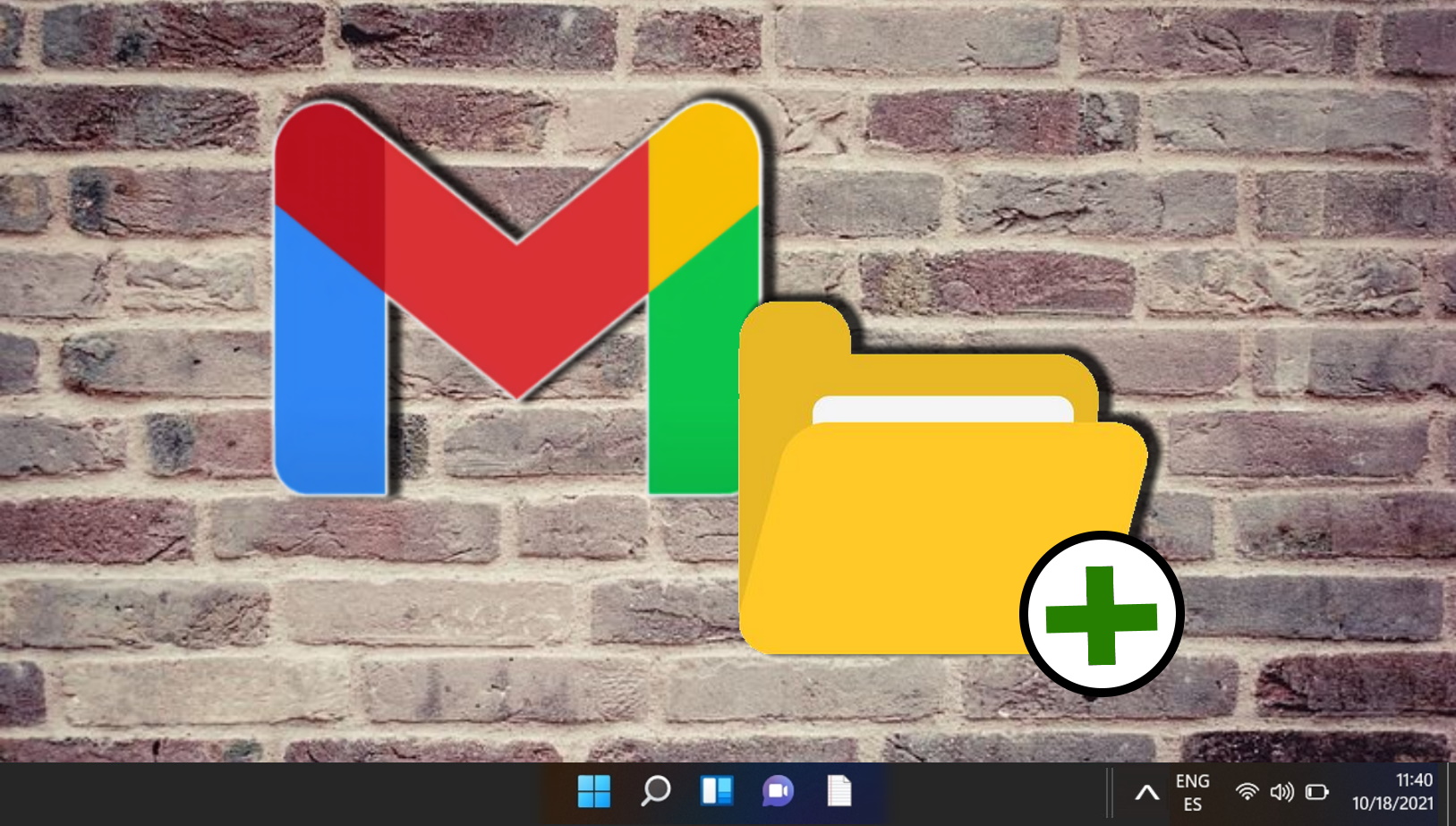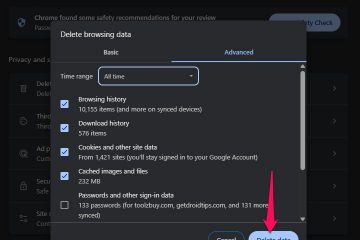Inhaltsverzeichnis:
Wenn Sie ein Android-Telefon nutzen, ist Google Kalender wahrscheinlich die Organisations-App Ihrer Wahl. Der Komfort, einen Kalender in der Tasche zu haben, ist nicht zu unterschätzen. Dies führt jedoch zu einem Konflikt mit der Desktop-Nutzung, da Windows 11 oder Windows 10 stattdessen den Kalender von Microsoft verwenden. Um dies zu beheben, zeigen wir Ihnen, wie Sie Google Kalender unter Windows 11 oder Windows 10 verwenden, indem Sie es mit Ihrer integrierten Windows 11-Kalender-App verknüpfen.
Das brauchen Sie nicht eine Google Kalender-App für Windows
Obwohl es noch andere gibt Um Google Kalender auf den Desktop zu übertragen, ist die Synchronisierung für die meisten Menschen die beste Lösung. Damit können Sie Ihre Google Kalender-Einträge automatisch zu Windows hinzufügen und dabei Funktionen wie Desktop-Benachrichtigungen, Ereigniserstellung und-bearbeitung sowie Taskleistenintegration beibehalten.
Sobald Sie Ihre Integration eingerichtet haben, können Sie ganz einfach feststellen, welche Ereignisse von welchen Konten stammen mit Farbcodierung. Zur besseren Übersichtlichkeit können Sie auch verschiedene Kalender ein-oder ausschalten. So richten Sie Google Kalender auf dem Desktop ein, damit Sie auf diese Funktionalität zugreifen können.
So synchronisieren Sie Google Kalender mit Windows 11 oder Windows 10
Google synchronisieren Der Kalender mit Ihrem Windows-Desktop ermöglicht die nahtlose Integration Ihrer Zeitpläne und ermöglicht Funktionen wie Desktop-Benachrichtigungen, Ereigniserstellung, Bearbeitung und Taskleistenintegration. Befolgen Sie diese Schritte, um Google Kalender auf Ihrem Desktop einzurichten:
Öffnen Sie die Kalender-App
Drücken Sie die Startschaltfläche in Ihrer Taskleiste und klicken Sie auf „Kalender“ im Abschnitt „Angeheftete Apps“. Wenn Sie die Anheftung zuvor aufgehoben haben, verwenden Sie einfach die Suchfunktion, um sie zu finden.
Auf Einstellungen zugreifen und Konten verwalten
Klicken Sie auf das Einstellungszahnrad in der linken Seitenleiste. Ein Flyout-Menü wird angezeigt. Wählen Sie hier „Konten verwalten“ aus, um fortzufahren.
Fügen Sie Ihr Google hinzu Konto
Klicken Sie im Menü „Konten verwalten“ auf „+ Konto hinzufügen“. Durch diese Aktion werden Sie aufgefordert, den Typ auszuwählen des Kontos, das Sie hinzufügen möchten.
Wählen Sie Google für die Kalendersynchronisierung
Wählen Sie aus der Liste der Kontotypen „Google“ aus Sie werden aufgefordert, sich bei Ihrem Google-Konto anzumelden, was für die Synchronisierung Ihres Kalenders erforderlich ist.
Geben Sie Ihre Gmail-Adresse ein
Geben Sie nun Ihre Gmail-Adresse ein und klicken Sie auf „Weiter.“ Stellen Sie sicher, dass Sie die richtige E-Mail-Adresse eingeben, die mit Ihrem Google Kalender verknüpft ist.
Geben Sie Ihr Passwort ein
Nachdem Sie Ihre E-Mail-Adresse eingegeben haben, werden Sie weitergeleitet aufgefordert, Ihr Passwort einzugeben. Geben Sie es ein und klicken Sie auf „Weiter“, um fortzufahren.
Datenfreigabe zulassen
Sie werden aufgefordert, die Datenfreigabe zwischen Google und zuzulassen Microsoft. Diese Berechtigung ist für den Synchronisierungsprozess von entscheidender Bedeutung. Lassen Sie sie also zu.
Setup abschließen
Schließlich wird ein Erfolgsdialogfeld angezeigt. Drücken Sie Klicken Sie auf „Fertig“, um die Einrichtung abzuschließen. Kurz darauf werden Ihre Google Kalender-Elemente in Ihren Windows-Kalender integriert.
So erstellen Sie ein Ereignis in Ihrem Google Kalender in Windows 11 oder Windows 10
Da Google Kalender mit Ihrem Windows-Gerät synchronisiert ist, ist das Hinzufügen von Ereignissen ganz einfach. So erstellen Sie einen Termin, ohne Ihren PC zu verlassen.
Öffnen Sie die Kalender-App
Greifen Sie über Ihr Startmenü oder über eine Suche auf die Kalender-App zu.
Wählen Sie ein Datum aus und benennen Sie Ihre Veranstaltung.
Klicken Sie auf ein Datum im Kalender und geben Sie einen Namen für Ihre neue Veranstaltung ein. Durch diese Aktion wird ein neues Ereignisfenster geöffnet.
Geben Sie die Veranstaltungsdetails ein.
Entscheiden Sie im Veranstaltungsfenster, ob es sich um eine ganztägige Veranstaltung handelt oder nicht, und geben Sie Start und Ziel an Endzeiten.
Standort hinzufügen
Sie können auch einen Ort für Ihre Veranstaltung hinzufügen. Dieses Detail hilft bei der Organisation und Planung, insbesondere bei persönlichen Treffen.
Erinnerungsbenachrichtigung festlegen
Wählen Sie aus, wann Sie an das Ereignis erinnert werden möchten, und klicken Sie auf „Weitere Details“ für zusätzliche Optionen.
Drücken Sie den Dropdown-Pfeil neben dem farbigen Punkt auf der rechten Seite
Wählen Sie Ihren Google-Kalender aus
Drücken Sie auf den Dropdown-Pfeil neben dem farbigen Punkt auf der rechten Seite und wählen Sie Ihren Google Kalender (gekennzeichnet mit „– Gmail“) aus der Liste aus.
Speichern Sie Ihre Veranstaltung
Klicken Sie auf das Speichersymbol in der oberen rechten Ecke. Ihr Termin wird jetzt zu Ihrem Google Kalender hinzugefügt und ist auf allen Ihren Geräten sichtbar.
FAQ – Häufig gestellte Fragen zur Verwendung von Google Kalender unter Windows 11 und Windows 10
Kann ich mehrere synchronisieren Google Kalender mit der Windows-Kalender-App?
Absolut. Wenn Sie Ihr Google-Konto zur Windows-Kalender-App hinzufügen, können Sie bestimmte Kalender auswählen, die Sie synchronisieren möchten, einschließlich Ihres primären Kalenders und aller zusätzlichen Kalender, die Sie in Google Kalender erstellt oder abonniert haben. Diese Funktion ist praktisch für Benutzer, die separate Kalender für persönliche, berufliche und andere Aktivitäten verwalten und eine umfassende Ansicht aller Ereignisse in der Windows-Kalender-App ermöglichen.
Ist es möglich, den mit Google Kalender geteilten Kalender anzuzeigen und zu verwalten? me unter Windows?
Ja, mit Ihnen geteilte Google-Kalender können vollständig über die Windows-Kalender-App verwaltet und angezeigt werden, sofern Sie über die erforderlichen Berechtigungen verfügen. Stellen Sie beim Synchronisieren Ihres Google-Kontos sicher, dass die freigegebenen Kalender für die Synchronisierung aktiviert sind. Wenn später Änderungen erforderlich sind, passen Sie die Einstellungen in der Webversion von Google Kalender an. Diese Änderungen werden dann bei der nächsten Synchronisierung in der Windows-Kalender-App angezeigt.
Wie kann ich sicherstellen, dass meine Google Kalender-Ereignisse immer auf dem neuesten Stand sind? in der Windows-Kalender-App?
Die Windows-Kalender-App führt regelmäßig eine Synchronisierung durch, um Ereignisse zu aktualisieren, um sicherzustellen, dass Ihr Kalender aktuell bleibt. Um eine manuelle Aktualisierung durchzuführen und eine sofortige Synchronisierung sicherzustellen, klicken Sie unter „Konten verwalten“ mit der rechten Maustaste auf Ihr Google-Konto und wählen Sie „Synchronisieren“. Wenn Sie Ihre App geöffnet lassen oder sie minimieren, anstatt sie zu schließen, kann dies auch dazu beitragen, die Synchronisierung aufrechtzuerhalten.
Kann ich über die Windows-Kalender-App andere zu meinen in Google Kalender erstellten Ereignissen einladen?
Ja, Wenn Sie in der App eine Veranstaltung erstellen, können Sie Gäste hinzufügen, indem Sie deren E-Mail-Adressen eingeben. Diese Aktion sendet eine Einladung über Google Kalender. Die Teilnehmer haben dann die Möglichkeit, die Einladung anzunehmen, abzulehnen oder mit „Vielleicht“ zu versehen, so wie sie es auch bei den Web-oder Mobilversionen von Google Kalender tun würden. Das Bearbeiten von Gästelisten kann auch innerhalb der Windows-App verwaltet werden.
Wie kann ich den Zeitplan eines bestimmten Tages schnell in der Windows-Kalender-App anzeigen?
Die Funktion „Gehe zu Datum
Ist es möglich, das Aussehen meines Google Kalenders in der Windows-Kalender-App anzupassen?
Während die Anpassungsoptionen in der Windows-Kalender-App möglicherweise nicht so sind So umfangreich wie die Webversion von Google Kalender, können Sie dennoch mehrere Aspekte personalisieren. Dazu gehört das Ändern der Farbe jedes Kalenders, um ihn optisch zu unterscheiden. Navigieren Sie dazu zu „Konten verwalten“ und wählen Sie Ihr Google-Konto aus und wählen Sie „Einstellungen für die Postfachsynchronisierung ändern“. Hier können Sie neben anderen Einstellungen auch anpassen, wie oft der Kalender synchronisiert wird.
Kann ich in Google Kalender wiederkehrende Ereignisse erstellen? Windows-App?
Ja, die Windows-Kalender-App unterstützt die Erstellung wiederkehrender Ereignisse, sodass Sie Ereignisse festlegen können, die sich täglich, wöchentlich, monatlich oder sogar jährlich wiederholen. Achten Sie beim Hinzufügen eines neuen Ereignisses auf die Option „Wiederholung“, mit der Sie das Muster für die Wiederholung des Ereignisses festlegen können. Diese Funktion hilft bei der Planung regelmäßiger Besprechungen, Erinnerungen oder Aktivitäten, ohne dass diese für jedes Ereignis manuell eingegeben werden müssen.
Wie gehe ich mit Benachrichtigungen für Google Kalender-Ereignisse in der Windows-Kalender-App um?
Benachrichtigungen für bevorstehende Ereignisse können in den Einstellungen der Windows-Kalender-App angepasst werden. Sie können Benachrichtigungstypen wie Banner oder Benachrichtigungen sowie den Zeitpunkt anpassen, um sicherzustellen, dass Sie Erinnerungen auf eine Weise erhalten, die zu Ihrem Arbeitsablauf passt. Diese Anpassung hilft bei der effizienten Verwaltung Ihres Tages und stellt sicher, dass Sie wie gewünscht über bevorstehende Besprechungen oder Ereignisse informiert werden.
Ist es möglich, über die Windows-Kalender-App auf die erweiterten Einstellungen von Google Kalender zuzugreifen?
Für den Zugriff auf alle erweiterten Einstellungen von Google Kalender, einschließlich Ereignisanhängen, benutzerdefinierten Benachrichtigungen oder spezifischen Freigabeoptionen, wird empfohlen, die Weboberfläche von Google Kalender zu verwenden. Die Windows-Kalender-App bietet Kernfunktionen zum Verwalten von Ereignissen und Zeitplänen, bietet jedoch möglicherweise nicht alle erweiterten Funktionen der Google-Plattform.
Kann ich Google Kalender-Ereignisdetails wie Teilnehmer und Beschreibungen in der Windows-App sehen?
Ja, wenn Sie in der Kalender-App auf ein Ereignis klicken, öffnet sich ein Fenster mit der Anzeige umfassender Ereignisdetails. Dazu gehören der Titel der Veranstaltung, der Zeitpunkt, der Ort (falls angegeben), die Liste der Teilnehmer mit ihrem Antwortstatus sowie alle Beschreibungen oder Notizen, die der Veranstaltung hinzugefügt wurden. Dieser Detaillierungsgrad stellt sicher, dass Sie alle notwendigen Informationen zur Hand haben und spiegelt die Robustheit der eigenen Ereignisschnittstelle von Google Kalender wider.
Wie kann ich Fehler beheben, wenn mein Google Kalender nicht mit der Windows-Kalender-App synchronisiert wird?
Wenn Sie auf Synchronisierungsprobleme stoßen, stellen Sie zunächst sicher, dass Ihr Gerät mit dem Internet verbunden ist. Wenn die Konnektivität nicht das Problem ist, entfernen Sie Ihr Google-Konto und fügen Sie es dann erneut zur Kalender-App hinzu. Erteilen Sie dabei sorgfältig alle während des Einrichtungsvorgangs angeforderten Berechtigungen. Dadurch werden häufig Synchronisierungsprobleme behoben, indem die Verbindung zwischen Ihrem Google Kalender und der Windows-App aktualisiert wird. Wenn die Probleme weiterhin bestehen, sollten Sie in Erwägung ziehen, Ihr Gerät neu zu starten oder nach Updates für Windows und die Kalender-App zu suchen.
Kann die Windows-Kalender-App Feiertage aus meinem Google Kalender anzeigen?
Feiertage oder besondere Termine die Teil Ihres Google Kalenders sind, entweder weil Sie sie erstellt haben oder aus einem abonnierten Feiertagskalender stammen, werden synchronisiert und in der Windows-Kalender-App angezeigt. Dadurch wird sichergestellt, dass Sie keine wichtigen Termine oder Feiertage in Ihrem Land oder Ihrer Region verpassen und Ihre Planung genau bleibt.
Wie verwalte ich Terminerinnerungen in der Windows-Kalender-App für Google Kalender-Termine?
Beim Erstellen oder Bearbeiten eines Ereignisses können Sie mit der App Erinnerungen in verschiedenen Abständen vor Beginn des Ereignisses festlegen, von mehreren Wochen bis hin zu nur wenigen Minuten vorher. Diese Flexibilität stellt sicher, dass Sie je nach Wunsch rechtzeitig oder rechtzeitig Benachrichtigungen erhalten, was Ihnen dabei hilft, Ihren Zeitplan effizient zu verwalten.
Was passiert, wenn ich in der Windows-Kalender-App einen Termin lösche, der in Google erstellt wurde? Kalender?
Wenn Sie ein Ereignis in der Windows-Kalender-App löschen, wird es auf allen verbundenen Geräten aus Ihrem Google Kalender entfernt. Durch diese Aktion bleibt Ihr Zeitplan auf allen Plattformen konsistent. Es ist jedoch wichtig, vor dem Löschen eines Ereignisses sicher zu sein, da diese Änderung sofort synchronisiert wird und sich möglicherweise auf andere auswirkt, wenn es sich um ein gemeinsames Ereignis handelt.
Kann ich meine Google-Kontakte mit dem synchronisieren? Windows-Kalender-App, um Geburtstagserinnerungen zu erhalten?
Die direkte Synchronisierung von Google-Kontakten zum Zweck von Geburtstagserinnerungen ist derzeit keine Funktion, die von der Windows-Kalender-App unterstützt wird. Geburtstage und andere wichtige Daten können jedoch manuell als Ereignisse in Ihrem Google Kalender hinzugefügt werden und werden entsprechend synchronisiert. Erwägen Sie für eine automatisierte Lösung die Erkundung spezieller Apps oder Dienste, die auf die Synchronisierung von Kontakten und Kalendern für Erinnerungen spezialisiert sind.
Extra: So verwenden Sie Google Docs offline unter Windows, Mac oder Linux
Microsoft Word ist natürlich unser bevorzugtes Textverarbeitungsprogramm. Das hält uns jedoch nicht davon ab, anzuerkennen, dass Google Docs eine leistungsstarke, kostenlose Alternative ist. Das einzig wirkliche Hindernis ist, dass für die Nutzung eine Internetverbindung erforderlich ist. Zumindest war es das früher. Heute zeigen wir Ihnen, wie Sie Google Docs offline nutzen, damit Sie auch unterwegs produktiv bleiben. In unserem anderen Leitfaden zeigen wir Ihnen, wie Sie Google Docs offline verwenden, um Dokumente zu bearbeiten, wenn Sie kein WLAN-Netzwerk haben.

Extra: So ändern Sie Ihr Standard-Gmail-oder Google-Konto
Viele Menschen haben heutzutage mehr als ein Google-Konto. Sie haben wahrscheinlich ein Privatkonto, ein Arbeitskonto, vielleicht sogar ein Universitäts-oder Schulkonto. Daran ist nichts auszusetzen, aber es kann ein wenig frustrierend sein. Standardmäßig legt Google das erste Google-oder Gmail-Konto, bei dem Sie sich anmelden, als Standard fest. Wenn dies nicht Ihr am häufigsten verwendetes Konto ist, müssen Sie häufig manuell zwischen Konten wechseln. In unserer anderen Anleitung zeigen wir Ihnen, wie Sie das Standard-Google-Konto oder Gmail-Konto auf das Konto umstellen, das für Sie am sinnvollsten ist.
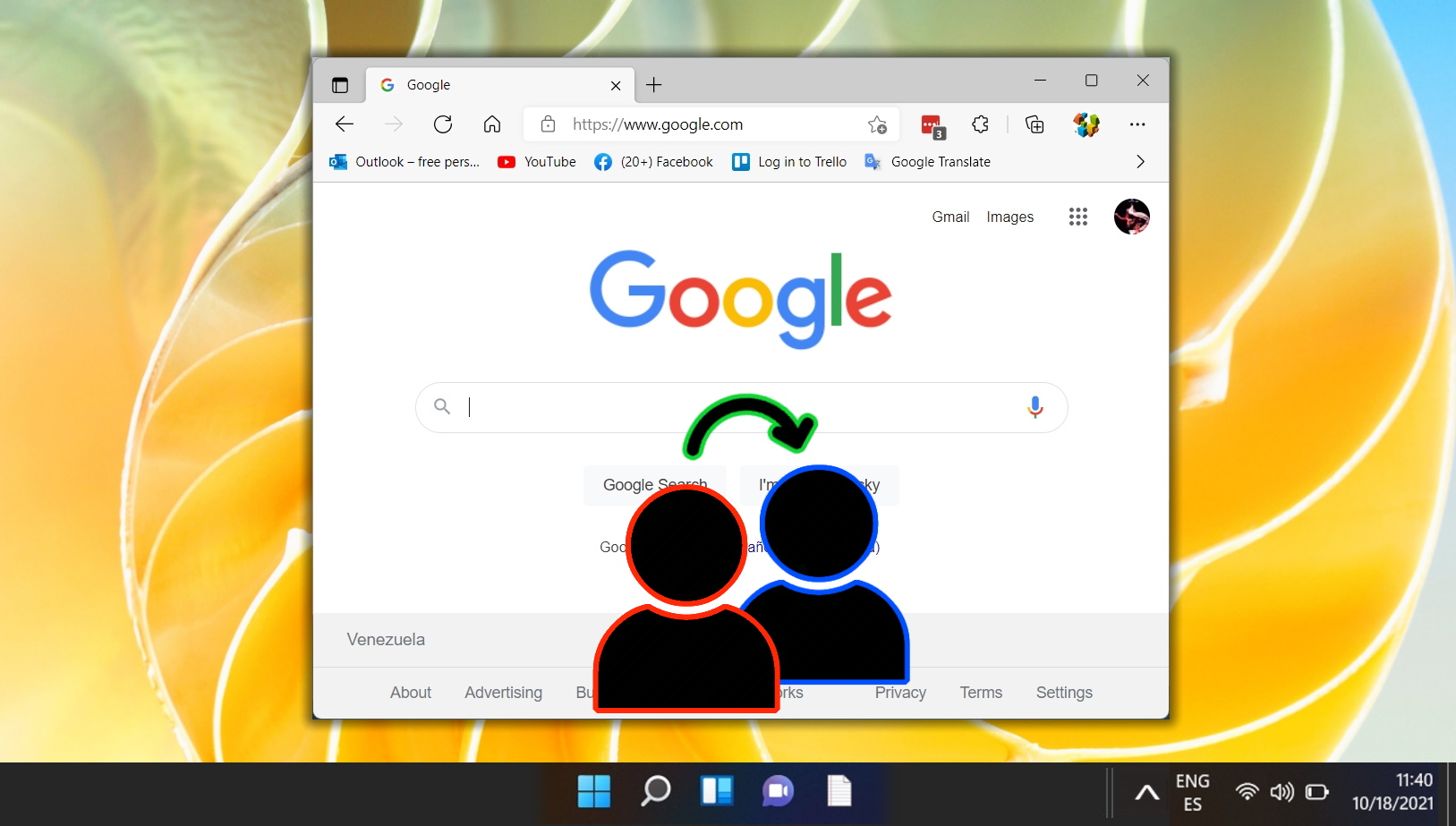
Extra: Wie So erstellen Sie Ordner in Gmail
Ordner sind ein nicht ausreichend genutzter Teil von Gmail, der Ihnen bei der Organisation Ihrer Kommunikation helfen kann. Das Verschieben von E-Mails in verschiedene Kategorien hilft Ihnen, sie in Zukunft schneller zu finden und E-Mails mit einem ähnlichen Thema zusammenzustellen. In unserer anderen Anleitung zeigen wir Ihnen, wie Sie in Gmail im Web Ordner erstellen und E-Mails einem oder mehreren Ordnern zuweisen.