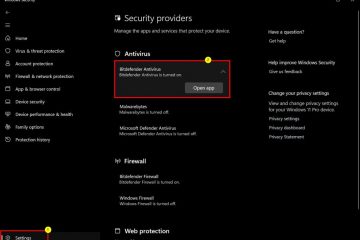Diese Anleitung zeigt Ihnen, wie Sie unter Windows 10/11 einen beliebigen benutzerdefinierten Ordner zum Ordner „Dieser PC“ hinzufügen, wodurch der Zugriff auf Ziele wie Downloads, Dokumente, Bilder etc. ganz praktisch. Die Schritte zum Hinzufügen eines Ordners zu diesem PC unter Windows 10 und 11 sind identisch. Fangen wir an.
Hinzufügen eines beliebigen benutzerdefinierten Ordners zu diesem PC im Windows-Datei-Explorer
Wenn Sie den Datei-Explorer (Windows+E) unter Windows 11 öffnen, wird die Startseite oder Dieser PC geöffnet. Während Sie mithilfe der Seitenleiste zu verschiedenen Ordnern navigieren können, macht es das Leben einfacher, wenn Sie Ihre bevorzugten oder am häufigsten verwendeten Ordner einfach direkt zu diesem PC hinzufügen können. Zeit sparen. Sie können damit sofort auf jeden Ordner zugreifen, der auf jedem Laufwerk vorhanden ist.
Der zweite Abschnitt zeigt Ihnen, wie Sie die üblichen Ordner wie Downloads, Bilder, Dokumente usw. in Windows 11 so wiederherstellen, wie sie waren in einem früheren Update entfernt.
Hinweis: Sie müssen ein Administratorkonto verwenden, um diese Änderungen vorzunehmen.
1. Öffnen Sie die Computerverwaltung auf Ihrem PC, indem Sie auf die Windows-Schaltfläche klicken und danach suchen. Klicken Sie dann auf das Suchergebnis.
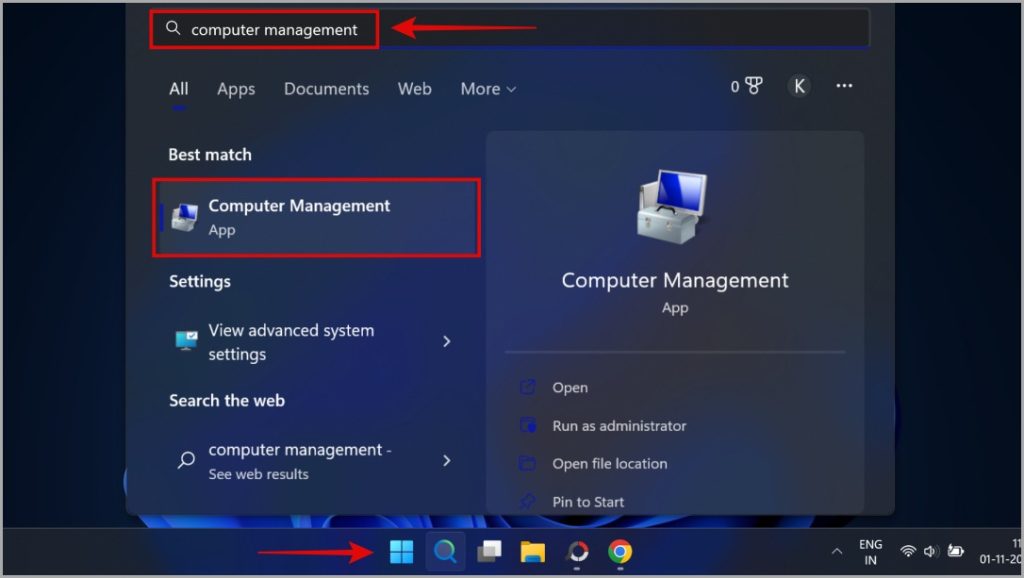
2. Navigieren Sie unter System Tools zu Freigegebene Ordner > Shares in der linken Seitenleiste. Auf der rechten Seite werden Sie Verzeichnisse und Laufwerksbuchstaben bemerken.
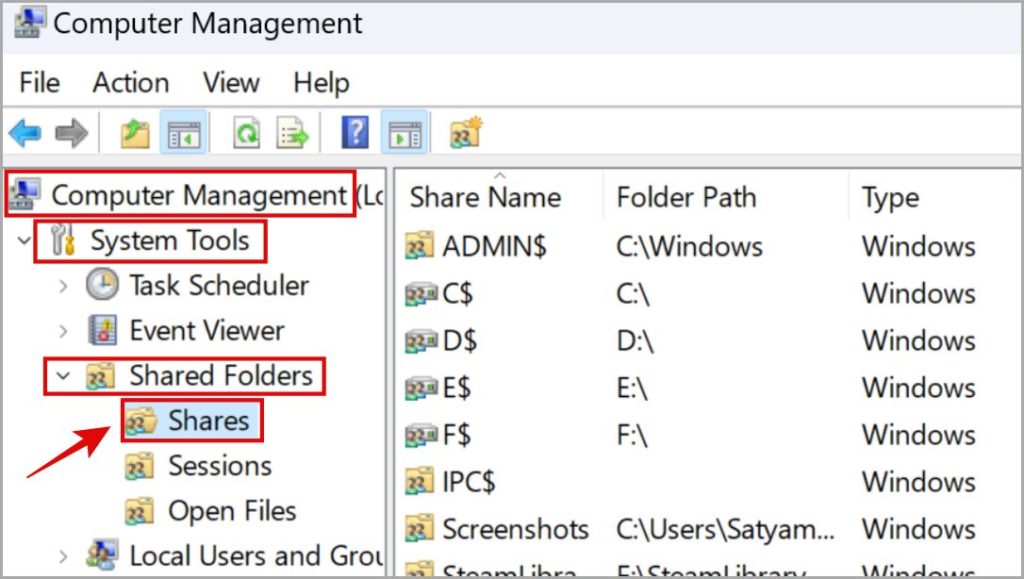
3. Klicken Sie als Nächstes mit der rechten Maustaste irgendwo in einen leeren Bereich und wählen Sie Neues Teilen aus dem Kontextmenü.
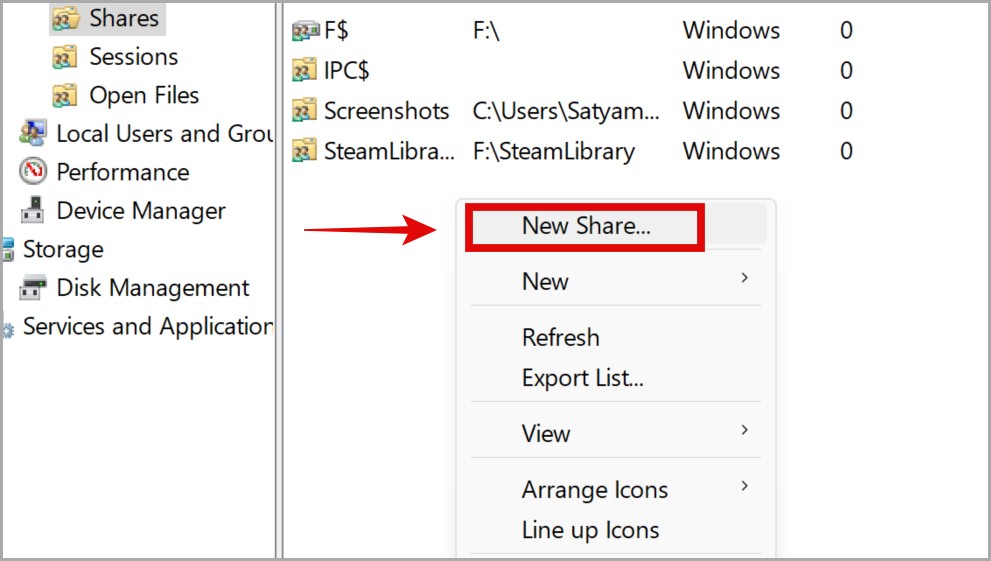
4. Klicken Sie im folgenden Pop-up auf Weiter. Klicken Sie dann auf Durchsuchen und navigieren Sie zu dem Ordner Ihrer Wahl auf einem beliebigen Laufwerk Ihrer Wahl, das Sie zu diesem PC hinzufügen möchten. Wenn Sie den richtigen Ordner ausgewählt haben, klicken Sie auf OK. Wenn Sie das Ziel Ihres benutzerdefinierten Ordners ausgewählt haben, klicken Sie erneut auf Weiter.
Für dieses Beispiel fügen wir einen wichtigen Ordner vom Laufwerk D: zum Abschnitt Dieser PC von Windows 10/11 hinzu.
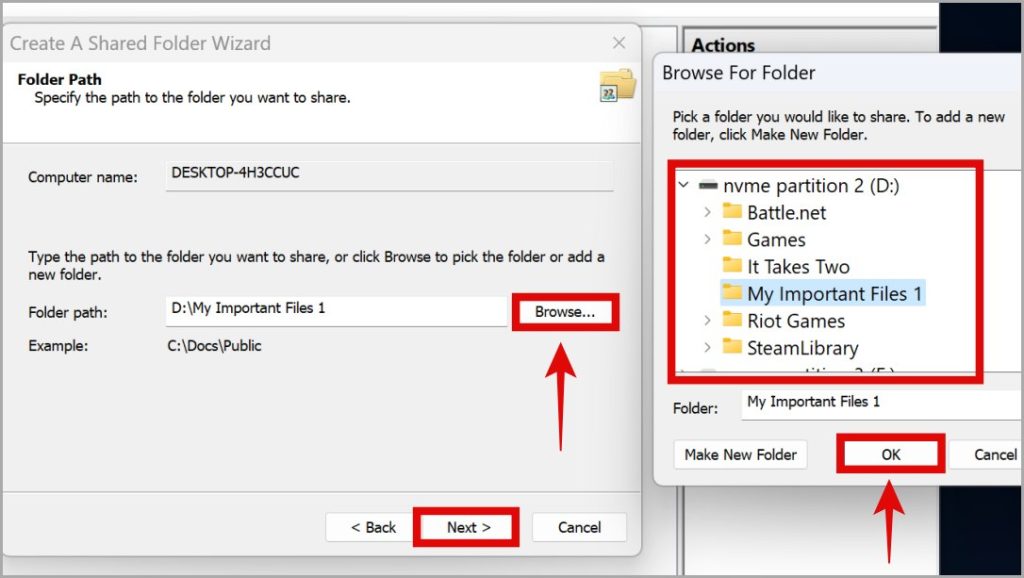
5. Kopieren Sie auf dem nächsten Bildschirm den gesamten Freigabepfad Ihres gewählten Zielordners, da wir diesen in einem späteren Schritt benötigen. Klicken Sie nach dem Kopieren auf Weiter.
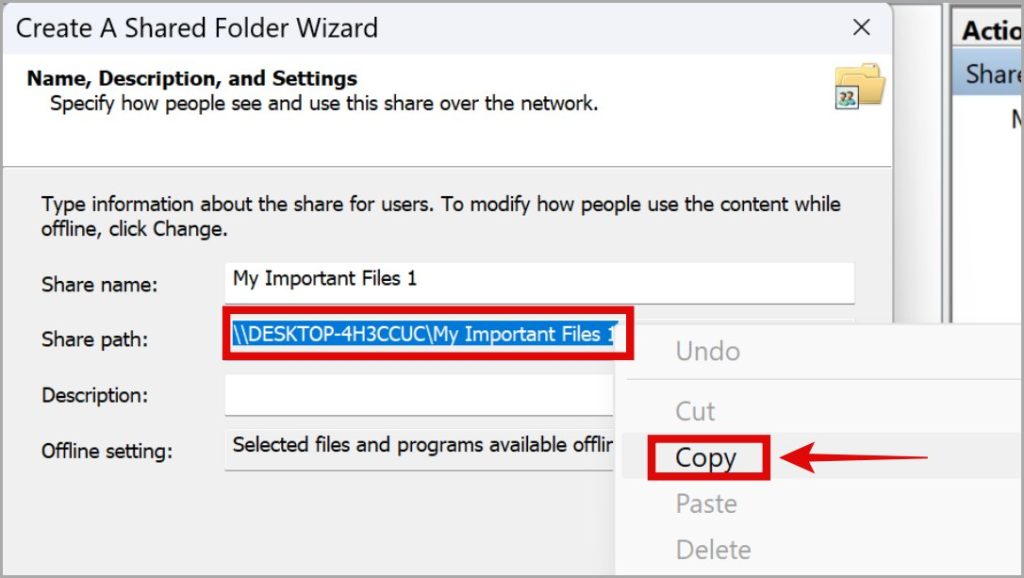
6. Um nun die erforderlichen Berechtigungen zu erteilen, markieren Sie Administratoren haben vollen Zugriff; andere Benutzer haben nur Lesezugriff. Klicken Sie dann auf Fertig stellen.
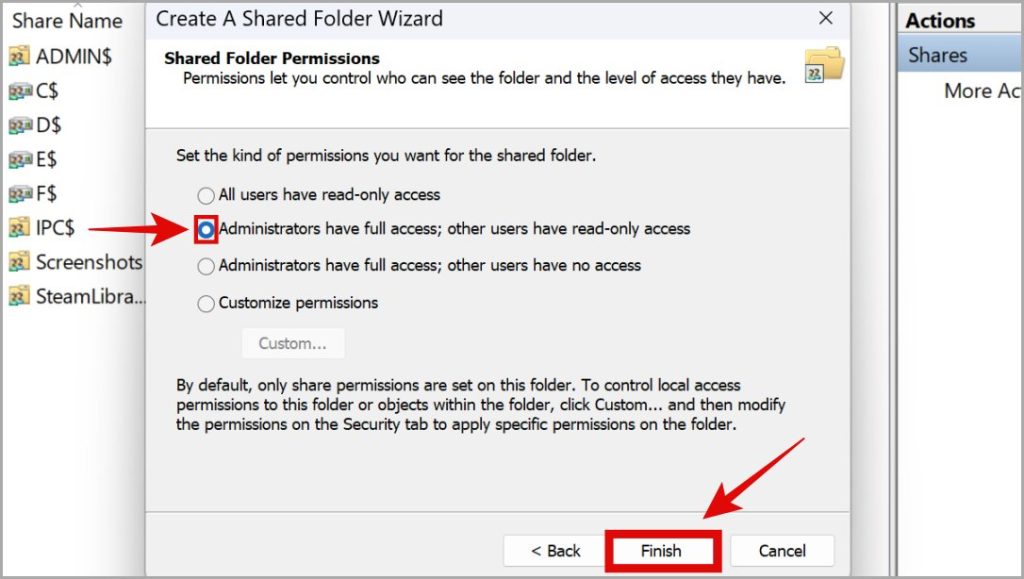
7. Ein weiterer Bildschirm mit der Meldung Freigabe war erfolgreich wird angezeigt. Klicken Sie auch hier auf Fertig stellen.
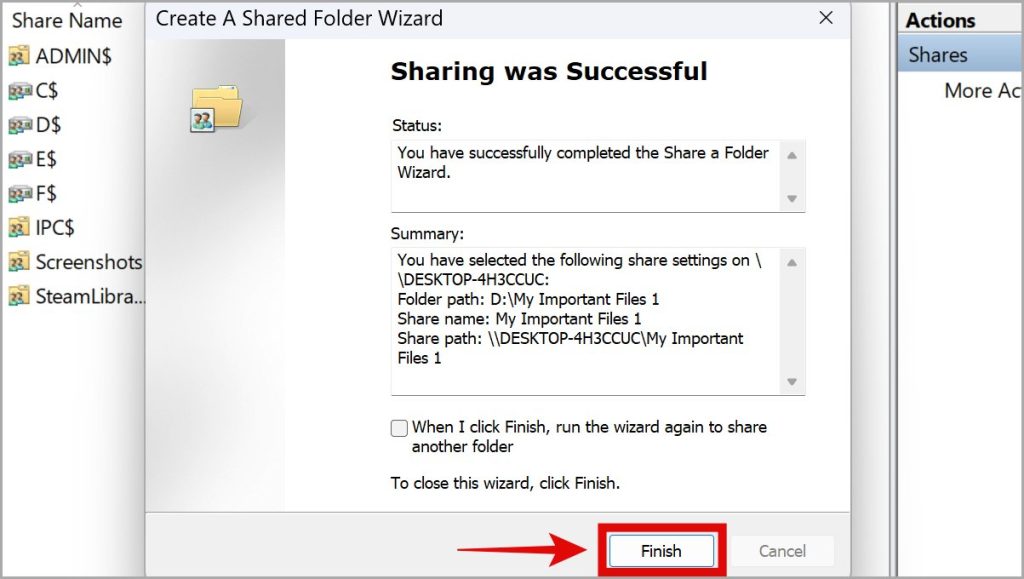
8. Navigieren Sie im Datei-Explorer zum Ordner Dieser PC. Klicken Sie dann mit der rechten Maustaste auf eine leere Stelle und klicken Sie auf Netzwerkstandort hinzufügen. Wenn Sie Windows 11 verwenden, müssen Sie mit der rechten Maustaste auf den leeren Bereich klicken, auf Weitere Optionen anzeigen klicken und dann auf Netzwerkstandort hinzufügen klicken.
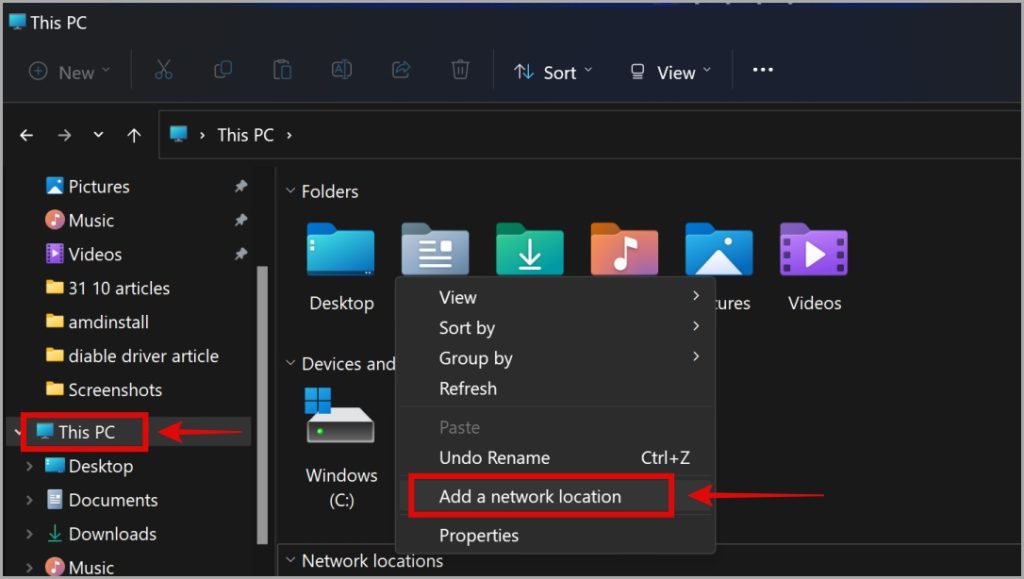
10. Wenn der Assistent zum Hinzufügen von Netzwerkstandorten erscheint, klicken Sie auf Weiter.
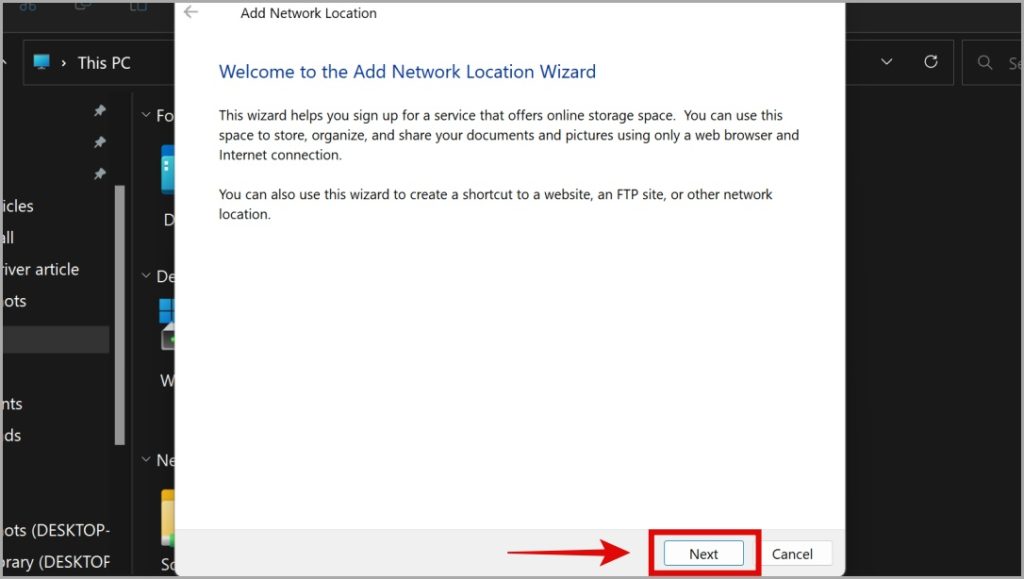
11. Klicken Sie auf Benutzerdefinierten Netzwerkstandort auswählen und dann auf Weiter.
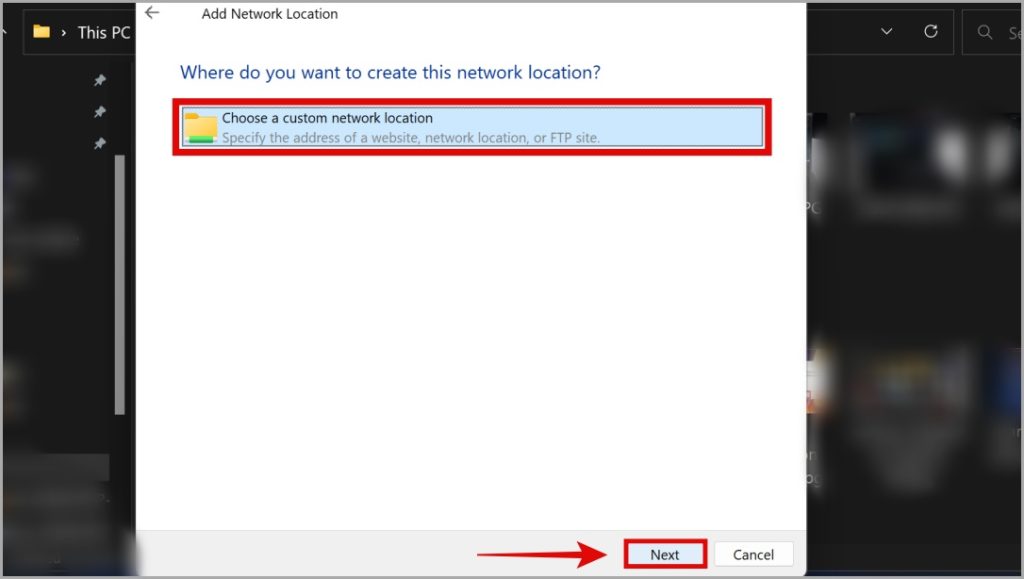
12. Fügen Sie unter Internet-oder Netzwerkadresse den zuvor kopierten Freigabepfad aus Schritt 5 ein. Klicken Sie dann auf Weiter, genau wie wir es getan haben.
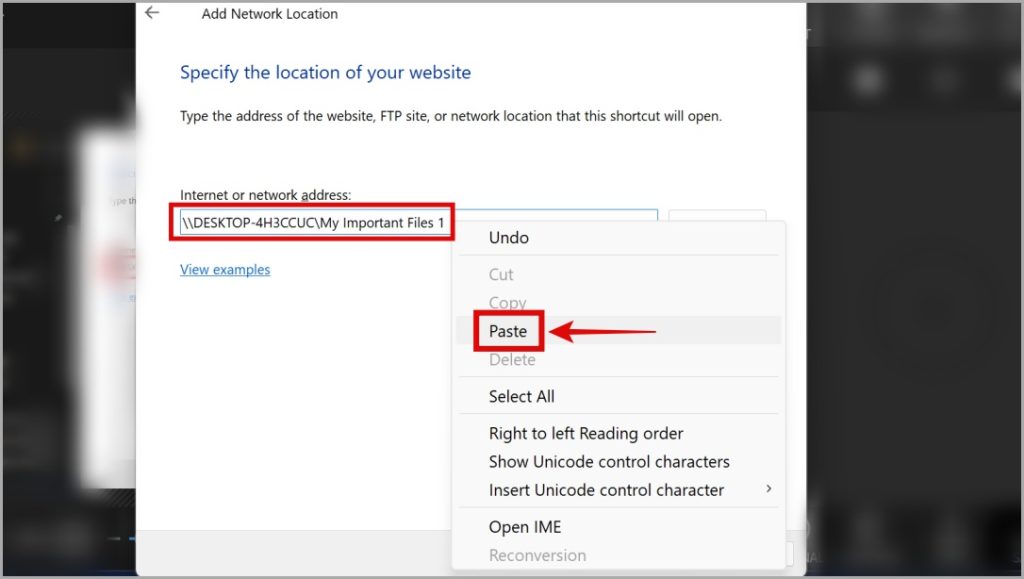
13. Sie werden aufgefordert, einen Namen einzugeben. Geben Sie den gewünschten Namen für diesen neuen benutzerdefinierten Ordner ein, der nun unter Dieser PC auf Ihrem Windows 10/11-PC angezeigt wird, und klicken Sie auf Weiter. Ich empfehle, ihm denselben Namen zu geben Namen wie den ursprünglichen Ordner, damit Sie ihn schnell erkennen können.
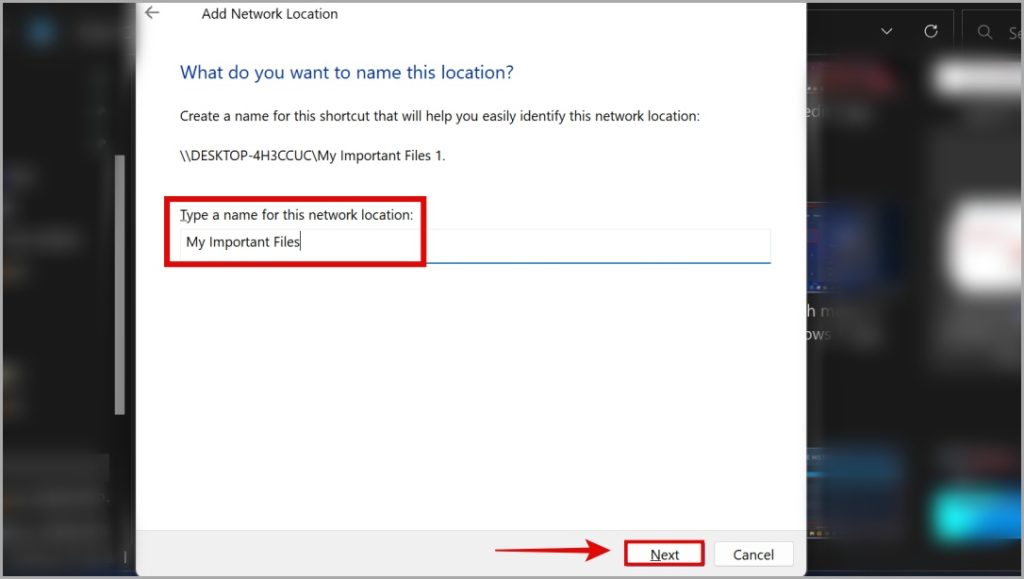
14. Klicken Sie im letzten Schritt auf Fertig stellen und Sie sind fertig.
Wie Sie unten sehen können, haben wir erfolgreich benutzerdefinierte Ordner unter Dieser PC im Datei-Explorer von Windows 10 und 11 erstellt.
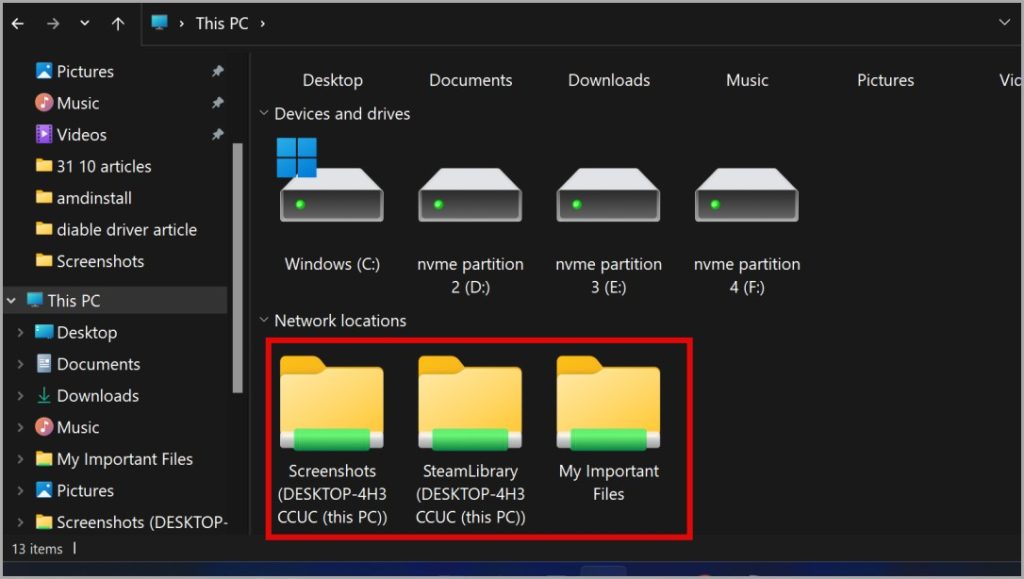
Hinzufügen gemeinsamer Ordner Über RegEdit im Datei-Explorer
Dies ist für Windows-Benutzer, die allgemeine Ordnerverknüpfungen wie Desktop, Downloads, Dokumente, Bilder, Musik und Videos wiederherstellen möchten Ich war zuvor im Ordner „Dieser PC“ vorhanden. Aber Windows 11 hat dies mit einem Update beseitigt.
1. Öffnen Sie Notepad auf Ihrem PC, indem Sie auf die Windows-Schaltfläche klicken und danach suchen. Klicken Sie auf das angezeigte Suchergebnis.
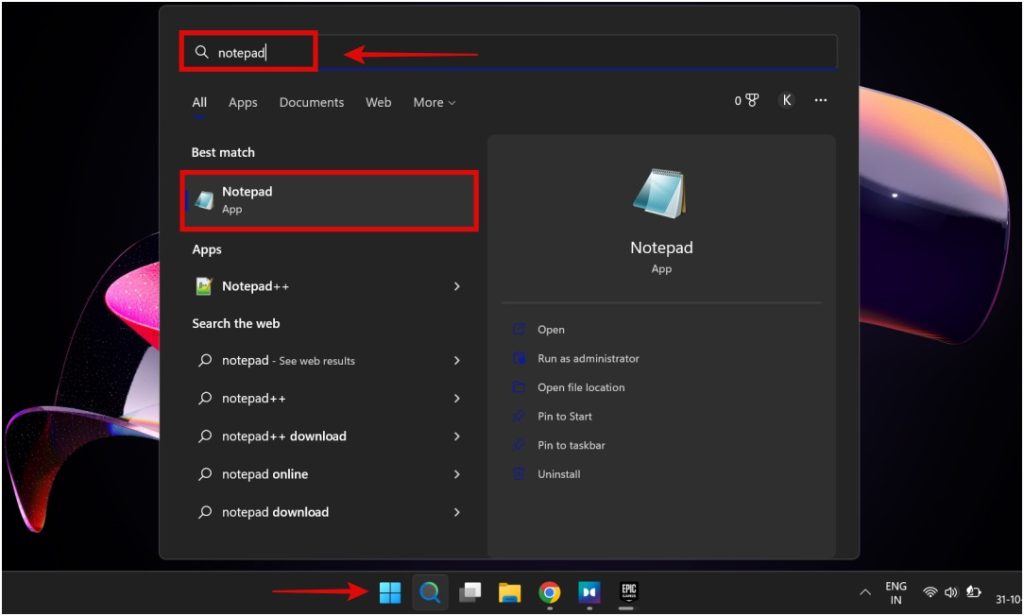
2. Kopieren Sie nach dem Öffnen von Notepad den folgenden Text und fügen Sie ihn in die Notepad-Datei ein.
Windows-Registrierungseditor Version 5.00 ; Dokumente [HKEY_LOCAL_MACHINE\SOFTWARE\Microsoft\Windows\CurrentVersion\Explorer\MyComputer\NameSpace\{d3162b92-9365-467a-956b-92703aca08af}]”HideIfEnabled”=-; Downloads [HKEY_LOCAL_MACHINE\SOFTWARE\Microsoft\Windows\CurrentVersion\Explorer\MyComputer\NameSpace\{088e3905-0323-4b02-9826-5d99428e115f}]”HideIfEnabled”=-; Musik [HKEY_LOCAL_MACHINE\SOFTWARE\Microsoft\Windows\CurrentVersion\Explorer\MyComputer\NameSpace\{3dfdf296-dbec-4fb4-81d1-6a3438bcf4de}]”HideIfEnabled”=-; Bilder [HKEY_LOCAL_MACHINE\SOFTWARE\Microsoft\Windows\CurrentVersion\Explorer\MyComputer\NameSpace\{24ad3ad4-a569-4530-98e1-ab02f9417aa8}]”HideIfEnabled”=-; Videos [HKEY_LOCAL_MACHINE\SOFTWARE\Microsoft\Windows\CurrentVersion\Explorer\MyComputer\NameSpace\{f86fa3ab-70d2-4fc7-9c99-fcbf05467f3a}]”HideIfEnabled”=-; Desktop [HKEY_LOCAL_MACHINE\SOFTWARE\Microsoft\Windows\CurrentVersion\Explorer\MyComputer\NameSpace\{B4BFCC3A-DB2C-424C-B029-7FE99A87C641}]”HideIfEnabled”=-
3. Das Notepad-Fenster sollte ungefähr so aussehen, nachdem der Code eingefügt wurde.
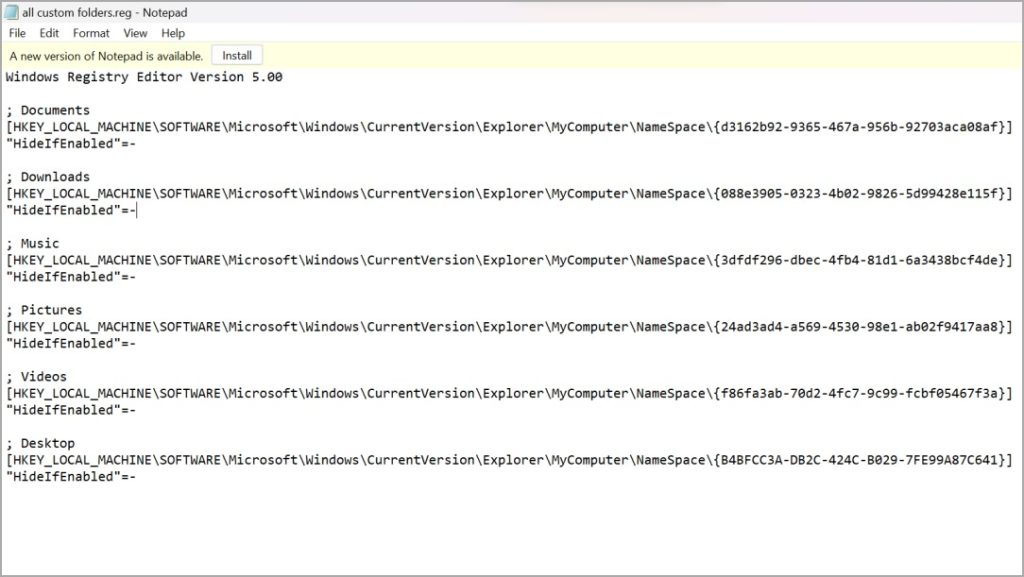
4. Wenn Sie fertig sind, gehen Sie zu Datei in der oberen linken Ecke von Notepad. Klicken Sie dann auf Speichern unter.
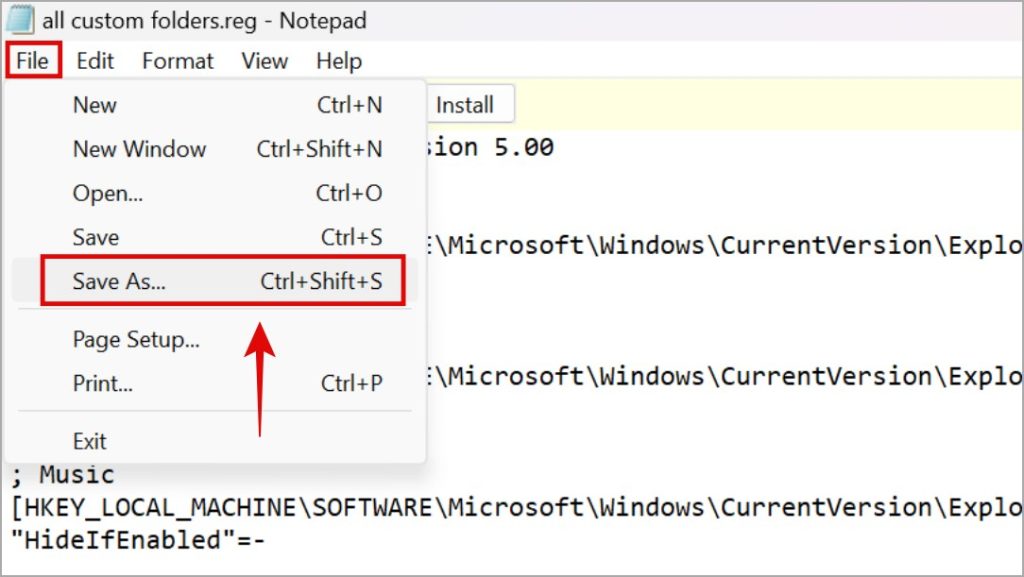
5. Wählen Sie nach dem Öffnen des Speichermenüs als Ziel Desktop und vergewissern Sie sich, dass Sie auswählen Dateityp als Alle Dateien (*.*). Wenn Sie fertig sind, geben Sie den Namen der Datei wie unten ein. Denken Sie daran, .reg am Ende als Dateierweiterung hinzuzufügen. Klicken Sie dann auf Speichern.
all custom folders.reg 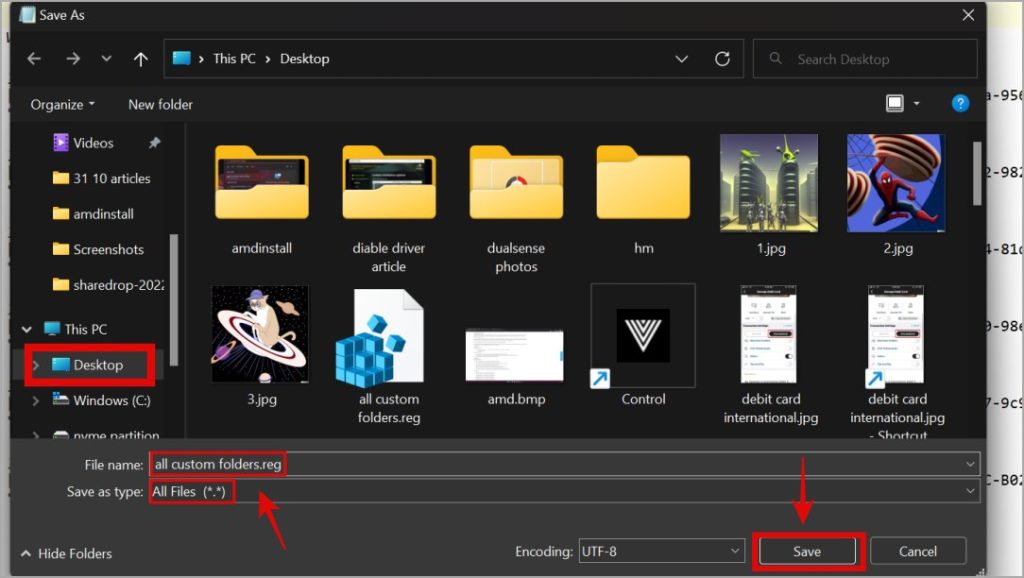
6. Gehen Sie nun zu Ihrem Desktop und klicken Sie mit der rechten Maustaste auf die gespeicherte Datei und klicken Sie dann auf Öffnen.
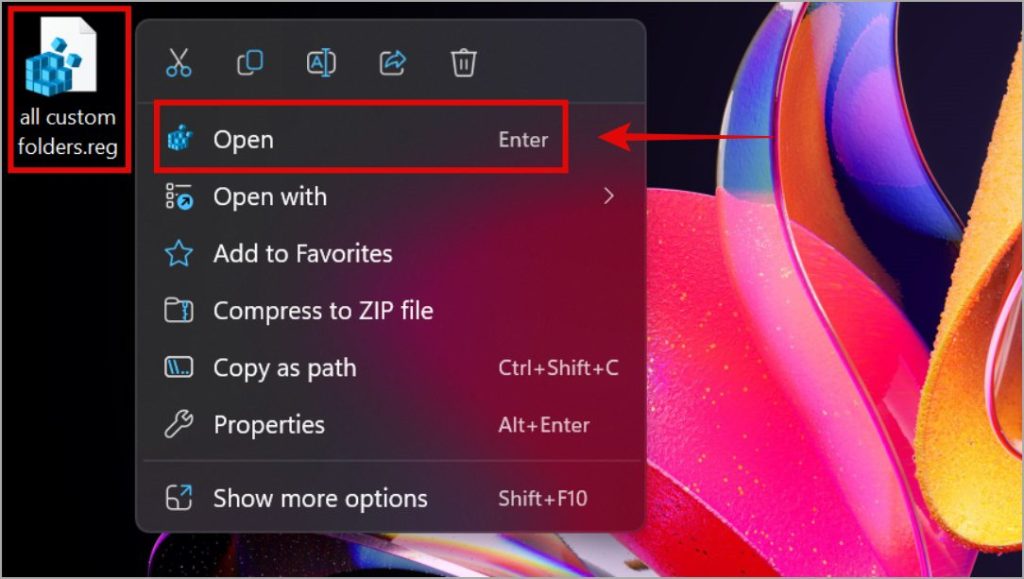
7. Sie werden um Ihre Bestätigung gebeten, klicken Sie auf Ja.
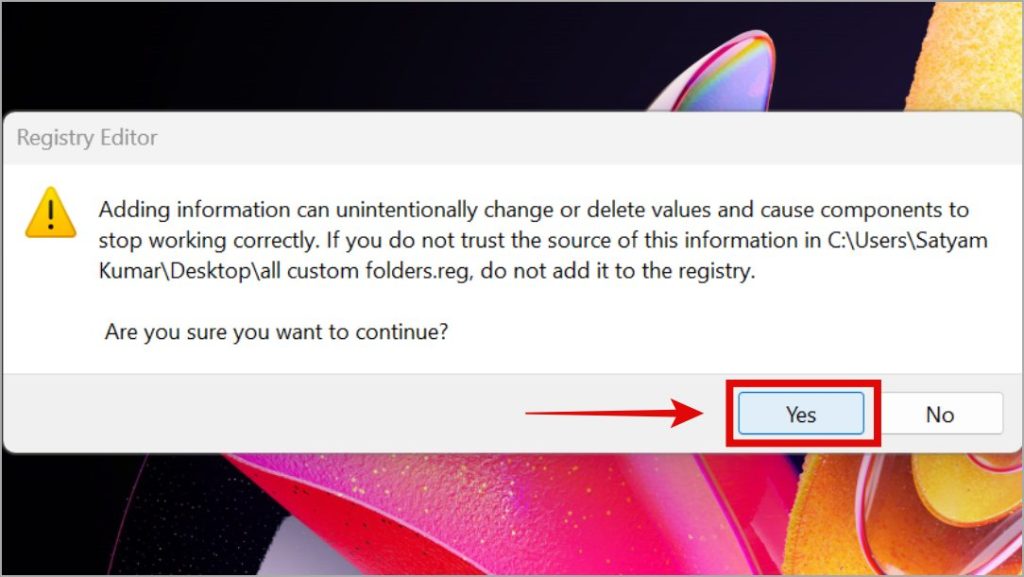
8. Danach wird eine Erfolgsmeldung angezeigt. Klicken Sie auf OK. Navigieren Sie dann mit dem Datei-Explorer zum Ordner Dieser PC, um die neu angewendeten Änderungen anzuzeigen. Wir haben die benutzerdefinierten Ordner jetzt erfolgreich im Windows 11-Datei-Explorer wiederhergestellt.
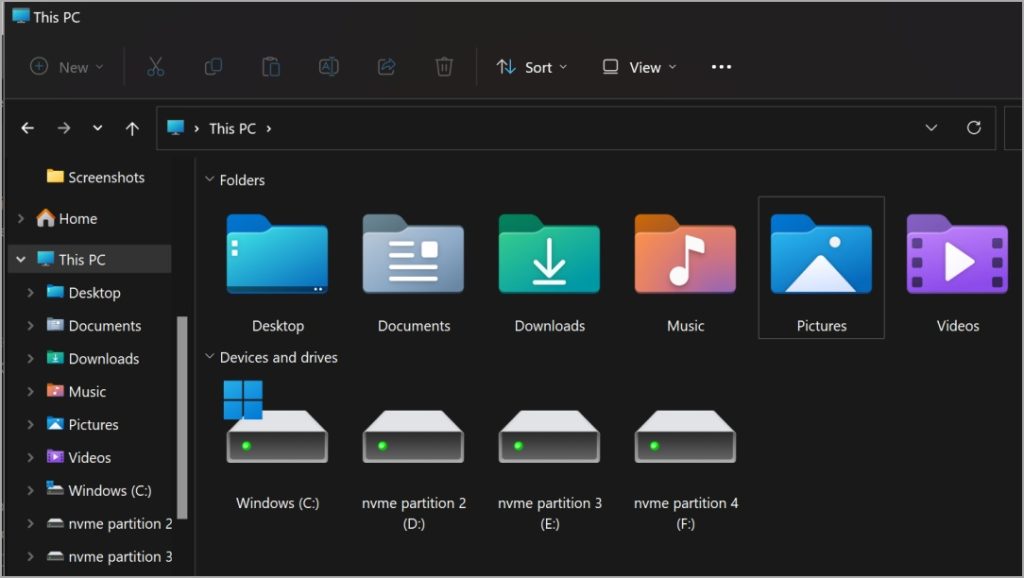
Dieser Ordner auf diesem PC
Es ist nicht so schwierig, einen benutzerdefinierten Ordner zum Abschnitt Dieser PC im Windows 11-Datei-Explorer hinzuzufügen. Sie können alle Ihre bevorzugten Ordner hinzufügen, indem Sie die Schritte im ersten Abschnitt wiederholen. Es können beliebig viele Ordner hinzugefügt werden. Wenn Sie beliebte Ordner wie Desktop, Downloads usw. auf Ihrem Windows 11-Betriebssystem vermissen, können Sie sie außerdem wiederherstellen.
Der Datei-Explorer verfügt über einige nette Tricks wie mehrere Registerkarten. Wir haben zuvor viele Tipps und Tricks geteilt, die sowohl für Windows 10-als auch für Windows 11-Benutzer nützlich sein werden.